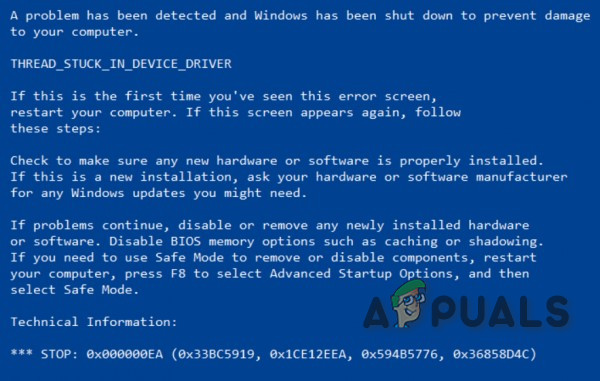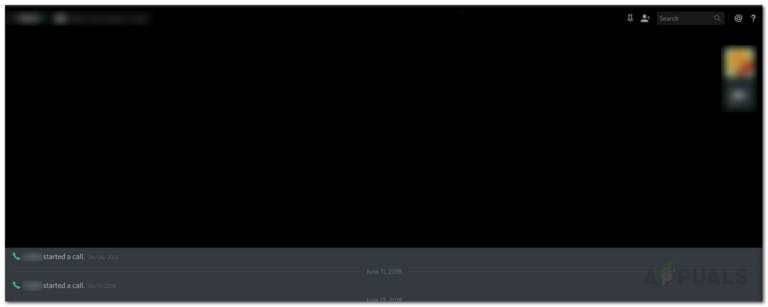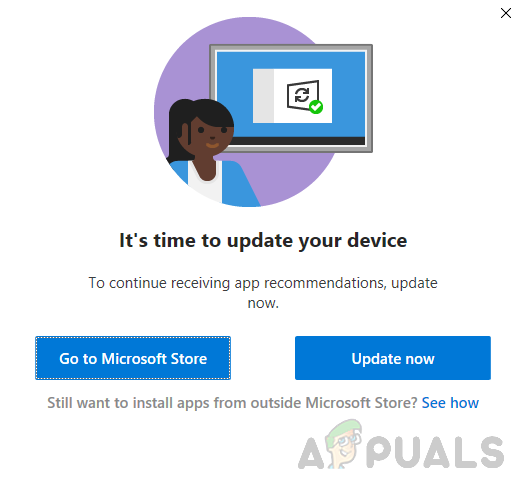Исправлено: ошибка Outlook 0x8004060c
Ошибка Outlook 0x8004060c возникает из-за того, что размер файла PST достиг предела размера, есть поврежденный файл PST, проблемы синхронизации в режиме кэширования и устаревший Outlook. Могут быть различные сообщения об ошибках 0x8004060C, которые могут появляться в этой конкретной проблеме, но все они приводят к отсутствию входящей и исходящей электронной почты с использованием клиента Outlook.
 Ошибка Outlook 0x8004060c
Ошибка Outlook 0x8004060c
Программы для Windows, мобильные приложения, игры - ВСЁ БЕСПЛАТНО, в нашем закрытом телеграмм канале - Подписывайтесь:)
Что вызывает ошибку Outlook 0x8004060c?
- Достигнут максимальный размер файла PST: файл PST является основой связи Outlook. Если ваш файл PST достиг максимального размера, это может привести к ошибке 0x8004060c.
- Поврежденный файл PST / OST. Если в файлах PST / OST содержатся важные типы данных Outlook разных типов, а файлы повреждены, это может привести к тому, что Outlook покажет текущую проблему.
- Проблемы с синхронизацией в режиме кэширования. В режиме кэширования Outlook хранит локальную копию данных пользователя. Если Outlook в режиме кэширования сталкивается с проблемами синхронизации с Microsoft Exchange Server, это может привести к возникновению ошибки.
- Устаревший Outlook: Microsoft добавляет новые функции и улучшения в Outlook, выпуская обновления для него. Если ваша версия Outlook устарела, то вы, вероятно, столкнетесь со многими типами проблем.
«
1. Сжатие файла PST
Outlook уменьшает размер файлов PST, сжимая его. Когда электронное письмо удаляется, фоновый процесс гарантирует, что размер файла PST также корректируется путем его сжатия. Процесс сжатия можно запустить вручную, однако не удалось сжать автономный файл данных Outlook (.ost).
- Откройте Outlook, а затем нажмите на файл
- Затем в Info нажмите «Настройки учетной записи» и в раскрывающемся списке нажмите «Настройки учетной записи».
 Настройки учетной записи Outlook
Настройки учетной записи Outlook - Теперь в окне «Настройки учетной записи» нажмите «Файл данных».
- Теперь выберите PST-файл, который вы хотите сжать, и нажмите «Настройки».
 Настройки файла PST
Настройки файла PST - Перейдите на вкладку «Дополнительно» и нажмите «Настройки файла данных Outlook».
 Открыть настройки файла данных Outlook
Открыть настройки файла данных Outlook - Нажмите кнопку «Сжать сейчас» в окне «Файл данных Outlook».
 Компактная версия файла данных Outlook
Компактная версия файла данных Outlook - Закройте Outlook, затем снова откройте Outlook и проверьте, начал ли он работать нормально.
2. Обновите Outlook / Office
Microsoft выпускает частые обновления своих продуктов для улучшения функций и сохранения этих продуктов без ошибок, и Outlook не является исключением. Если текущая ошибка Outlook связана с известной ошибкой, которую Microsoft уже исправила в своих обновлениях, то обновление Outlook / Office до последней версии может решить эту проблему.
- Откройте Outlook, а затем нажмите на вкладку Файл.
- Выберите параметр учетной записи Office, а затем нажмите кнопку «Обновить параметры».
- Теперь в раскрывающемся списке нажмите «Обновить сейчас» для обновления программного обеспечения.
 Запустите обновление сейчас Outlook
Запустите обновление сейчас Outlook - После обновления перезапустите Outlook и проверьте, начал ли он работать без ошибок.
3. Используйте онлайн-режим
Outlook имеет два режима: онлайн-режим и режим кэширования для подключения к серверу Exchange. В режиме кэширования Outlook хранит копию почтового ящика пользователя Exchange локально. Таким образом, если Outlook имеет проблемы в режиме кэширования, то он может принудительно вызвать Outlook в ошибку Outlook 0x8004060c. В этом случае изменение режима подключения с кэшированного на онлайн может решить проблему.
- Откройте Outlook и выберите меню «Файл»
- Теперь нажмите на раскрывающееся меню «Настройки учетной записи» и снова нажмите «Настройки учетной записи».
 Запустите обновление сейчас Outlook
Запустите обновление сейчас Outlook - Теперь на вкладке «Электронная почта» выберите свою учетную запись и нажмите «Изменить».
 Изменить настройки Outlook
Изменить настройки Outlook - Теперь в настройках учетной записи Exchange, нажмите на Дополнительные настройки.
 Открыть дополнительные настройки Outlook
Открыть дополнительные настройки Outlook - Теперь нажмите на вкладку «Дополнительно» и снимите флажок «Использовать режим кэширования Exchange»
 Снимите флажок Использовать режим кэширования
Снимите флажок Использовать режим кэширования - Теперь перезапустите Outlook и проверьте, начал ли он работать должным образом.
4. Восстановите PST-файл Outlook
Когда вы выполняете операцию отправки / получения в Outlook, она использует папки пользователя для вложений и сообщений электронной почты. В Outlook для этого есть файл «.pst», который можно хранить локально в системе или на сервере, если вы находитесь в корпоративной сети. Если PST-файл поврежден, это может привести к ошибке Outlook 0x8004060c. К счастью, Microsoft включила утилиту «SCANPST.EXE», которая может исправить файл .pst и, таким образом, может решить проблему.
- Выход из Outlook.
- Нажмите кнопку Windows, а затем в поле поиска введите Outlook и в отображаемых результатах щелкните правой кнопкой мыши Outlook и выберите «Открыть местоположение файла».
 Открыть расположение файла Outlook из поиска Windows
Открыть расположение файла Outlook из поиска Windows - Будет открыта следующая папка с ярлыками программ. C: ProgramData Microsoft Windows Пуск Программы
- В этой папке программы щелкните правой кнопкой мыши значок Outlook, а затем нажмите «Открыть местоположение файла».
 Открыть расположение файла из проводника
Открыть расположение файла из проводника - Будет открыта следующая папка. C: Program Files (x86) Microsoft Office root Office16
- Теперь в папке Office 16 найдите файл SCANPST.EXE, затем щелкните по нему правой кнопкой мыши и выберите «Запуск от имени администратора».
 Запустите ScanPST от имени администратора
Запустите ScanPST от имени администратора - Нажмите кнопку Обзор в Microsoft Outlook Inbox Repair.
 Microsoft Outlook Inbox Repair
Microsoft Outlook Inbox Repair - Затем выберите проблемный файл PST. (Расположение файла PST поясняется в конце этих шагов).
- Теперь нажмите на кнопку Пуск, чтобы начать сканирование.
- Если будет предложено, нажмите «Восстановить», чтобы устранить проблемы с файлом.
- Перезапустите Outlook и проверьте, работает ли он без проблем.
Расположение PST-файла зависит от различных факторов, таких как версия Outlook, версия Windows и способ настройки учетной записи пользователя. Ниже приведены расположения вашего PST-файла по умолчанию в соответствии с ОС:
диск: Users AppData Local Microsoft Outlookdrive: Users Роуминг Локальный Microsoft Outlookdrive: Документы и настройки Локальные настройки Данные приложения Microsoft Outlook
5. Очистите папку «Удаленные»
Поскольку проблема связана с размером хранилища, и ваша перегруженная папка «Удаленные» может занимать значительную долю общего объема хранилища файлов Outlook. В этом случае очистка папок «Удаленные» может решить проблему.
- Откройте Outlook и на левой панели окна Outlook щелкните правой кнопкой мыши папку «Удаленные».
- В появившемся меню нажмите «Очистить папку», чтобы очистить папку.
 Папка пустых удаленных элементов
Папка пустых удаленных элементов - Закройте Outlook, затем снова откройте его и проверьте, начал ли Outlook работать без проблем.
Чтобы автоматически очистить эту папку, выполните следующие действия:
- В окне Outlook щелкните вкладку «Файл», а затем нажмите «Параметры».
 Откройте параметры Outlook
Откройте параметры Outlook - Теперь в левой части окна нажмите «Дополнительно», а затем в правой части окна найдите раздел «Начало и выход» Outlook, а затем установите флажок «Пустые папки удаленных элементов при выходе из Outlook».
- Нажмите кнопку ОК, чтобы сохранить изменения.
 Пустая папка удаленных элементов при выходе из Outlook
Пустая папка удаленных элементов при выходе из Outlook
6. Удалите ненужные электронные письма
Со временем может быть накоплено много нежелательных писем, и эти письма будут занимать большую часть размера файла данных Outlook.
Также по умолчанию копия каждого электронного письма, которое вы пересылаете своему сотруднику, находится в папке «Входящие» и папке «Отправленные». Таким образом, скопированные электронные письма занимают ненужное пространство Outlook.
Таким образом, удаление ненужных писем и удаление скопированных переадресованных писем может решить проблему.
- Откройте Outlook и нажмите «Отправленные».
 Открыть папку «Отправленные»
Открыть папку «Отправленные» - Теперь в Отправленных элементах нажмите «Фильтр по дате» и выберите «Кому» фильтровать электронные письма по получателям.
 Фильтровать отправленные письма по
Фильтровать отправленные письма по - Теперь удалите все дубликаты, нежелательные, ненужные электронные письма или вложения (которые вам больше не нужны) из вашего почтового ящика. Для этого удерживайте клавишу Ctrl и выберите несколько электронных писем. Затем нажмите кнопку Удалить, чтобы стереть их.
- Перезапустите Outlook и проверьте, начал ли он нормально работать.
Чтобы прекратить сохранение копии перенаправленного сообщения, автоматически следуйте приведенным ниже инструкциям:
- Откройте Outlook, затем перейдите на вкладку «Файл» и выберите «Параметры».
 Откройте параметры Outlook
Откройте параметры Outlook - Теперь нажмите «Почта» и в разделе «Сохранить сообщение» снимите флажок «Сохранить переадресованные сообщения».
 Снимите флажок Сохранить переадресованные сообщения
Снимите флажок Сохранить переадресованные сообщения - Нажмите кнопку ОК, чтобы сохранить изменения.
7. Запустите инструмент очистки почтовых ящиков
Поскольку проблема связана с размером хранилища, в Outlook имеется встроенная утилита очистки почтовых ящиков, которая может помочь легко определить объем писем большого размера. И, таким образом, может решить проблему.
- Перейдите на вкладку «Файл» и на вкладке «Информация» нажмите «Инструменты».
- В раскрывающемся списке щелкните Очистка почтового ящика.
 Инструмент очистки почтовых ящиков
Инструмент очистки почтовых ящиков - Здесь вы можете управлять индивидуальным размером почтового ящика, находить старые электронные письма, очищать папку удаленных элементов и удалять все альтернативные версии элементов в вашем почтовом ящике.
 Управление очисткой почтового ящика
Управление очисткой почтового ящика - Теперь перезапустите Outlook и проверьте, начал ли он работать правильно.
8. Используйте Outlook Import / Export
Мастер импорта / экспорта – это встроенная утилита Outlook для перемещения файлов данных в MS Outlook. Мы можем использовать эту утилиту, чтобы разделить файл PST на файлы меньшего размера в MS Outlook, что уменьшит размер файла PST и, таким образом, может решить проблему.
- Запустите MS Outlook, нажмите Файл
- Теперь в Info нажмите «Настройки учетной записи», а затем в раскрывающемся списке нажмите «Настройки учетной записи».
 Настройки учетной записи Outlook
Настройки учетной записи Outlook - Перейдите на вкладку «Файлы данных» и нажмите «Добавить».
 Добавить новый файл данных
Добавить новый файл данных - Теперь введите имя и введите в качестве файла данных Outlook (PST) и нажмите кнопку ОК, чтобы создать новый PST.
- Теперь вы можете просмотреть новый PST в разделе «Файлы данных». Закройте окна настроек учетной записи.
- Теперь в главном окне Outlook, перейдите на вкладку File и затем нажмите Open & Export.
- Теперь нажмите на Импорт / Экспорт.
 Импорт Экспорт Outlook
Импорт Экспорт Outlook - Теперь в мастере импорта и экспорта выберите «Экспорт файла» и нажмите «Далее».
 Экспорт в файл в мастере импорта и экспорта
Экспорт в файл в мастере импорта и экспорта - Теперь в окне «Экспорт файла» выберите «Файл данных Outlook» (PST) и нажмите «Далее».
 Экспорт в файл данных Outlook PST
Экспорт в файл данных Outlook PST - Выберите папки для экспорта и установите флажок «Включить подпапки», если вы хотите экспортировать подпапки.
 Выберите папки для экспорта
Выберите папки для экспорта - Теперь перейдите к выбору места сохранения экспортируемого файла и выберите один из вариантов, чтобы запретить экспорт дубликатов. И нажмите Готово.
 Не экспортировать дубликаты
Не экспортировать дубликаты - Если вы хотите, вы можете установить пароль для экспортированного файла PST.
- Теперь удалите экспортированные папки из основного файла PST, чтобы уменьшить его размер, и проверьте, не очищает ли Outlook ошибку Outlook 0x8004060c.
9. Используйте опцию Переместить в папку
Параметр «Переместить в папку» в Outlook весьма полезен при перемещении данных между папками Outlook. Мы можем использовать ту же функциональность для перемещения данных из одного файла PST в другой, что уменьшит размер файла PST и, таким образом, может решить проблему.
- Запустите Outlook, а затем нажмите на файл
- Теперь нажмите «Настройки учетной записи», а затем в раскрывающемся списке нажмите «Настройки учетной записи».
 Откройте настройки учетной записи Outlook
Откройте настройки учетной записи Outlook - Теперь в окне «Настройки учетной записи» нажмите «Файлы данных», а затем «Добавить».
 Добавить новый файл данных в Outlook
Добавить новый файл данных в Outlook - Теперь введите имя и введите в качестве файла данных Outlook (PST) и нажмите кнопку ОК, чтобы создать новый PST.
- Теперь новый файл PST будет показан в разделе «Файлы данных». Закройте окна настроек учетной записи.
- Перейдите на вкладку «Домашняя страница» Outlook и откройте PST-файл по умолчанию вашего профиля Outlook и выберите элементы, которые вы хотите переместить в новый PST-файл, созданный на предыдущем шаге.
 Копировать в папку
Копировать в папку - Выберите файл PST, чтобы все выбранные элементы данных из файла PST по умолчанию можно было переместить в новый файл PST.
- Теперь удалите скопированные элементы из файла PST по умолчанию, чтобы уменьшить его размер.
- Перезапустите Outlook и проверьте, нормально ли он работает.
10. Используйте мастер архивации Outlook
Письма накапливаются с течением времени, и обычно пользователь хочет сохранить их в качестве записи. При использовании техники архивирования размер файла PST может быть уменьшен, и более старые элементы данных по одному сохраняются в нужном месте в Outlook и могут использоваться при необходимости. В этом случае использование мастера архивации Outlook может решить проблему.
- Запустите MS Outlook и нажмите на вкладку Файл
- Затем в разделе «Информация» нажмите «Инструменты», а затем «Очистить старые элементы».
 Очистить старые предметы
Очистить старые предметы - Теперь выберите папку для архива, выберите дату для архивации старых элементов и нажмите кнопку «Обзор», чтобы сохранить файл архива в нужном месте.
- Перезапустите Outlook, и если он работает нормально.
11. Создайте новый файл данных Outlook
Outlook использует разные типы файлов для хранения разных типов данных. Файл данных Outlook содержит ключевые компоненты для Outlook. Если текущий файл данных Outlook поврежден, это может привести к ошибке Outlook 0x8004060c. В этом случае создание нового файла данных Outlook и использование его по умолчанию может решить проблему.
- Откройте Outlook и на вкладке «Главная» нажмите «Новые элементы».
- В раскрывающемся списке нажмите «Другие элементы», а в подменю – «Файл данных Outlook».
 Создать новый файл данных Outlook
Создать новый файл данных Outlook - Введите имя файла.
- Если вы хотите использовать пароль (если вы устанавливаете пароль, вы должны вводить его каждый раз при открытии файла данных, например, при запуске Outlook или при открытии файла данных в Outlook), затем установите флажок Добавить дополнительный пароль и введите a введите пароль в текстовые поля Пароль и Подтвердить пароль и выберите ОК.
- После создания нового файла данных откройте Outlook и перейдите на вкладку Файл,
- Затем нажмите «Настройки учетной записи» и в раскрывающемся списке нажмите «Настройки учетной записи».
 Откройте настройки учетной записи Outlook
Откройте настройки учетной записи Outlook - Теперь нажмите на вкладку «Файлы данных» и выберите вновь созданный файл данных Outlook, а затем нажмите «Установить по умолчанию».
 Установить файл данных Outlook по умолчанию
Установить файл данных Outlook по умолчанию - Теперь перезапустите Outlook и проверьте, начал ли Outlook работать правильно.
12. Увеличьте максимальный размер хранилища файла Outlook PST
Microsoft ограничила максимальный размер файла PST, и при достижении этого предела размер может вызвать ошибку Outlook 0x8004060c. Этот предел может быть увеличен с помощью редактора реестра и, таким образом, может решить проблему.
Предупреждение: Будьте предельно осторожны при внесении изменений в Реестр, так как он требует экспертизы и строго следует указаниям, как указано, потому что любые нарушения могут повредить всю ОС.
- Выход из Outlook.
- Нажмите кнопку Windows и введите «Редактор реестра». В появившемся списке щелкните правой кнопкой мыши редактор реестра и выберите «Запуск от имени администратора».
 Откройте редактор реестра от имени администратора
Откройте редактор реестра от имени администратора - Теперь в редакторе реестра перейдите к параметрам ограничения для Outlook, которые зависят от вашей версии Outlook, как указано ниже:
- Outlook 2016, 2019 и 365:
HKEY_CURRENT_USER Software Microsoft Office 16.0 Outlook PSTHKEY_CURRENT_USER Software Microsoft Office 15.0 Outlook PSTHKEY_CURRENT_USER Software Microsoft Office 14.0 Outlook PSTHKEY_CURRENT_USER Software Microsoft Office 12.0 Outlook PSTHKEY_CURRENT_USER Software Microsoft Office 11.0 Outlook PST
- Щелкните правой кнопкой мыши на правой панели и создайте два DWORD
 Создать новый ключ DWORD
Создать новый ключ DWORD- MaxLargeFileSize: это максимальный размер файла PST
- WarnLargeFileSize: предупреждение о том, что размер файла PST достигает определенного предела.
 Добавить значения реестра
Добавить значения реестра - Дважды щелкните, чтобы открыть значение MaxLargeFileSize и выберите «Десятичное число».
- Затем в поле Значение: введите новое ограничение максимального размера (необходимо ввести значение в мегабайтах) для хранилища сообщений Outlook (файл PST) в соответствии со следующим:
- Для Outlook 2003 и 2007: максимальный предел хранилища сообщений по умолчанию составляет 20 ГБ, укажите размер более 20 ГБ.
- Для Outlook 2010, 2013, 2016, 2019 и Office 365. Максимальное ограничение хранилища сообщений по умолчанию – 50 ГБ, укажите размер более 50 ГБ.
- Например. Если вы используете Outlook 2019, максимальный размер которого составляет 50 ГБ. В этом случае вы должны указать размер более 80 ГБ. Для этого необходимо ввести число «81920» (без кавычек) в поле «Значение».
 Максимальный размер файла PST
Максимальный размер файла PST
- Выберите Ok.
- Затем дважды щелкните, чтобы открыть значение WarnLargeFileSize, и выберите «Десятичное число».
- Теперь в поле Значение: введите новое ограничение размера предупреждения (вам необходимо ввести значение в мегабайтах) для хранилища сообщений Outlook (файл PST) в соответствии со следующим:
- Размер предупреждения должен составлять 95% от значения MaxLargeFileSize, которое вы ввели ранее.
- Например: если значение MaxLargeFileSize было «81920» в, то значение WarnLargeFileSize будет: 81920 X 95% = 77824
 Размер предупреждения файла PST
Размер предупреждения файла PST
- Выберите Ok.
- Закройте редактор реестра.
- Перезагрузите систему, а затем запустите Outlook и проверьте, начал ли Outlook нормально работать.
13. Запустите Microsoft Support и Recovery Assistant
Microsoft Support and Recovery Assistant запускает тесты, чтобы выяснить, в чем дело, и предлагает лучшее решение для выявленной проблемы. В настоящее время он может исправить Outlook, а также Office / Office 365. Если Microsoft Support и Recovery Assistant не может решить проблему, то он предложит следующие шаги по устранению проблемы. Таким образом, запуск Microsoft Support and Recovery Assistant может решить проблему.
- Скачать Помощник по поддержке и восстановлению Microsoft с официального сайта Microsoft.
 Помощник по поддержке и восстановлению Microsoft
Помощник по поддержке и восстановлению Microsoft - Запустите загруженный файл после завершения загрузки.
- Нажмите Я согласен, чтобы согласиться после прочтения и понимания Соглашения об услугах Microsoft.
- Выберите приложение, с которым у вас проблемы, в этом случае выберите Outlook и нажмите кнопку Далее.
- Выберите проблему из списка и нажмите «Далее».
- Следуйте инструкциям, отображаемым в Службе поддержки и восстановления Microsoft.
Программы для Windows, мобильные приложения, игры - ВСЁ БЕСПЛАТНО, в нашем закрытом телеграмм канале - Подписывайтесь:)

 Настройки учетной записи Outlook
Настройки учетной записи Outlook Настройки файла PST
Настройки файла PST Открыть настройки файла данных Outlook
Открыть настройки файла данных Outlook Компактная версия файла данных Outlook
Компактная версия файла данных Outlook Запустите обновление сейчас Outlook
Запустите обновление сейчас Outlook Изменить настройки Outlook
Изменить настройки Outlook Открыть дополнительные настройки Outlook
Открыть дополнительные настройки Outlook Снимите флажок Использовать режим кэширования
Снимите флажок Использовать режим кэширования Открыть расположение файла Outlook из поиска Windows
Открыть расположение файла Outlook из поиска Windows Открыть расположение файла из проводника
Открыть расположение файла из проводника Запустите ScanPST от имени администратора
Запустите ScanPST от имени администратора Microsoft Outlook Inbox Repair
Microsoft Outlook Inbox Repair Папка пустых удаленных элементов
Папка пустых удаленных элементов Откройте параметры Outlook
Откройте параметры Outlook Пустая папка удаленных элементов при выходе из Outlook
Пустая папка удаленных элементов при выходе из Outlook Открыть папку «Отправленные»
Открыть папку «Отправленные» Фильтровать отправленные письма по
Фильтровать отправленные письма по Откройте параметры Outlook
Откройте параметры Outlook Снимите флажок Сохранить переадресованные сообщения
Снимите флажок Сохранить переадресованные сообщения Инструмент очистки почтовых ящиков
Инструмент очистки почтовых ящиков Управление очисткой почтового ящика
Управление очисткой почтового ящика Добавить новый файл данных
Добавить новый файл данных Импорт Экспорт Outlook
Импорт Экспорт Outlook Экспорт в файл в мастере импорта и экспорта
Экспорт в файл в мастере импорта и экспорта Экспорт в файл данных Outlook PST
Экспорт в файл данных Outlook PST Выберите папки для экспорта
Выберите папки для экспорта Не экспортировать дубликаты
Не экспортировать дубликаты Откройте настройки учетной записи Outlook
Откройте настройки учетной записи Outlook Добавить новый файл данных в Outlook
Добавить новый файл данных в Outlook Копировать в папку
Копировать в папку Очистить старые предметы
Очистить старые предметы Создать новый файл данных Outlook
Создать новый файл данных Outlook Откройте настройки учетной записи Outlook
Откройте настройки учетной записи Outlook Установить файл данных Outlook по умолчанию
Установить файл данных Outlook по умолчанию Откройте редактор реестра от имени администратора
Откройте редактор реестра от имени администратора Создать новый ключ DWORD
Создать новый ключ DWORD Добавить значения реестра
Добавить значения реестра Помощник по поддержке и восстановлению Microsoft
Помощник по поддержке и восстановлению Microsoft