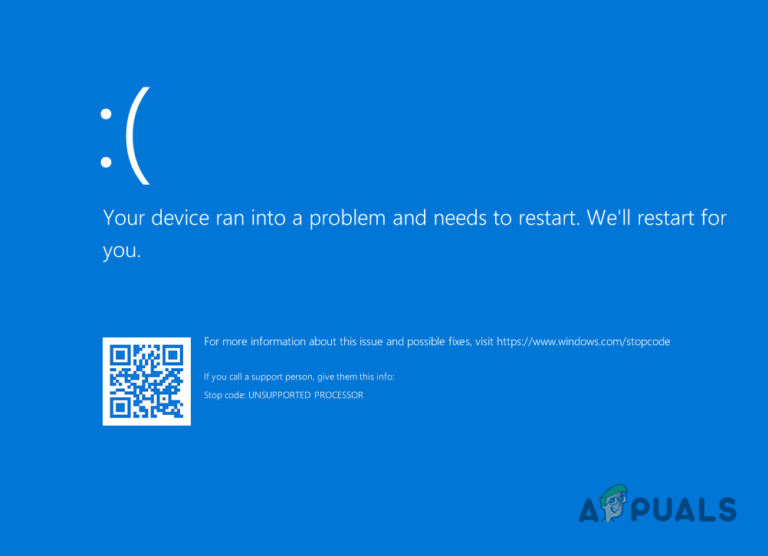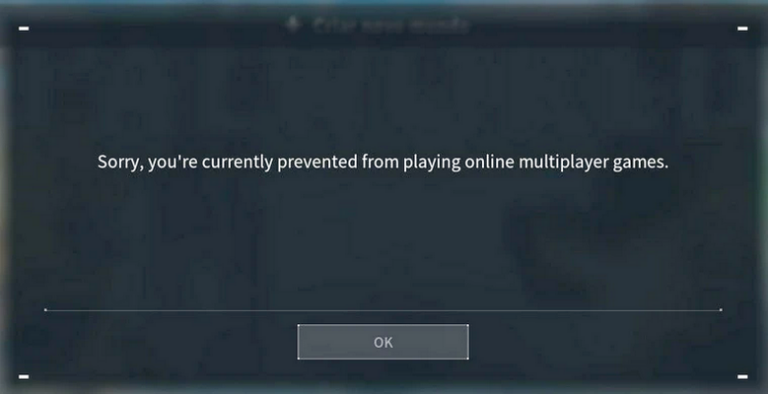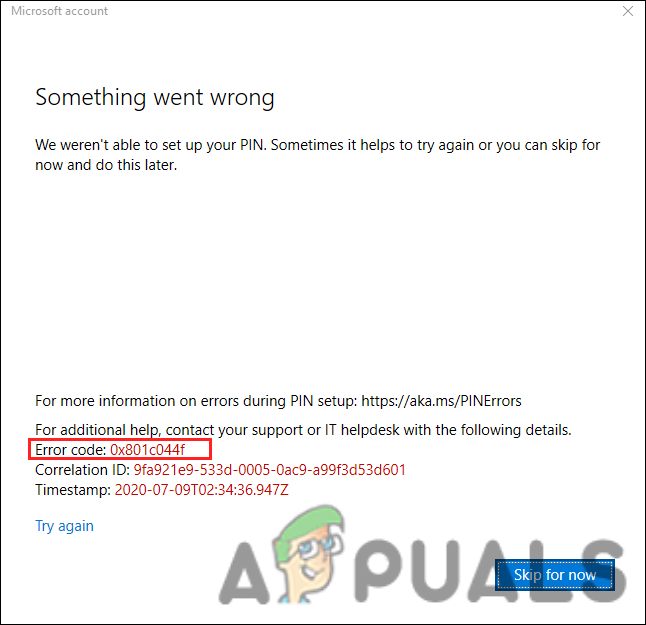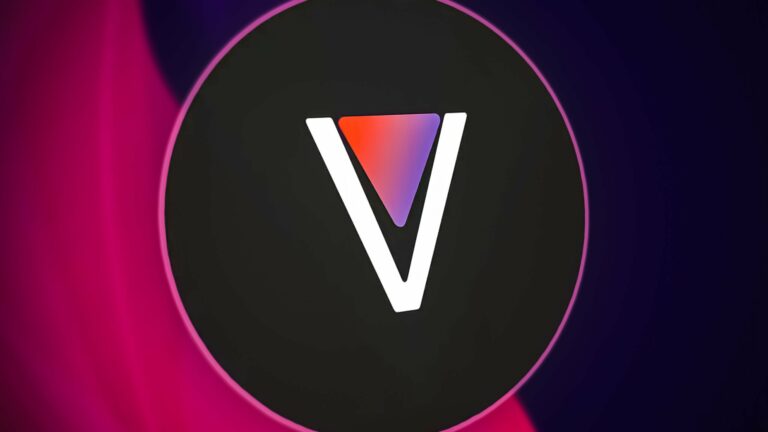Как исправить ошибку «Точка доступа временно заполнена» в Windows?
Попытка подключения к сети Wi-Fi и появление ошибки «Точка доступа временно заполнена» обычно указывает на то, что маршрутизатор или точка доступа достигли максимальной мощности для поддержки одновременных подключений устройств. Этот сценарий распространен в средах, где подключено множество устройств, например дома с множеством интеллектуальных устройств или офисов с высокими требованиями к сети.

Программы для Windows, мобильные приложения, игры - ВСЁ БЕСПЛАТНО, в нашем закрытом телеграмм канале - Подписывайтесь:)
Когда устройство подключается к точке доступа (AP) или маршрутизатору, оно автоматически получает IP-адрес от DHCP (протокол динамической конфигурации хоста). Каждая точка доступа имеет установленное ограничение на количество клиентов, которые она может поддерживать. При достижении этого предела точка доступа не может принимать дополнительных клиентов, что приводит к ошибке «Точка доступа временно заполнена».
Эта ошибка часто возникает у пользователей, которые используют сетевое подключение через точку доступа, особенно если хост установил ограничение на количество подключаемых устройств в настройках точки доступа.
Кроме того, ваш интернет-провайдер (ISP) может налагать ограничения на количество клиентов, которые могут подключиться к точке доступа, хотя это встречается реже.
Другие способствующие факторы могут включать настройки сети, которые непреднамеренно ограничивают количество возможных подключений, или технические проблемы, вызывающие ложное указание о полной сети. Некоторые пользователи сообщают, что временное решение проблемы путем перезагрузки маршрутизатора сбрасывает список подключенных устройств и позволяет устанавливать новые подключения.
1. Увеличьте лимит в настройках точки доступа.
Если вы столкнулись с этой ошибкой при попытке подключения к точке доступа, попросите провайдера точки доступа увеличить лимит подключения в своих настройках. Таким образом, вы сможете подключиться, не получая сообщения об ошибке.
- Откройте «Настройки» и перейдите к «Настройки беспроводного соединения».

- Перейдите к настройкам точки доступа.
- Найдите и коснитесь параметра, связанного с «Управлением подключениями» или «Подключенными устройствами».

- Выберите «Лимит подключенных устройств» или «Максимально разрешенное количество подключений» и увеличьте лимит или выберите «Безлимитно».

- Сделав это, проблема должна быть решена.
2. Обратитесь к своему интернет-провайдеру, чтобы увеличить лимит.
Как упоминалось ранее, ваш интернет-провайдер мог установить ограничение для точки доступа. Для маршрутизаторов это, как правило, более распространено. Вы можете попросить своего интернет-провайдера увеличить лимит или попытаться изменить его самостоятельно, зайдя на портал точки доступа через веб-браузер.
3. Обновите прошивку
Если ваша прошивка устарела и поддерживает только ограниченное количество подключений, например 16, может быть доступно обновление прошивки, позволяющее поддерживать 32 и более подключений. Зайдите на портал, чтобы найти параметры, связанные с максимальным количеством подключений, или обратитесь к своему интернет-провайдеру за помощью в обновлении встроенного ПО. Лучше всего объяснить им ситуацию, чтобы они могли решить проблему соответствующим образом.
4. Включите диапазоны 2,5 ГГц и 5 ГГц.
Возможно, ваше оборудование поддерживает только ограниченное количество клиентов, например 10, на каждом диапазоне. Если к одному и тому же диапазону подключено много клиентов, это может вызвать ошибку «Точка доступа временно заполнена». Чтобы устранить эту проблему, попробуйте включить оба диапазона: 2,5 ГГц и 5 ГГц.
- Нажмите клавишу Win и введите «Командная строка».

- Нажмите Enter, чтобы открыть командную строку.
- Введите ipconfig/all и нажмите Enter.

- Скопируйте IP-адрес шлюза по умолчанию и вставьте его в веб-браузер, чтобы получить доступ к панели администратора маршрутизатора.

- Войдите в систему, используя учетные данные, или попробуйте «admin» для имени пользователя и пароля, если вы не уверены в них.

- Перейдите к настройкам сети.
- Включите беспроводную связь 2,4 ГГц и беспроводную связь 5 ГГц одновременно.

- Отключите все устройства от маршрутизатора.
- Переподключите устройства и проверьте, устранена ли ошибка.
Если ни одно из этих решений не помогло, рассмотрите возможность перезагрузки точки доступа или маршрутизатора. За помощью рекомендуется обратиться к своему интернет-провайдеру и следовать его указаниям, чтобы перезагрузить маршрутизатор или точку доступа, устранив таким образом ошибку.
Программы для Windows, мобильные приложения, игры - ВСЁ БЕСПЛАТНО, в нашем закрытом телеграмм канале - Подписывайтесь:)