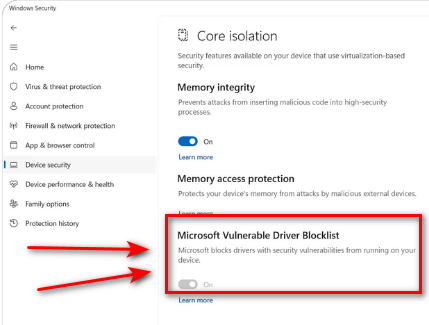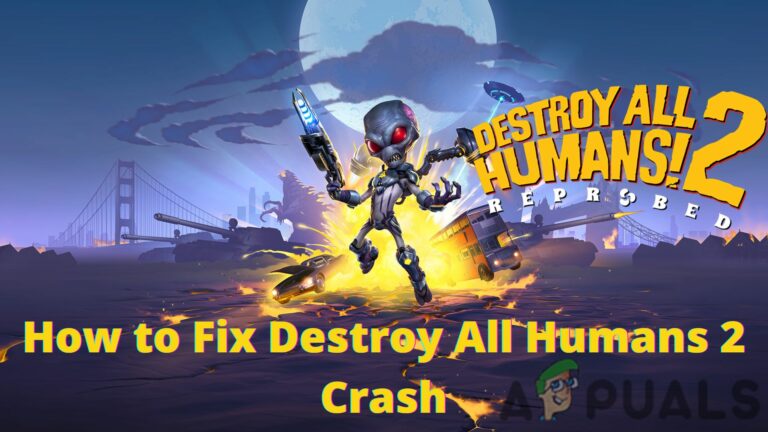Как исправить ошибку драйвера устройства UCM-UCSI ACPI в Windows?
UCM-UCSI ACPI является важным компонентом современных компьютеров, управляющим портами USB Type-C. Драйвер UCSI (системный программный интерфейс разъема USB Type-C) в Windows облегчает управление компонентами USB Type-C, а драйвер UCM-UCSI управляет связью с этими аппаратными элементами.

Программы для Windows, мобильные приложения, игры - ВСЁ БЕСПЛАТНО, в нашем закрытом телеграмм канале - Подписывайтесь:)
Иногда пользователи могут столкнуться с ошибкой драйвера устройства UCM-UCSI ACPI, которую можно определить по восклицательному знаку рядом с устройством UCM-UCSI ACPI в диспетчере устройств, что сигнализирует о внезапной неисправности портов USB Type-C.
Эта проблема часто возникает после обновления Windows или системы, что может привести к ухудшению функциональности или совместимости драйверов.
Другие факторы, способствующие этому, могут включать неправильную установку драйвера, устаревший BIOS или неисправности физического оборудования, что затрудняет устранение ошибки.
Ниже мы изложим различные стратегии решения этой проблемы.
1. Перезагрузите устройство.
Рекомендуется сначала перезагрузить устройство:
- Отключите ноутбук от любого источника питания.
- Удерживайте кнопку питания в течение 30 секунд, чтобы принудительно завершить работу.
- После выключения устройства снова подключите зарядное устройство и нажмите кнопку питания, чтобы перезагрузить его.
2. Проверьте наличие обновлений BIOS.
Устаревший BIOS может привести к проблемам несовместимости с компонентами Windows. Поэтому крайне важно регулярно проверять наличие обновлений BIOS. Для получения дополнительной помощи обратитесь к нашим руководствам по обновлению BIOS для устройств HP, Lenovo и Dell.
3. Переустановите драйвер.
Повреждение драйвера может привести к неработоспособности портов. Переустановка драйвера может решить эту проблему:
- Щелкните правой кнопкой мыши значок Windows, чтобы открыть диспетчер устройств.

- Найдите устройство UCM-UCSI ACPI, щелкните его правой кнопкой мыши и выберите «Удалить устройство».

- Следуйте инструкциям на экране, чтобы извлечь устройство.
- После этого отключите все источники питания и извлеките все подключенные устройства USB-C.
- Перезагрузите компьютер. После перезапуска диспетчера устройств значок ошибки больше не должен присутствовать, и устройство должно работать правильно.

В качестве альтернативы рассмотрите возможность использования стороннего программного обеспечения для установки драйверов, если ручной подход не увенчался успехом. Узнайте больше в нашей статье о лучшем программном обеспечении для обновления драйверов.
4. Сбросьте настройки Windows
Если вышеуказанные методы не помогут, перезагрузка Windows может быть целесообразным вариантом. Этот процесс удаляет поврежденные файлы и переустанавливает чистый набор драйверов и программного обеспечения.
Подробные инструкции можно найти в нашем руководстве по сбросу настроек Windows.
Если вы безуспешно исчерпали все решения, обратитесь в службу поддержки производителя вашего устройства за помощью в решении вашей проблемы.
Программы для Windows, мобильные приложения, игры - ВСЁ БЕСПЛАТНО, в нашем закрытом телеграмм канале - Подписывайтесь:)