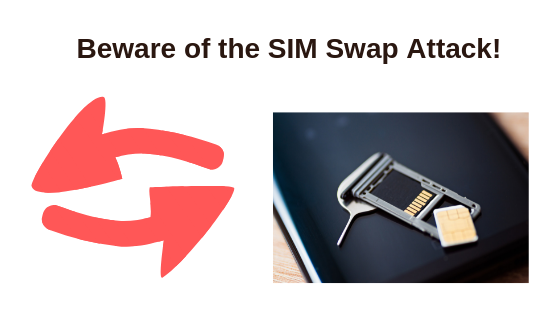Как исправить синий экран смерти «Неподдерживаемый процессор»?
Синий экран смерти UNSUPPORTED_PROCESSOR возникает, когда вы пытаетесь загрузить Windows на неподдерживаемом процессоре или ЦП. В первую очередь это может произойти, когда вы пытаетесь установить Windows 11 на оборудование, которое не соответствует минимальным системным требованиям новой операционной системы.
 Синий экран смерти неподдерживаемого процессора
Синий экран смерти неподдерживаемого процессора
Программы для Windows, мобильные приложения, игры - ВСЁ БЕСПЛАТНО, в нашем закрытом телеграмм канале - Подписывайтесь:)
Кроме того, ошибка BSOD неподдерживаемого процессора в последнее время стала более заметной на компьютерах с Windows 11 из-за дополнительного обновления от Microsoft. Ошибка возникает, когда пользователи пытаются загрузить Windows и не могут этого сделать. Рассматриваемое дополнительное обновление — KB5029351, которое является основной причиной проблемы, затрагивающей в основном пользователей материнских плат MSI на чипсете Intel.
Дополнительное обновление KB5029351, которое недавно было выпущено в предварительном канале, затронуло множество пользователей. В дополнение к этому, ошибка неподдерживаемого процессора может возникать и в других случаях, когда подозрением обычно является прошивка BIOS вашей материнской платы. В этой статье мы познакомим вас с рядом методов, которые вы можете использовать для решения рассматриваемой проблемы.
1. Перезагрузите компьютер несколько раз.
Если вы начали сталкиваться с этой проблемой недавно из-за дополнительного обновления KB5029351, выпущенного Microsoft для Windows 11, вам очень повезло, поскольку вы можете легко решить проблему, перезагрузив компьютер несколько раз. Это связано с тем, что Microsoft знает о проблеме, затрагивающей пользователей MSI, и автоматически удаляет обновление в их системах.
Компания официально опубликовала обновленную информацию об этом на своем веб-сайте, признав наличие проблемы и временно отозвав обновление до тех пор, пока проблема не будет устранена. Поэтому, если вы столкнулись с проблемой на материнской плате MSI, перезагрузите компьютер несколько раз при возникновении ошибки, чтобы автоматически удалить обновление.
Если проблема не устранена даже после нескольких перезапусков, перейдите к следующему способу ниже.
2. Удалить обновление через WinRe.
Если проблема не устраняется сама собой после нескольких перезагрузок, вам придется вручную удалить проблемное обновление на вашем компьютере. Опять же, это применимо только к пользователям, которые столкнулись с проблемой из-за дополнительного обновления KB5029351.
Чтобы удалить обновление вручную, вам потребуется доступ к среде восстановления Windows на вашем компьютере. Это можно сделать автоматически, если ваш компьютер не загружается должным образом. Таким образом, вам придется несколько раз перезагрузить компьютер, пока система не загрузится в среду восстановления Windows.
В среде восстановления Windows вы можете использовать окно командной строки, чтобы удалить обновление вручную. Чтобы сделать это, следуйте инструкциям ниже.
- Сначала получите доступ к среде восстановления Windows, принудительно перезагрузив компьютер на этапе загрузки.
- После этого на экране WinRE перейдите в раздел «Устранение неполадок» > «Дополнительные параметры».
 Переход к устранению неполадок
Переход к устранению неполадок - Затем нажмите на опцию «Командная строка».
 Открытие командной строки
Открытие командной строки - В окне командной строки введите следующую команду, чтобы удалить обновление KB5029351:
- wusa /uninstall /kb:KB5029351
- Как только вы это сделаете, перезагрузите компьютер.
3. Восстановить загрузчик Windows
В некоторых случаях проблема также может быть связана с загрузчиком Windows на вашем компьютере. Если в вашем загрузчике возникли проблемы из-за какого-либо несоответствия, может возникнуть ошибка BSOD. В таком случае вам придется восстановить загрузчик Windows.
Для восстановления загрузчика Windows необходимо загрузиться в среду восстановления Windows. Используя среду восстановления, мы воспользуемся окном командной строки, чтобы использовать утилиту диспетчера загрузки для восстановления загрузчика EFI.
Чтобы сделать это, следуйте инструкциям ниже:
- Сначала принудительно перезагрузите компьютер несколько раз, чтобы перейти в среду восстановления Windows.
- После этого перейдите в «Устранение неполадок» > «Дополнительные параметры».
 Переход к устранению неполадок
Переход к устранению неполадок - В меню «Дополнительные параметры» нажмите «Командная строка».
 Открытие командной строки
Открытие командной строки - Затем откройте утилиту diskpart, введя следующую команду и введите:
- часть диска
- Убедитесь, что вы не подключили к компьютеру внешние диски. Затем введите следующую команду:
- выберите диск 0
- Это выберет ваш жесткий диск, на котором установлена Windows.
- Теперь, чтобы найти раздел EFI, введите следующую команду:
- список том
- Найдите раздел EFI из списка, просмотрев таблицу Fs и Info. Раздел EFI будет FAT32 и System соответственно.
- Запишите номер и введите следующую команду:
- выберите vol <номер раздела EFI>
- После этого введите следующую команду:
- назначить букву = K
- Как только вы это сделаете, выйдите из diskpart, введя следующую команду:
- Выход
- Теперь, чтобы восстановить загрузочную запись, введите одну за другой следующие команды:
- cd /d K:\EFI\Microsoft\Boot
- bootrec /FixBoot
- рен BCD BCD.bak
- bcdboot c:\Windows /s K: /f ВСЕ
- bootrec /rebuildbcd
- Благодаря этому вы сможете восстановить загрузчик EFI. Перезагрузите систему, чтобы проверить, сохраняется ли проблема.
4. Обход требования TPM
Windows 11 имеет строгие системные требования, установленные Microsoft, которые могут помешать определенным системам установить операционную систему. Если у вас старая машина, которая не соответствует системным требованиям Windows 11, вам придется обойти ограничения, чтобы установить ОС.
Есть два способа обойти требование TPM в Windows 11. Один из них — использовать инструмент Rufus при создании загрузочного USB-накопителя Windows, чтобы обойти требования. Для этого на вашем компьютере должен быть установлен установочный ISO-образ Windows.
Кроме того, вы можете использовать среду восстановления Windows для редактирования реестра Windows, чтобы обойти требования TPM. Первый вариант является более простым, однако мы рассмотрим оба из них ниже. Вы можете следовать тому, что вам больше подходит.
Использование Руфуса
- Сначала откройте инструмент Rufus на своем компьютере. Если у вас его нет, загрузите его с официального сайта здесь.
- Затем подключите USB-накопитель и выберите его в меню «Устройство».
- После этого нажмите кнопку «Выбрать» и откройте установочный ISO-образ Windows.
- Как только вы это сделаете, нажмите кнопку «Пуск» ниже.
- Появится всплывающее окно. Здесь установите флажок «Удалить требование для 4 ГБ+ ОЗУ, безопасной загрузки и TPM 2.0».
- Кроме того, установите флажки «Удалить требование для онлайн-учетной записи Microsoft» и «Отключить сбор данных (пропустить вопросы о конфиденциальности»).
- Наконец, нажмите «ОК» и подождите, пока Rufus создаст загрузочный USB-накопитель.
- После этого используйте USB-накопитель для установки Windows 11.
Использование реестра Windows
- Сначала откройте командную строку, нажав сочетание клавиш SHIFT + F10 на экране установки Windows.
 Командная строка установки Windows
Командная строка установки Windows - В окне командной строки введите regedit и нажмите Enter.
 Открытие реестра Windows
Открытие реестра Windows - Затем перейдите по следующему пути в реестре Windows:
- HKEY_LOCAL_MACHINE\SYSTEM\Настройка
- Щелкните правой кнопкой мыши ключ настройки и выберите «Создать» > «Ключ».
 Создание нового ключа
Создание нового ключа - Назовите новый ключ LabConfig.
- Затем дважды щелкните ключ LabConfig, а в правой части щелкните правой кнопкой мыши и выберите параметр «Создать» > «Значение DWORD (32-разрядное).
 Создание нового значения DWORD
Создание нового значения DWORD - Задайте имя нового ключа BypassTPMCheck.
- После этого дважды щелкните по нему и установите значение 1.
- Затем создайте еще один ключ, а именно BypassSecureBootCheck, и также установите для него значение 1.
- Закройте окно реестра и командной строки.
- Пройдите установку Windows.
5. Обновите БИОС
В некоторых случаях ошибка BSOD неподдерживаемого процессора также может возникать из-за прошивки BIOS, установленной на вашей материнской плате. Чаще всего это происходит из-за конфликта с BIOS. В этом случае вам потребуется обновить прошивку BIOS, чтобы решить проблему.
Обновление прошивки BIOS может незначительно отличаться в зависимости от производителя вашей материнской платы. Большинство производителей материнских плат предоставляют утилиту, позволяющую автоматически обновлять BIOS. Однако в случае ошибок BSOD вам придется сделать это вручную.
Для этого найдите модель и марку вашей материнской платы. После этого перейдите на веб-страницу производителя материнской платы и загрузите последнее доступное обновление BIOS. Как только вы это сделаете, вам нужно будет скопировать файл BIOS на USB-накопитель, а затем загрузиться в BIOS. Оттуда вы сможете обновить BIOS через меню.
Вы также можете найти подробные инструкции для каждой материнской платы на веб-сайте соответствующего производителя.
Благодаря этому вы сможете устранить проблему BSOD UNSUPPORTED_PROCESSOR на вашем компьютере. Постоянное обновление BIOS и установка только проверенных обновлений помогут предотвратить возникновение этой проблемы в будущем.
Все еще сталкиваетесь с ошибкой неподдерживаемого процессора?
Если после описанных выше методов вы по-прежнему сталкиваетесь с ошибкой BSOD на своем компьютере, вам придется обратиться к официальная поддержка Windows на сайте Microsoft. Они смогут помочь вам более подробно и индивидуально провести вас по вашему сценарию.
Программы для Windows, мобильные приложения, игры - ВСЁ БЕСПЛАТНО, в нашем закрытом телеграмм канале - Подписывайтесь:)

 Переход к устранению неполадок
Переход к устранению неполадок Открытие командной строки
Открытие командной строки Командная строка установки Windows
Командная строка установки Windows Открытие реестра Windows
Открытие реестра Windows Создание нового ключа
Создание нового ключа Создание нового значения DWORD
Создание нового значения DWORD