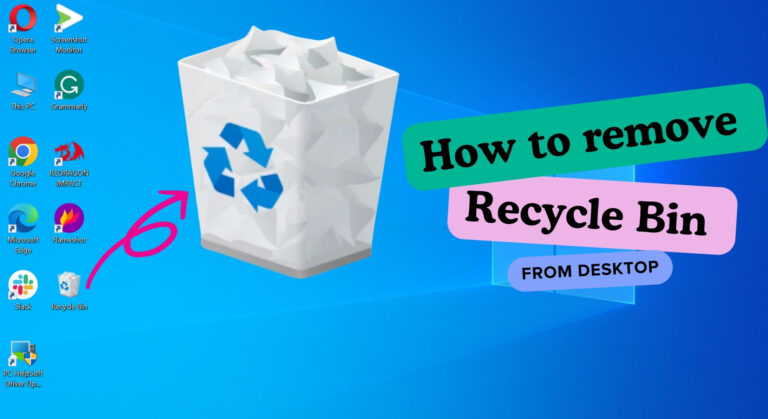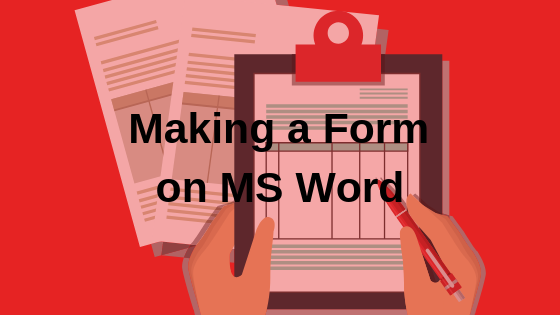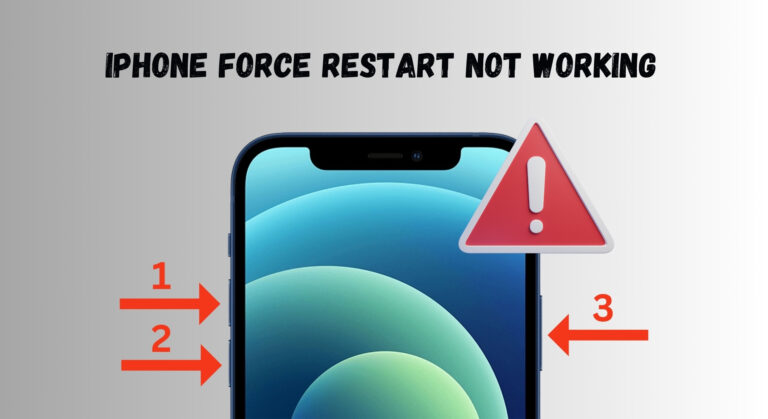Как исправить ошибку PIN-кода 0x801c044f в Windows 10/11
Ошибка 0x801c044f появляется, когда пользователи пытаются установить новый PIN-код на своих персональных компьютерах. Система выдает сообщение об ошибке «Опция PIN-кода недоступна для личных учетных записей».
 Ошибка PIN-кода 0x801c044f в Windows 10 и 11
Ошибка PIN-кода 0x801c044f в Windows 10 и 11
Программы для Windows, мобильные приложения, игры - ВСЁ БЕСПЛАТНО, в нашем закрытом телеграмм канале - Подписывайтесь:)
Эта ошибка в основном возникает, когда есть проблема с настройками безопасности Windows. В некоторых случаях это также может быть вызвано временной ошибкой, из-за которой системные функции работают. Ниже мы обсудили методы устранения неполадок, которые помогут вам решить эту проблему в кратчайшие сроки. Используйте тот метод, который лучше всего подходит для вашей ситуации.
1. Переключение учетных записей пользователей
Переключение на локальную учетную запись пользователя, а затем обратное переключение на учетную запись Microsoft может устранить следующую ошибку. При этом система попросит вас установить PIN-код.
Вот как вы можете это сделать:
- Нажмите клавиши Win + R, чтобы открыть «Выполнить».
- Выберите «Учетные записи» на левой панели.
- В окне «Учетные записи» нажмите «Ваша информация», а затем выберите «Войти с локальной учетной записью» в разделе «Настройки учетной записи».
 Войдите в Windows с локальной учетной записью
Войдите в Windows с локальной учетной записью - В следующем диалоговом окне подтвердите свою личность, введя свой PIN-код.
- Выберите имя для локальной учетной записи и введите для нее PIN-код.
 Добавить новый PIN-код
Добавить новый PIN-код - Перезапустите и войдите в систему с локальной учетной записью.
- После того, как вы вошли в локальную учетную запись, перейдите в «Настройки».
- Перейдите в раздел «Учетные записи» > «Ваша информация» > «Войти с учетной записью Microsoft».
 Войдите в Windows с учетной записью Microsoft
Войдите в Windows с учетной записью Microsoft - Теперь система попросит вас установить PIN-код.
- Следуйте инструкциям на экране и проверьте, решена ли проблема.
2. Изменить групповую политику
Существует также вероятность того, что вы не сможете установить PIN-код в соответствии с политикой домена. Если у вас есть права администратора, вы можете изменить этот параметр в редакторе групповой политики и посмотреть, будет ли это иметь значение.
Редактор групповой политики — это утилита административного уровня, которая хранит информацию о программе и процессах Windows в виде групповых политик. Вы можете изменить эти политики, чтобы настроить работу вашей системы.
Вот как вы можете изменить соответствующую групповую политику, чтобы исправить ошибку PIN-кода. Убедитесь, что функция Windows Hello для бизнеса отключена, чтобы этот метод работал.
Примечание. Редактор групповой политики недоступен в Windows 10/11 Home. Если вы не можете его открыть, вам необходимо установить GPEDIT для Windows 10/11 Home.
- Нажмите вместе клавиши Win + R, чтобы открыть «Выполнить».
- Введите gpedit.msc в текстовое поле «Выполнить» и нажмите «Ввод».
- Нажмите «Да» в приглашении UAC.
- В окне GPE перейдите в следующую папку: Конфигурация компьютера\Административные шаблоны\Система\Вход в систему.
 Нажмите Войти
Нажмите Войти - Дважды щелкните «Включить удобный вход с помощью PIN-кода» и выберите «Включено».
 Включить Включить удобный вход с помощью PIN-кода
Включить Включить удобный вход с помощью PIN-кода - Нажмите Применить > ОК, чтобы сохранить изменения.
- Теперь попробуйте снова настроить PIN-код и проверьте, решена ли проблема.
3. Удалите папку NGC
Вы также можете удалить папку NGC, в которой хранится и управляется вся информация, связанная с ПИН-кодом в Windows. Если эта папка будет повреждена, у вас могут возникнуть проблемы при настройке и новом PIN-коде или при входе в компьютер с использованием существующего.
Решение в этом случае простое, так как все, что вам нужно сделать, это удалить папку NGC, чтобы избавиться от связанных с ней проблем.
- Запустите проводник и перейдите в следующую папку: C:\Windows\ServiceProfiles\LocalService\AppData\Local\Microsoft.
- Здесь найдите папку NGC и щелкните ее правой кнопкой мыши.
- Выберите Удалить из контекстного меню.
 Удалить папку NGC
Удалить папку NGC - После этого перезагрузитесь и попробуйте войти в Windows, используя свой PIN-код.
4. Используйте опцию «Я забыл свой PIN-код».
Этот метод предназначен для пользователей, которые пытаются изменить свой текущий PIN-код, но не могут этого сделать. Если опция «Изменить PIN-код» не работает для вас, вы также можете попробовать использовать опцию «Забыли свой PIN-код».
Чтобы продолжить, выполните следующие действия:
- Перейдите в раздел «Учетные записи» окна «Настройки».
- Выберите «Параметры входа» и разверните раздел «ПИН-код».
 Нажмите «Параметры входа».
Нажмите «Параметры входа». - Нажмите Я забыл свой PIN-код.
 Нажмите на опцию «Я забыл свой PIN-код».
Нажмите на опцию «Я забыл свой PIN-код». - В следующем диалоговом окне нажмите «Продолжить».
- Введите учетные данные своей учетной записи Microsoft и следуйте инструкциям на экране, чтобы продолжить.
Теперь вы сможете без проблем установить новый PIN-код.
5. Используйте утилиту восстановления системы
Вы также можете попробовать вернуться к состоянию системы, в котором ошибки PIN-кода не было. Для этого мы будем использовать утилиту восстановления системы, которая делает снимки системы перед выполнением важных операций. При доступе к этой службе в Панели управления вы увидите список всех точек восстановления, доступных в системе.
Чтобы продолжить, выполните следующие действия:
- Введите «Панель управления» в поиске Windows и нажмите «Открыть».
- В следующем окне используйте панель поиска для поиска «Восстановление системы», а затем нажмите «Создать точку восстановления», как показано ниже.
 Нажмите на опцию «Создать точку восстановления».
Нажмите на опцию «Создать точку восстановления». - Теперь нажмите кнопку «Восстановление системы», как показано ниже.
 Нажмите на кнопку «Восстановление системы».
Нажмите на кнопку «Восстановление системы». - В диалоговом окне «Восстановление системы» выберите точку восстановления, нажмите «Далее».
 Выберите точку восстановления
Выберите точку восстановления - Следуйте инструкциям на экране, чтобы продолжить.
Если на вашем компьютере нет точки восстановления, это означает, что функция отключена. Если это так, перейдите к следующему методу.
6. Перезагрузите компьютер
Если ни один из этих методов не работает, проблема может быть вызвана ошибкой повреждения, которую нельзя исправить обычным способом.
Лучшее, что вы можете сделать, если этот сценарий применим к вашему компьютеру, — это перезагрузить его. Во время этого процесса Windows позволяет вам сохранить ваши личные данные и файлы, поэтому вы не потеряете их.
Сброс вашей системы вернет ее к состоянию по умолчанию без таких ошибок.
Чтобы продолжить, выполните следующие действия:
- Нажмите клавиши Win + I, чтобы открыть настройки Windows.
- Выберите «Система» на левой панели, а затем нажмите «Восстановление» в правой части окна.
 Нажмите на опцию восстановления
Нажмите на опцию восстановления - Перейдите в раздел «Параметры восстановления» и нажмите кнопку «Сбросить компьютер» под ним.
 Нажмите кнопку «Перезагрузить компьютер».
Нажмите кнопку «Перезагрузить компьютер». - В следующем окне нажмите «Сохранить мои файлы». Если вы хотите удалить все во время процесса, нажмите «Удалить все».
- Следуйте инструкциям на экране, чтобы продолжить.
Надеемся, что выполнение полного сброса системы решит проблему для вас.
В качестве альтернативы вы можете связаться с командой Microsoft и дождаться от них официального исправления, а не перезагружать систему.
Программы для Windows, мобильные приложения, игры - ВСЁ БЕСПЛАТНО, в нашем закрытом телеграмм канале - Подписывайтесь:)

 Войдите в Windows с локальной учетной записью
Войдите в Windows с локальной учетной записью Добавить новый PIN-код
Добавить новый PIN-код Войдите в Windows с учетной записью Microsoft
Войдите в Windows с учетной записью Microsoft Нажмите Войти
Нажмите Войти Включить Включить удобный вход с помощью PIN-кода
Включить Включить удобный вход с помощью PIN-кода Удалить папку NGC
Удалить папку NGC Нажмите «Параметры входа».
Нажмите «Параметры входа». Нажмите на опцию «Я забыл свой PIN-код».
Нажмите на опцию «Я забыл свой PIN-код». Нажмите на опцию «Создать точку восстановления».
Нажмите на опцию «Создать точку восстановления». Нажмите на кнопку «Восстановление системы».
Нажмите на кнопку «Восстановление системы». Выберите точку восстановления
Выберите точку восстановления Нажмите на опцию восстановления
Нажмите на опцию восстановления Нажмите кнопку «Перезагрузить компьютер».
Нажмите кнопку «Перезагрузить компьютер».