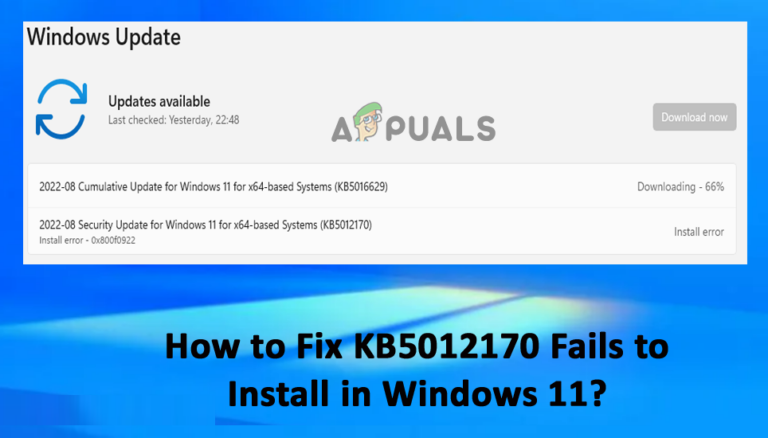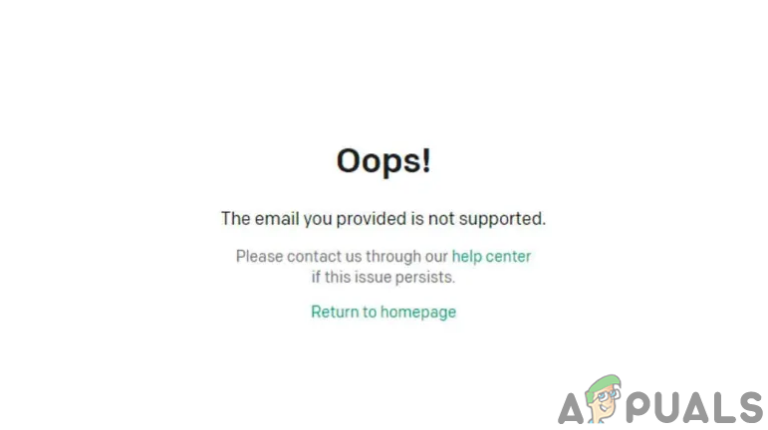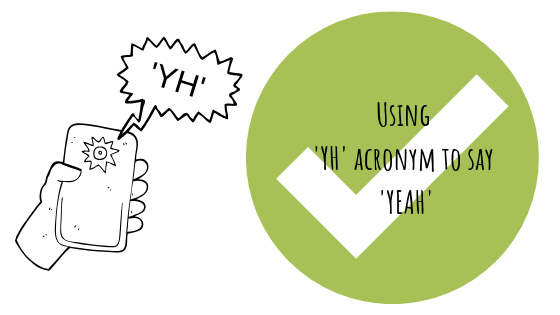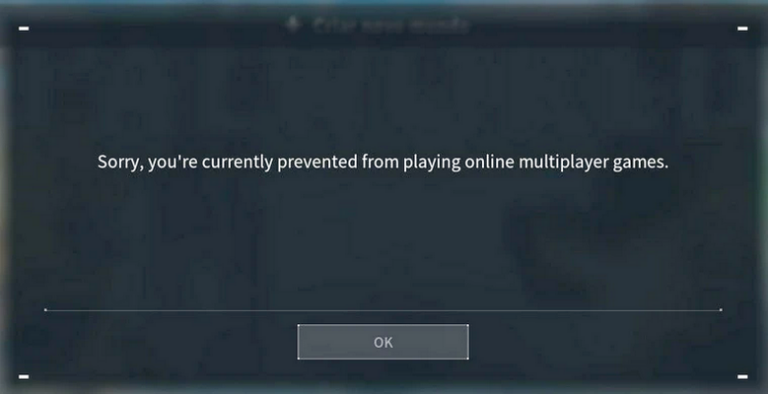Как исправить «Подходящий адаптер D3D12 не найден» в «Стражах галактики» Marvel?
Ошибка «Не найден подходящий адаптер D3D12» в «Стражах Галактики» от Marvel указывает на конкретную проблему: игра не может обнаружить графический процессор, соответствующий ее требованиям для DirectX 12_0 и достаточно выделенной видеопамяти.

Программы для Windows, мобильные приложения, игры - ВСЁ БЕСПЛАТНО, в нашем закрытом телеграмм канале - Подписывайтесь:)
Эта ошибка чаще всего возникает из-за неспособности игры распознать видеокарту с объемом выделенной видеопамяти не менее 4 ГБ и поддержкой DirectX12_0.
Дополнительные факторы, такие как устаревшие драйверы графического процессора, недостаточные характеристики системы или наличие встроенной графики рядом с выделенными графическими процессорами, также могут способствовать возникновению этой проблемы.
Препятствие доступности VRAM можно преодолеть, увеличив видеопамять из меню BIOS. Однако, если ваша система не соответствует минимальным требованиям игры, вы не сможете обойти упомянутое сообщение об ошибке.
1. Проверьте минимальные требования к игре.
Минимальное требование к графическому процессору для игры — NVIDIA GeForce GTX 1060 или AMD Radeon RX 570. Если ваша видеокарта более старая, единственный вариант играть в игру — обновить систему.
Чтобы найти графический процессор, установленный на вашем компьютере, используйте инструмент диагностики DirectX:
- Откройте диалоговое окно «Выполнить», нажав клавиши Win + R на клавиатуре.
- Введите dxdiag в диалоговом окне и нажмите Enter.

- Запустится средство диагностики DirectX.
- Перейдите на вкладку «Дисплей».

- Будет отображено имя и производитель вашей видеокарты.
2. Обновите графические драйверы.
Устаревшие видеодрайверы могут привести к проблемам совместимости с новыми играми, такими как «Стражи Галактики» от Marvel, и помешать их правильной работе.
Поэтому обновление графических драйверов является важным шагом. Мы также рекомендуем выполнить чистую установку с помощью утилиты удаления драйвера дисплея (DDU), чтобы устранить любые основные несоответствия.
- Загрузите программу удаления драйвера дисплея (DDU) отсюда.
- Распакуйте его на свой компьютер и запустите файл Display Driver Uninstaller.exe.
- В DDU нажмите «Продолжить» в диалоговом окне «Общие параметры».

- Выберите GPU в меню «Выбор типа устройства», чтобы загрузить конфигурации удаления графического процессора.

- Выберите марку вашей видеокарты в меню «Выбор устройства». Если вы не уверены, обратитесь к инструкциям выше, чтобы найти производителя.

- Выберите параметр «Очистить и перезагрузить», чтобы удалить текущие видеодрайверы.

- После загрузки компьютера посетите веб-сайт производителя видеокарты и загрузите последние доступные версии драйверов.
- Установите новые драйверы и проверьте, возникает ли ошибка в Marvel’s Guardians of the Galaxy.
3. Измените параметры запуска игры.
Изменяя параметры запуска игры, вы можете заставить «Стражей Галактики» Marvel использовать общую видеопамять, тем самым удовлетворяя требования к отсутствующей видеопамяти.
Общая видеопамять позволяет видеокарте использовать системную память наряду со своей выделенной памятью, удовлетворяя потребности в видеопамяти.
- Откройте приложение Steam и перейдите в Библиотеку.
- Щелкните правой кнопкой мыши «Стражи Галактики Marvel» и выберите «Свойства».

- Введите -sharedvram в поле «Параметры запуска» в окне «Свойства».

- Запустите игру и проверьте, сохраняется ли проблема.
4. Увеличьте видеопамять
Увеличение видеопамяти может позволить Marvel’s Guardians of the Galaxy работать на вашей системе, хотя и с потенциальным компромиссом в производительности. Выделенная видеопамять внутри графического процессора обеспечивает более быстрый доступ и оптимизирована для графических задач, что приводит к повышению производительности.
Хотя настройка видеопамяти позволяет удовлетворить необходимые требования, она может не привести к оптимальной производительности игры. Чтобы изменить VRAM, войдите в меню BIOS.
- Перезагрузите компьютер и войдите в BIOS, нажав специальную клавишу (обычно F2, DEL или F10) в зависимости от марки вашей материнской платы.
- В BIOS перейдите в расширенный режим, нажав F7.

- Найдите настройки графики VRAM, расположение которых может различаться в зависимости от производителя материнской платы. Обычно он находится в разделе «Конфигурация NB» на материнских платах ASUS или «Конфигурация интегрированных графических устройств» на материнских платах MSI.
- Отрегулируйте VRAM, используя настройки «Размер общей памяти VGA» или «Размер кадрового буфера UMA».

- Нажмите F10, чтобы сохранить изменения и перезагрузить компьютер.
- Попробуйте запустить игру еще раз, чтобы проверить, исчезло ли сообщение об ошибке.
Если проблема не устранена, для ее решения потребуется обновление технических характеристик вашей системы.
Программы для Windows, мобильные приложения, игры - ВСЁ БЕСПЛАТНО, в нашем закрытом телеграмм канале - Подписывайтесь:)