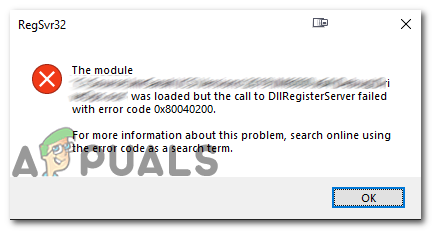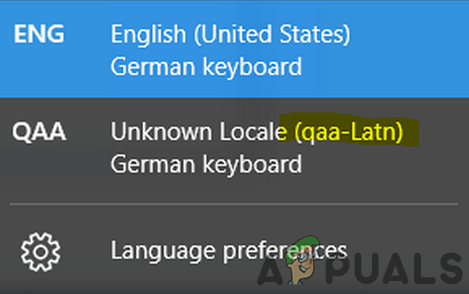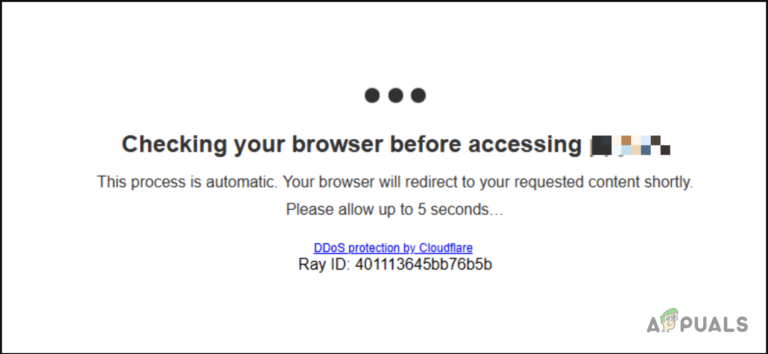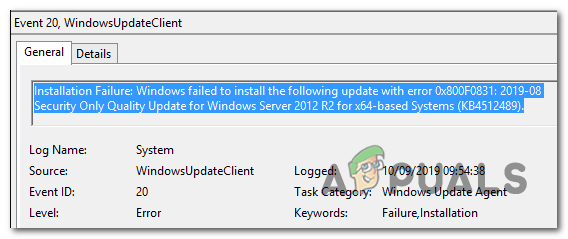Ошибка – VKEnumeratePhysicalDevices Failed
Некоторые пользователи Windows сталкиваются с фатальной ошибкой VKEnumeratePhysicalDevices Failed with Error (VK_Error_Initialization_Failed) при попытке запуска определенных игр, которые активно используют технологию вычислительных API Vulkan. Сообщается, что в большинстве документированных случаев эта ошибка возникает с названиями Wolfenstein и Doom – обычно это игры, выпущенные Bethesda.
 Неустранимая ошибка: VkenumeratephysicalDevices завершился ошибкой (VK_Error_Initialization_Failed)
Неустранимая ошибка: VkenumeratephysicalDevices завершился ошибкой (VK_Error_Initialization_Failed)
Программы для Windows, мобильные приложения, игры - ВСЁ БЕСПЛАТНО, в нашем закрытом телеграмм канале - Подписывайтесь:)
Если вы столкнулись с этой ошибкой, начните с того, что ваш GPU может поддерживать Vulkan. Как правило, все графические процессоры, выпущенные после 2018 года, поддерживают Vulkan API. Если вы подтвердите, что ваш графический процессор поддерживает Vulkan, посмотрите, может ли ваша текущая конфигурация ПК соответствовать минимальным требованиям игры, которую вы пытаетесь запустить.
В некоторых случаях ошибка VK_Error_Initialization_Failed также может возникать из-за неисправного драйвера видеокарты. в этом случае вы сможете исправить проблему, переустановив все драйверы графического процессора от производителя вашей видеокарты.
Если вы столкнулись с проблемой на ноутбуке или компьютере с гибридным графическим процессором, вы можете увидеть ошибку из-за того, что ваша операционная система пытается запустить игру со встроенным графическим процессором. В этом случае либо отключите встроенный графический процессор, либо установите более мощный графический процессор в качестве предпочтительной графической карты для исполняемого файла, который вы пытаетесь запустить.
Если у вас возникла проблема с графическим процессором Nvidia, убедитесь, что на вашем компьютере установлена среда Vulkan. Если он еще не установлен, вы можете установить его из папки, где Nvidia хранит ваш последний установленный драйвер.
Однако эта ошибка запуска игры также может быть прямым следствием некоторого типа повреждения системных файлов, которое не может быть решено обычным способом. В этом случае вы сможете решить проблему путем сброса всех компонентов Windows с помощью чистой установки или с помощью ремонтной установки.
Проверка, поддерживается ли Vulkan вашим графическим процессором
Имейте в виду, что не каждый выделенный графический процессор создан для поддержки Vulkan API. В то время как все новые игры на GPU, выпущенные после 2018 года, должны поддерживать Vulkan, это не установленное правило.
Примечание. Если у вас есть выделенный графический процессор (скорее всего от Intel), очень велика вероятность того, что Vulkan не будет поддерживаться.
Большинство графических процессоров Nvidia и AMD созданы для поддержки API Vulkan. Ниже вы найдете два отдельных списка графических карт, которые должны работать с Vulkan API.
Если графического процессора, с которым вы столкнулись с ошибкой VK_Error_Initialization_Failed, нет в этом списке, возможно, это связано с тем, что ваш графический процессор не поддерживает Vulkan – в этом случае единственное жизнеспособное исправление, которое позволит вам запустить игру, – это перейти на более новую версию. GPU.
Вот два отдельных списка графических процессоров, которые созданы для поддержки Vulkan API:
Если вашего графического процессора нет в этом списке, Vulkan не поддерживается. Если этот сценарий применим, это также причина, по которой вы видите фатальную ошибку VKEnumeratePhysicalDevices Failed with Error (VK_Error_Initialization_Failed) при каждой попытке запуска игры.
Если расследование, которое вы провели выше, показало, что используемый вами графический процессор создан для поддержки API Vulkan, перейдите к следующему разделу ниже, чтобы проверить, соответствуете ли вы минимальным требованиям для игры, в которую вы пытаетесь играть.
Проверка соответствия вашего компьютера минимальным требованиям
Если вы ранее убедились, что используемый вами графический процессор поддерживает Vulkan, самое время проверить, можно ли играть в игру, в которую вы пытаетесь играть, на вашей текущей конфигурации ПК. Если вы разбираетесь в технологиях и знаете свои компоненты, вы можете найти в Интернете «минимальные требования + * Название игры, которое вызывает ошибку *» и сравнить результаты с текущей конфигурацией.
Тем не менее, существуют также некоторые службы, которые автоматически анализируют ваш компьютер в соответствии с минимальными рекомендуемыми характеристиками и определяют, будет ли ваш компьютер запускать эту игру или нет. На службе такого рода можно ли запустить.
Вот краткое пошаговое руководство по использованию «Можно ли запустить его», чтобы определить, не видите ли вы фатальную ошибку VKEnumeratePhysicalDevices Failed with Error (VK_Error_Initialization_Failed) из-за того, что ваша система не удовлетворяет минимальным требованиям:
- Посетите эту ссылку (Вот) из браузера по умолчанию. Оказавшись внутри, начните вводить название игры, с которой вы столкнулись с проблемами (в строке поиска игры), и выберите его в появившемся контекстном меню.
 Ввод игры в сервис CYRIПримечание: важно выбрать игру из контекстного меню – если вы не сделаете это, сервис не будет соответствовать минимальным требованиям этой игры.
Ввод игры в сервис CYRIПримечание: важно выбрать игру из контекстного меню – если вы не сделаете это, сервис не будет соответствовать минимальным требованиям этой игры. - Как только правильная игра будет загружена, просто нажмите на кнопку «Вы можете запустить ее» и посмотрите, была ли проблема решена.
 Анализ минимальных требований игры к вашей текущей конфигурации через сервис CYRI
Анализ минимальных требований игры к вашей текущей конфигурации через сервис CYRI - Через пару секунд ваш браузер начнет загрузку файла Detection.exe. После загрузки исполняемого файла дважды щелкните его и следуйте инструкциям на экране, чтобы установить его в своей системе.
 Загрузка и использование исполняемого файла обнаруженияПримечание. После запуска этого исполняемого файла утилита автоматически просканирует конфигурацию вашего ПК и сопоставит ее с минимальными требованиями игры, которую вы пытаетесь запустить, чтобы определить, действительно ли вы можете ее запустить.
Загрузка и использование исполняемого файла обнаруженияПримечание. После запуска этого исполняемого файла утилита автоматически просканирует конфигурацию вашего ПК и сопоставит ее с минимальными требованиями игры, которую вы пытаетесь запустить, чтобы определить, действительно ли вы можете ее запустить. - После завершения сканирования вернитесь на страницу «Можно запустить» и посмотрите на результаты. Если вы видите зеленую галочку под Minimum, ваша установка достаточно сильна, чтобы запустить игру (поэтому ошибка появляется из-за другой причины).
 Анализ результатов сервиса CYRIПримечание. Если сканирование не соответствует минимальным требованиям, прокрутите страницу вниз до вкладки «Минимум» и посмотрите, какой компонент мешает правильной работе игры.
Анализ результатов сервиса CYRIПримечание. Если сканирование не соответствует минимальным требованиям, прокрутите страницу вниз до вкладки «Минимум» и посмотрите, какой компонент мешает правильной работе игры.
Если приведенный выше анализ подтвердил, что конфигурация вашего компьютера достаточно сильна для запуска игры, но вы все еще сталкиваетесь с ошибкой VK_Error_Initialization_Failed, перейдите к следующему потенциальному исправлению ниже.
Переустановка каждого драйвера графического процессора
Если вы ранее подтвердили, что ваш компьютер соответствует минимальным требованиям игры, которая вызывает ошибку, скорее всего, проблема вызвана неисправным драйвером видеокарты. Если этот сценарий применим, вы сможете решить проблему, переустановив драйверы графического процессора, которые вы активно используете.
Конечно, шаги будут различаться в зависимости от вашего производителя графических процессоров. Для удобства пользователей AMD и Nvidia мы создали два отдельных руководства, которые помогут вам удалить и переустановить графический процессор – независимо от того, используете ли вы видеокарты AMD или Nvidia.
Следуйте инструкциям, применимым к вашему текущему сценарию:
Переустановка драйверов графического процессора на Nvidia
- Нажмите клавишу Windows + R, чтобы открыть диалоговое окно «Выполнить». Затем введите «appwiz.cpl» внутри текстового поля и нажмите Enter, чтобы открыть меню «Программы и файлы».
 Введите «appwiz.cpl» в строке «Выполнить»
Введите «appwiz.cpl» в строке «Выполнить» - Когда вы окажетесь в меню «Программы и компоненты», перейдите на вкладку «Издатель», чтобы упорядочить список установленных программ по издателю.
- После того, как вам удастся упорядочить программы соответствующим образом, найдите записи, опубликованные NVIDIA Corporation, и систематически щелкните правой кнопкой мыши> Удалить каждый элемент с помощью контекстного меню. Далее следуйте инструкциям на экране для завершения процесса удаления.
 Удалите все драйверы NvidiaПримечание. Делайте это систематически с каждым драйвером, который отображается как опубликованный Nvidia Corporation.
Удалите все драйверы NvidiaПримечание. Делайте это систематически с каждым драйвером, который отображается как опубликованный Nvidia Corporation. - После удаления каждого драйвера Nvidia перезагрузите компьютер и дождитесь завершения следующего запуска.
- При следующем запуске перейдите по этой ссылке (Вот) и установите GeForce Experience, нажав кнопку «Загрузить сейчас» и следуя инструкциям на экране.
 Загрузка GeForce ExperienceПримечание. Эта утилита автоматически порекомендует драйверы, которые необходимо удалить, в зависимости от модели графического процессора.
Загрузка GeForce ExperienceПримечание. Эта утилита автоматически порекомендует драйверы, которые необходимо удалить, в зависимости от модели графического процессора. - Откройте Nvidia Experience, войдите с учетной записью, а затем установите рекомендуемые драйверы на странице «Драйверы».
 Войти через Nvidia Experience
Войти через Nvidia Experience - После установки каждого рекомендованного драйвера перезагрузите компьютер еще раз и проверьте, решена ли проблема при следующем запуске компьютера.
- Запустите игру, которая ранее вызывала фатальную ошибку VKEnumeratePhysicalDevices Failed with Error (VK_Error_Initialization_Failed), и посмотрите, решена ли теперь проблема.
Переустановка драйверов графического процессора для AMD
- Посетите эту ссылку (Вот) из браузера по умолчанию, чтобы загрузить служебную программу очистки AMD.
- Как только утилита AMD Cleanup будет загружена, дважды щелкните ее исполняемый файл и нажмите кнопку «Да» в окне подтверждения, чтобы запустить утилиту в безопасном режиме и удалить все драйверы AMD.
 Запуск утилиты очистки AMDПримечание. Эта утилита предназначена для тщательного удаления любых установленных драйверов AMD, записей реестра и подписей хранилища драйверов. Это избавит вас от поиска и удаления каждого драйвера вручную. Чтобы вы не оставили после себя оставшиеся файлы, убедитесь, что вы запускаете утилиту в безопасном режиме.
Запуск утилиты очистки AMDПримечание. Эта утилита предназначена для тщательного удаления любых установленных драйверов AMD, записей реестра и подписей хранилища драйверов. Это избавит вас от поиска и удаления каждого драйвера вручную. Чтобы вы не оставили после себя оставшиеся файлы, убедитесь, что вы запускаете утилиту в безопасном режиме. - Чтобы запустить утилиту, нажмите Ok во втором приглашении, чтобы запустить процесс очистки AMD (он будет работать в фоновом режиме).
 Удаление драйверов AMD с помощью утилиты Cleanup AMDПримечание. Во время этой операции ваш дисплей может мерцать или становиться черным в течение пары секунд. Это абсолютно нормально, так как компоненты дисплея удаляются.
Удаление драйверов AMD с помощью утилиты Cleanup AMDПримечание. Во время этой операции ваш дисплей может мерцать или становиться черным в течение пары секунд. Это абсолютно нормально, так как компоненты дисплея удаляются. - Когда вы увидите сообщение об успехе, нажмите «Готово», а затем перезагрузите компьютер вручную, если вам не предлагается делать это автоматически.
 Удаление утилиты очистки AMD
Удаление утилиты очистки AMD - После завершения следующей последовательности запуска перейдите по этой ссылке (Вот), прокрутите вниз до пункта «Автоопределение и установка графических драйверов Radeon для Windows» и нажмите «Загрузить сейчас».
 Загрузка утилиты автоопределения
Загрузка утилиты автоопределения - После загрузки исполняемого файла откройте его, дважды щелкнув, и следуйте инструкциям на экране для установки Radeon Adrenalin.
 Загрузка AMD АдреналинПримечание. Вы можете снова изменить папку назначения по умолчанию, но это не рекомендуется.
Загрузка AMD АдреналинПримечание. Вы можете снова изменить папку назначения по умолчанию, но это не рекомендуется. - После завершения загрузки утилита должна автоматически запуститься, чтобы обнаружить установленный графический продукт AMD и операционную систему. Подождите терпеливо, пока этот процесс не завершится.
 Ожидание завершения процесса обнаружения
Ожидание завершения процесса обнаружения - После того, как инструмент успешно определит конфигурацию вашей системы и необходимые вам драйверы, установите оба пакета рекомендуемых и дополнительных драйверов, выбрав оба варианта и нажав «Установить».
 Установка рекомендованных AMD драйверов
Установка рекомендованных AMD драйверов - Примите условия лицензионного соглашения с конечным пользователем после ознакомления с положениями и условиями, затем нажмите «Установить», чтобы начать установку.
- После установки всех необходимых драйверов перезагрузите компьютер и попытайтесь запустить игру после завершения следующего запуска, чтобы убедиться, что проблема решена. Если из-за проблемы с драйвером возникла фатальная ошибка VKEnumeratePhysicalDevices Failed with Error (VK_Error_Initialization_Failed), вышеуказанная операция должна была ее устранить.
Отключение встроенного графического процессора или установка выделенного графического процессора в качестве предпочтительного
Имейте в виду, что если вы столкнулись с этой проблемой на ноутбуке или ПК с встроенным и выделенным графическим процессором, вы можете в конечном итоге увидеть ошибку VK_Error_Initialization_Failed из-за того, что ваш компьютер в конечном итоге использует встроенный графический процессор вместо выделенный вариант.
Если этот сценарий применим, вы сможете исправить проблему, отключив интегрированное решение для графического процессора, гарантируя, что ваш компьютер будет вынужден использовать более мощный графический процессор.
Если вы не совсем уверены, как отключить встроенную графическую карту, следуйте этому руководству (здесь). Он содержит отдельное руководство, которое позволит вам сделать это через диспетчер устройств или непосредственно из настроек BIOS или UEFI.
В Windows 10 вы можете установить предпочтительный графический процессор из меню «Настройки» – если это возможно, эта операция предпочтительна, поскольку она не будет эффективно останавливать использование встроенного графического процессора.
Вот некоторые пошаговые инструкции, которые позволят вам установить выделенный графический процессор в качестве предпочтительного для игры, которая вызывает ошибку VK_Error_Initialization_Failed:
- Нажмите клавишу Windows + R, чтобы открыть диалоговое окно «Выполнить». Затем введите «ms-settings: easeofaccess-display» внутри текстового поля и нажмите Enter, чтобы открыть вкладку «Дисплей» в меню «Настройки».
- Как только вы окажетесь на экране дисплея, перейдите в правый раздел, прокрутите вниз и нажмите Настройки графики.
- В меню «Дополнительные настройки графики» нажмите кнопку «Обзор» и выберите исполняемый файл игры, с которым вы столкнулись с ошибкой.
- После того, как вам удастся загрузить исполняемый файл игры, выберите его один раз и нажмите кнопку «Параметры» в появившемся контекстном меню.
- На экране спецификации графики установите для графического предпочтения по умолчанию значение «Высокая производительность» и нажмите «Сохранить», чтобы сделать изменение постоянным.
- Закройте меню «Настройки» и попробуйте снова запустить игру, чтобы увидеть, была ли проблема решена.
 Форсирование высокопроизводительного графического процессора
Форсирование высокопроизводительного графического процессора
Если вы все еще сталкиваетесь с той же проблемой, перейдите к следующему потенциальному решению ниже.
Обеспечение того, что Vulkan установлен
Как сообщают некоторые затронутые пользователи, при определенных обстоятельствах API Vulkan не будет установлен, даже если установочный пакет хранится локально (в настоящее время он включен в каждый новый драйвер). Судя по нашим исследованиям, эта конкретная проблема ограничена графическими процессорами Nvidia.
Несколько затронутых пользователей подтвердили, что смогли исправить проблему после перехода к местоположению последней версии DisplayDriver, на которой установлен и запущен VlulkanRT-Installer.exe для установки среды Vulkan.
Вот краткое пошаговое руководство, которое позволит вам сделать это:
- Откройте проводник и перейдите в следующую папку: C: NVIDIA DisplayDriver % Drivernumber% % Winversion% International Display.DriverПримечание. Имейте в виду, что% Drivernumber% и% Winversion% являются заполнителями. При переходе к этому местоположению выберите последнюю версию для% Drivernumber% и текущую версию Windows для% Winversion%.
- Как только вы приедете в нужное место, дважды щелкните VulkanRT-Installer.exe и следуйте инструкциям на экране для завершения установки.
 Установка Vulkan на ваш компьютер
Установка Vulkan на ваш компьютер - После завершения установки перезагрузите компьютер и посмотрите, не возникает ли еще ошибка VK_Error_Initialization_Failed при запуске игры, в которой используется Vulkan API.
Ремонт установить Windows 10
Как выясняется, фатальная ошибка VKEnumeratePhysicalDevices Failed with Error (VK_Error_Initialization_Failed) часто является прямым результатом повреждения системного файла определенного типа, которое не может быть разрешено традиционным способом.
Несколько затронутых пользователей, которые ранее сталкивались с этой проблемой при каждой попытке запуска игры, в которой использовался Vulkan (не только Wolfenstein: The New Colossus), подтвердили, что проблема была решена после выполнения ремонтной установки.
Эта операция приведет к сбросу всех компонентов Windows (включая данные, связанные с загрузкой). Это предпочтительнее, чем чистая установка, так как это не приведет к потере личных файлов, которые могут вызвать такое поведение.
Тем не менее, желательно, чтобы вы заняли некоторое время для резервного копирования своих данных, чтобы не потерять личные файлы и фотографии, хранящиеся на диске ОС.
Программы для Windows, мобильные приложения, игры - ВСЁ БЕСПЛАТНО, в нашем закрытом телеграмм канале - Подписывайтесь:)

 Ввод игры в сервис CYRIПримечание: важно выбрать игру из контекстного меню – если вы не сделаете это, сервис не будет соответствовать минимальным требованиям этой игры.
Ввод игры в сервис CYRIПримечание: важно выбрать игру из контекстного меню – если вы не сделаете это, сервис не будет соответствовать минимальным требованиям этой игры. Анализ минимальных требований игры к вашей текущей конфигурации через сервис CYRI
Анализ минимальных требований игры к вашей текущей конфигурации через сервис CYRI Загрузка и использование исполняемого файла обнаруженияПримечание. После запуска этого исполняемого файла утилита автоматически просканирует конфигурацию вашего ПК и сопоставит ее с минимальными требованиями игры, которую вы пытаетесь запустить, чтобы определить, действительно ли вы можете ее запустить.
Загрузка и использование исполняемого файла обнаруженияПримечание. После запуска этого исполняемого файла утилита автоматически просканирует конфигурацию вашего ПК и сопоставит ее с минимальными требованиями игры, которую вы пытаетесь запустить, чтобы определить, действительно ли вы можете ее запустить. Анализ результатов сервиса CYRIПримечание. Если сканирование не соответствует минимальным требованиям, прокрутите страницу вниз до вкладки «Минимум» и посмотрите, какой компонент мешает правильной работе игры.
Анализ результатов сервиса CYRIПримечание. Если сканирование не соответствует минимальным требованиям, прокрутите страницу вниз до вкладки «Минимум» и посмотрите, какой компонент мешает правильной работе игры. Введите «appwiz.cpl» в строке «Выполнить»
Введите «appwiz.cpl» в строке «Выполнить» Удалите все драйверы NvidiaПримечание. Делайте это систематически с каждым драйвером, который отображается как опубликованный Nvidia Corporation.
Удалите все драйверы NvidiaПримечание. Делайте это систематически с каждым драйвером, который отображается как опубликованный Nvidia Corporation. Загрузка GeForce ExperienceПримечание. Эта утилита автоматически порекомендует драйверы, которые необходимо удалить, в зависимости от модели графического процессора.
Загрузка GeForce ExperienceПримечание. Эта утилита автоматически порекомендует драйверы, которые необходимо удалить, в зависимости от модели графического процессора. Войти через Nvidia Experience
Войти через Nvidia Experience Запуск утилиты очистки AMDПримечание. Эта утилита предназначена для тщательного удаления любых установленных драйверов AMD, записей реестра и подписей хранилища драйверов. Это избавит вас от поиска и удаления каждого драйвера вручную. Чтобы вы не оставили после себя оставшиеся файлы, убедитесь, что вы запускаете утилиту в безопасном режиме.
Запуск утилиты очистки AMDПримечание. Эта утилита предназначена для тщательного удаления любых установленных драйверов AMD, записей реестра и подписей хранилища драйверов. Это избавит вас от поиска и удаления каждого драйвера вручную. Чтобы вы не оставили после себя оставшиеся файлы, убедитесь, что вы запускаете утилиту в безопасном режиме. Удаление драйверов AMD с помощью утилиты Cleanup AMDПримечание. Во время этой операции ваш дисплей может мерцать или становиться черным в течение пары секунд. Это абсолютно нормально, так как компоненты дисплея удаляются.
Удаление драйверов AMD с помощью утилиты Cleanup AMDПримечание. Во время этой операции ваш дисплей может мерцать или становиться черным в течение пары секунд. Это абсолютно нормально, так как компоненты дисплея удаляются. Удаление утилиты очистки AMD
Удаление утилиты очистки AMD Загрузка утилиты автоопределения
Загрузка утилиты автоопределения Загрузка AMD АдреналинПримечание. Вы можете снова изменить папку назначения по умолчанию, но это не рекомендуется.
Загрузка AMD АдреналинПримечание. Вы можете снова изменить папку назначения по умолчанию, но это не рекомендуется. Ожидание завершения процесса обнаружения
Ожидание завершения процесса обнаружения Установка рекомендованных AMD драйверов
Установка рекомендованных AMD драйверов Установка Vulkan на ваш компьютер
Установка Vulkan на ваш компьютер