Как исправить ошибку PR CONNECT RESET в Mozilla Firefox?
Проблема PR_CONNECT_RESET_ERROR возникает, когда пользователь пытается использовать Mozilla Firefox для подключения к серверу веб-сайта по протоколу HTTPS, но запрос отклоняется. Это сообщение об ошибке по существу означает, что одноранговый узел или некоторое промежуточное окно между ними (скорее всего, межсетевой экран) принудительно завершает соединение.
 Ошибка Firefox PR_CONNECT_RESET_ERROR
Ошибка Firefox PR_CONNECT_RESET_ERROR
Программы для Windows, мобильные приложения, игры - ВСЁ БЕСПЛАТНО, в нашем закрытом телеграмм канале - Подписывайтесь:)
Как выяснилось, фильтрация протокола TCP может быть причиной прерывания соединения между конечным пользователем (вами) и веб-сервером, к которому вы пытаетесь получить доступ из-за ложного срабатывания. В этом случае вы сможете исправить проблему, открыв дополнительные настройки вашего AV и отключив фильтрацию протоколов. Известно, что в ESET AV эта функция включена по умолчанию.
Проблема также может быть вызвана определенными временными файлами, которые могут мешать подключению к новому веб-серверу. Обычно это происходит, если пользователь пытается получить доступ к одному и тому же веб-сайту как с обычным соединением, так и с фильтром через VPN / Proxy. В этом случае вы можете решить проблему, очистив кеш браузера.
Сверхзащищенный межсетевой экран также может быть ответственен за прерывание между конечным пользователем и веб-сервером. Ложный позитив может быть ответственным за это поведение. Если этот сценарий применим, вы можете решить проблему, удалив сторонний брандмауэр и вернувшись к брандмауэру Windows по умолчанию.
Некоторые веб-сайты принимают меры безопасности против конечных пользователей, которые фильтруют свое соединение через VPN или прокси. Вполне возможно, что вы столкнулись с этой проблемой из-за того, что вы используете VPN или прокси. В этом случае вы можете решить проблему, отключив прокси-сервер или удалив VPN-клиент.
В зависимости от вашего интернет-провайдера, также существует вероятность того, что вы видите эту ошибку Firefox из-за геоблокировки, которая препятствует доступу к некоторым веб-серверам из определенных мест. В этом случае вы можете изменить свое местоположение с помощью инструмента VPN для доступа к веб-сайту.
Эта проблема довольно распространена среди пользователей, которые пытаются получить доступ к определенным веб-серверам из университета или рабочей среды. Некоторые ограниченные сети, такие как эти, блокируют пользователям доступ к определенным веб-сайтам. Храбрый браузер – хорошая альтернатива в этом случае.
1. Отключите фильтрацию протокола (если применимо)
Как выясняется, одной из популярных причин, которая в конечном итоге вызовет эту проблему, является своего рода фильтрация протокола TCP, которая в конечном итоге прекращает прерывание соединения между узлом (вами) и сервером, к которому вы пытаетесь получить доступ.
В большинстве случаев это вызвано чрезмерной защитой AV-пакета, для которого включена фильтрация протоколов по умолчанию. Эта функция безопасности в конечном итоге проверяет безопасность всех ваших сообщений браузера и блокирует любую подозрительную активность.
Это прекрасно, когда работает как рекламируется. Но некоторые AV (чаще всего ESET), как известно, вызывают много ложных срабатываний, которые в конечном итоге не дают пользователям доступ к определенным веб-сайтам.
Если вы используете ESET Antivirus в качестве стороннего пакета безопасности по умолчанию, следуйте приведенным ниже инструкциям, чтобы отключить фильтрацию протоколов:
- Откройте основную антивирусную программу ESET.
- Войдите в Расширенные настройки вручную или нажав F5.
- Как только вы окажетесь в окне «Дополнительные настройки», начните с нажатия на «Интернет и электронная почта».
- Затем разверните раздел «Фильтрация протокола» и щелкните на соответствующей ползунке рядом с «Включить фильтрацию содержимого протокола приложения», чтобы отключить эту функцию.
- Нажмите кнопку «ОК», чтобы сохранить изменения, а затем проверьте, была ли проблема решена путем попытки доступа к тому же веб-сайту, который ранее вызывал ошибку.
 Отключение фильтрации протоколов в ESET
Отключение фильтрации протоколов в ESETПРИМЕЧАНИЕ. Если вы используете другой AV, использующий фильтрацию протоколов, описанные выше шаги, очевидно, не будут применяться. в этом случае найдите в Интернете конкретные шаги по отключению фильтрации протоколов в соответствии с используемым сторонним AV.
Если эта операция неприменима или вы определили, что фильтрация протокола ESET не вызывала PR_CONNECT_RESET_ERROR, перейдите к следующему потенциальному исправлению ниже.
2. Очистить кеш браузера
Как оказалось, эта конкретная проблема также может быть вызвана временным файлом, который мешает новым соединениям. В большинстве случаев это происходит, если вы пытаетесь получить доступ к одному и тому же веб-серверу как с обычным соединением, так и с VPN.
Если этот сценарий применим к вашей текущей ситуации, вы, вероятно, можете решить эту проблему, очистив веб-кеш Firefox. Вот краткое руководство о том, как это сделать, чтобы исправить PR_CONNECT_RESET_ERROR:
Примечание. Если вы точно знаете, какой файл вызывает проблему, вот как очистить кэш на одном веб-сайте.
- Для начала убедитесь, что каждая вкладка Firefox закрыта, за исключением одной новой вкладки, которую мы собираемся использовать.
- Нажмите кнопку действия (в верхнем правом углу экрана) и выберите «Параметры» в появившемся контекстном меню.
- Как только вам удастся войти в меню «Настройки», выберите меню «Конфиденциальность и безопасность» в левой таблице. Далее, прокрутите вниз до меню «Cookies and Data» и нажмите «Очистить данные».
- В меню «Очистить данные» начните с снятия флажка, связанного с файлами cookie и данными сайта, но убедитесь, что вы установили флажок рядом с Кэшированным веб-содержимым.
- Нажмите Очистить, чтобы начать процесс очистки данных веб-контента.
- Перезагрузите компьютер и посмотрите, будет ли проблема решена при следующем запуске системы.
![]() Очистка веб-кэша Firefox
Очистка веб-кэша Firefox
Если такая же проблема все еще возникает, перейдите к следующему потенциальному решению ниже.
3. Удалите сторонний брандмауэр (если применимо)
Если вам придется разбивать код ошибки на части, вы поймете, что это действительно сигнал прерывания между конечным пользователем и сервером. В подавляющем большинстве случаев эта проблема облегчается чрезмерным защитным межсетевым экраном, который в конечном итоге прерывает соединение из-за ложного срабатывания.
Если вы уверены, что веб-сайт, который вы пытаетесь посетить, является законным, и вы используете сторонний брандмауэр вместо брандмауэра Windows по умолчанию, вам следует выяснить, не создает ли проблема на самом деле внешний инструмент.
Имейте в виду, что в отличие от поведения пакета AV, отключение постоянной защиты брандмауэра не остановит такое поведение. Скорее всего, те же правила безопасности останутся в силе.
Единственный способ убедиться, что сторонний пакет брандмауэров не имеет ничего общего с этой проблемой, – временно удалить ее. Вот краткое руководство о том, как сделать это возможным:
- Откройте диалоговое окно «Выполнить», нажав клавишу Windows + R. Затем введите «appwiz.cpl» и нажмите Enter, чтобы открыть окно «Программы и компоненты».
 Введите appwiz.cpl и нажмите Enter, чтобы открыть список установленных программ.
Введите appwiz.cpl и нажмите Enter, чтобы открыть список установленных программ. - После того, как вам удастся попасть на экран «Программы и компоненты», перейдите вниз по списку установленных приложений и найдите сторонний пакет, который вы используете в настоящее время. Как только вам удастся найти его, щелкните правой кнопкой мыши по нему и выберите «Удалить» в следующем контекстном меню.
 Удаление брандмауэра
Удаление брандмауэра - Как только вам удастся попасть в меню удаления, следуйте инструкциям на экране, чтобы завершить процесс удаления.
- После завершения процесса вы также можете следовать инструкциям (здесь), чтобы убедиться, что вы не оставляете после себя оставшиеся файлы, которые могут по-прежнему вызывать такое же поведение.
- Как только операция будет завершена, перезагрузите компьютер и посмотрите, будет ли проблема решена при следующем запуске системы.
Если этот сценарий неприменим или вы все еще сталкиваетесь с этой проблемой даже после выполнения приведенных выше инструкций, перейдите к следующему потенциальному исправлению.
4. Отключите прокси / VPN (если применимо)
Другая потенциальная причина, которая может привести к возникновению проблемы PR_CONNECT_RESET_ERROR, – это отказ хоста разрешить конечным пользователям подключаться через VPN или прокси-серверы. VPN определить нелегко, но прокси-серверы в настоящее время ограничены несколькими известными веб-сайтами.
Если вы используете прокси-сервер или VPN-клиент для анонимного просмотра в Интернете, вероятно, именно поэтому вы столкнулись с проблемой PR_CONNECT_RESET_ERROR. Чтобы проверить эту теорию, вы должны отключить свой прокси или VPN-клиент и посмотреть, исчезнет ли проблема на вашем пути.
Поскольку эти два процесса различны, мы создали два отдельных руководства. Не стесняйтесь следовать тому руководству, которое применимо к вашему сценарию.
Удаление VPN-клиента
- Нажмите клавишу Windows + R, чтобы открыть диалоговое окно «Выполнить». Затем введите «appwiz.cpl» внутри текстового поля и нажмите Enter, чтобы открыть меню «Программы и компоненты». Когда вы окажетесь в приглашении контроля учетных записей (UAC), нажмите Да, чтобы предоставить административные привилегии.
 Открытие программ и функций
Открытие программ и функций - Когда вы попадете на экран «Программы и компоненты», прокрутите список установленного программного обеспечения и найдите активный VPN-клиент, который вы в данный момент развертываете. Как только вам удастся найти его, щелкните его правой кнопкой мыши и выберите «Удалить» из контекстного меню.
 Удаление инструмента VPN
Удаление инструмента VPN - В мастере удаления следуйте инструкциям на экране, чтобы завершить удаление клиента VPN.
- После завершения процесса перезагрузите компьютер и проверьте, устранена ли проблема при следующем запуске.
Удаление прокси-сервера
- Нажмите клавишу Windows + R, чтобы открыть диалоговое окно «Выполнить». Затем введите «ms-settings: network-proxy» внутри текстового поля и нажмите Enter, чтобы открыть вкладку «Прокси» в приложении «Настройки».
 Диалог запуска: ms-settings: network-proxy
Диалог запуска: ms-settings: network-proxy - Перейдя на вкладку «Прокси» в меню «Настройки», перейдите в раздел «Настройка прокси вручную». Как только вы окажетесь там, перейдите в правую часть экрана и отключите переключатель, связанный с использованием прокси-сервера.
- После этого перезагрузите компьютер и дождитесь завершения операции. После завершения следующей последовательности запуска повторите действие, которое ранее вызывало ошибку PR_CONNECT_RESET_ERROR.
Если та же проблема сохраняется или ни одна из проблем не была применима к вашей текущей ситуации, перейдите к следующему потенциальному решению ниже.
5. Обойти блокировку провайдера (если применимо)
То, как VPN-клиент может быть ответственным за возникновение проблемы PR_CONNECT_RESET_ERROR, также может служить инструментом, способным вывести вас из этого затруднительного положения. Возможно, вы видите это сообщение об ошибке из-за того, что ваш интернет-провайдер в конечном итоге отбрасывает IP-адрес веб-сервера, который вы пытаетесь посетить.
Это очень распространено в тех случаях, когда есть геоблокировка. Несколько пользователей, оказавшихся в аналогичной ситуации, подтвердили, что наконец-то смогли получить доступ к веб-сайту, не обнаружив той же ошибки после установки и использования решения VPN.
Если вы хотите попробовать этот обходной путь, мы нашли бесплатную альтернативу, которая позволит вам изучить это потенциальное исправление, не вкладывая деньги в VPN-клиента. Вот краткое руководство по использованию бесплатного решения VPN для обхода геоблокировки, вызывающей проблему PR_CONNECT_RESET_ERROR:
- Начните с доступа к этой ссылке (Вот) и нажмите кнопку Загрузить сейчас, чтобы начать процесс загрузки исполняемого файла установки. Как только вы перейдете на следующий экран, нажмите кнопку «Регистрация», связанную с бесплатной учетной записью.
 Загрузка решения VPN
Загрузка решения VPN - Как только вы перейдете к следующему экрану, введите свой адрес электронной почты, чтобы завершить первоначальную регистрацию.
 Регистрация на сервис
Регистрация на сервисПримечание. На этом этапе важно использовать действующий адрес электронной почты для завершения начальной регистрации. Это будет позже использовано для подтверждения учетной записи.
- После ввода правильного адреса электронной почты войдите в свой почтовый ящик и найдите подтверждающее письмо, полученное с Hide.me. Проверьте папку «Спам», если вы не видите ее в папке «Входящие / Обновления».
- После того, как вам удастся найти свою электронную почту, откройте ее и нажмите «Активировать мою учетную запись», чтобы подтвердить регистрацию VPN.
 Примечание. Письмо может занять несколько минут, поэтому терпеливо дождитесь завершения процесса.
Примечание. Письмо может занять несколько минут, поэтому терпеливо дождитесь завершения процесса. - На следующем экране вам нужно будет выбрать подходящего пользователя и пароль, которые будут использоваться для вашей учетной записи Hide.me. После того, как вы закончите с этим, нажмите Создать учетную запись.
 Создание учетной записи с Hide.me
Создание учетной записи с Hide.me - Теперь, когда вы успешно вошли в учетную запись, которую вы ранее настроили и подтвердили, перейдите в раздел «Цены»> «Бесплатно». Внутри нажмите Apply Now, чтобы активировать бесплатный план.
 Подать заявку на бесплатный аккаунт
Подать заявку на бесплатный аккаунт - Активировав бесплатный план, перейдите в раздел «Загрузка клиентов» и нажмите кнопку «Загрузить сейчас», соответствующую ОС, которую вы сейчас используете на своем компьютере.
 Загрузка Windows-клиента Hide.me
Загрузка Windows-клиента Hide.me - После завершения загрузки дважды щелкните исполняемый файл установки. Далее следуйте инструкциям на экране для завершения операции на вашем компьютере.
 Установка приложения Hide.Me VPN
Установка приложения Hide.Me VPN - После завершения установки откройте приложение и войдите в учетную запись, которую вы ранее создали.
- Наконец, нажмите «Начать бесплатную пробную версию», выберите подходящий регион, который не был геоблокирован веб-сервером, и все готово.
Если эта операция не применима к вашей текущей ситуации или не решает проблему PR_CONNECT_RESET_ERROR, перейдите к следующему способу ниже.
6. Подключитесь к другой сети
Как это бывает, проблема также может быть вне вашего контроля. Если вы подключены к закрытой / ограниченной сети на работе или в университете, скорее всего, некоторые веб-сайты будут показывать PR_CONNECT_RESET_ERROR при попытке доступа через Firefox.
Если этот сценарий применим, вы можете попытаться подключиться к другой сети и посмотреть, если проблема больше не возникает. Создание точки доступа с телефона и подключение ноутбука – это мобильный способ тестирования.
Если проблема больше не возникает, вы можете попробовать использовать Храбрый браузер (вместо Firefox), чтобы обойти ограниченную работу или университетские закрытые сети. Несколько затронутых пользователей подтвердили, что это позволило им получить доступ к веб-серверам, которые были ранее заблокированы.
Программы для Windows, мобильные приложения, игры - ВСЁ БЕСПЛАТНО, в нашем закрытом телеграмм канале - Подписывайтесь:)

 Отключение фильтрации протоколов в ESET
Отключение фильтрации протоколов в ESET Введите appwiz.cpl и нажмите Enter, чтобы открыть список установленных программ.
Введите appwiz.cpl и нажмите Enter, чтобы открыть список установленных программ. Удаление брандмауэра
Удаление брандмауэра Открытие программ и функций
Открытие программ и функций Удаление инструмента VPN
Удаление инструмента VPN Диалог запуска: ms-settings: network-proxy
Диалог запуска: ms-settings: network-proxy Загрузка решения VPN
Загрузка решения VPN Регистрация на сервис
Регистрация на сервис Примечание. Письмо может занять несколько минут, поэтому терпеливо дождитесь завершения процесса.
Примечание. Письмо может занять несколько минут, поэтому терпеливо дождитесь завершения процесса. Создание учетной записи с Hide.me
Создание учетной записи с Hide.me Подать заявку на бесплатный аккаунт
Подать заявку на бесплатный аккаунт Загрузка Windows-клиента Hide.me
Загрузка Windows-клиента Hide.me Установка приложения Hide.Me VPN
Установка приложения Hide.Me VPN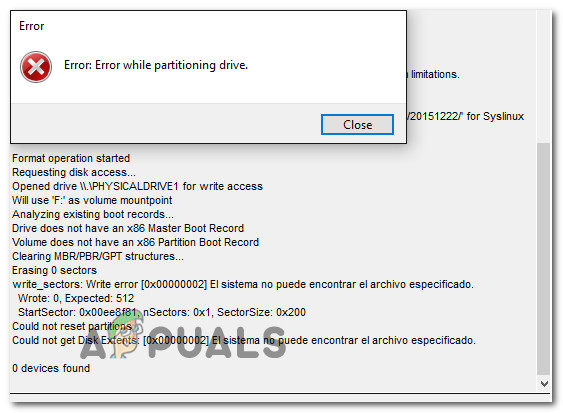

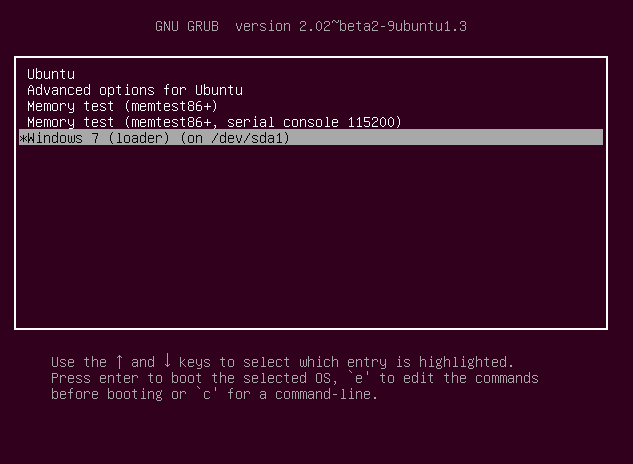
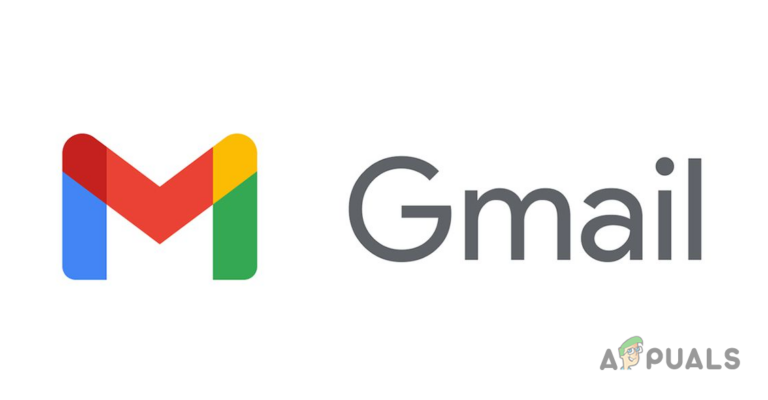
![Что такое считыватель тегов NFC? Как это использовать? [Android & iOS]](https://ddok.ru/wp-content/uploads/2022/04/1.-What-is-NFC-Tag-Reader.png)

СПАСИБО ОГРОМНОЕ!!!!!!!!! nod 32 БЛОКИРОВАЛ ssl