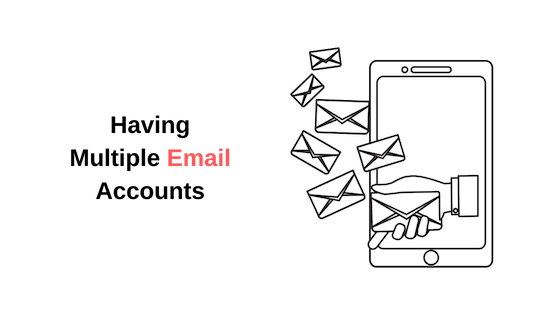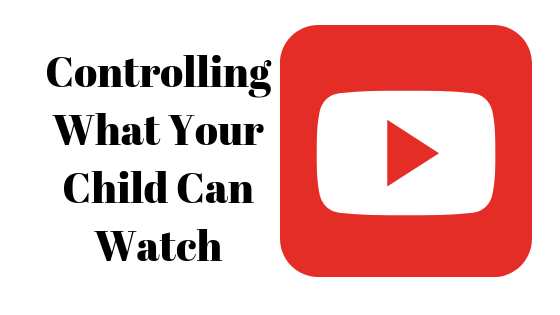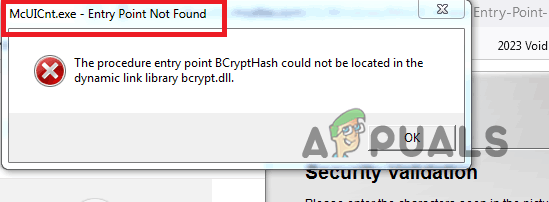Как исправить ошибку «Подождите, пока появится gpsvc» в Windows?
GPSVC, или клиент групповой политики, — это фоновая служба, которая запускается для управления параметрами, применяемыми с помощью редактора групповой политики. Когда пользователь завершает работу, входит в систему и даже выходит из нее, служба GPSVC активируется в фоновом режиме для применения изменений групповой политики.
Когда GPSVC не отвечает, Windows показывает Пожалуйста, подождите сообщения GPSVC. Есть несколько причин, по которым GPSVC не отвечает. Однако часто случается так, что файл GPSVC.DLL повреждается или теряется. Чтобы решить эту проблему, вам придется следовать всем методам, перечисленным в этой статье.
Программы для Windows, мобильные приложения, игры - ВСЁ БЕСПЛАТНО, в нашем закрытом телеграмм канале - Подписывайтесь:)
1. Перезагрузите систему
Если GPSVC не запустился при включении компьютера из-за неправильного выключения или по другим причинам, вы, вероятно, столкнулись с этой проблемой.
В этом случае вам придется перезагрузить ноутбук или компьютер. Перезапуск системы действительно полезен в некоторых сценариях, поскольку он перезапускает основные службы Windows, что часто помогает исправить временные ошибки и ошибки. Обычно вы можете перезапустить компьютер, если вы можете использовать клавиатуру, но если нет, попробуйте принудительно перезагрузить систему.
Для обычного перезапуска системы:
- Нажмите Ctrl + Alt + Delete на клавиатуре и нажмите кнопку питания в правом нижнем углу.
- Теперь выберите «Выключение» в параметрах питания.

- После этого просто включите компьютер и посмотрите, сохраняется ли ошибка или нет.
Чтобы принудительно перезагрузить систему:
- Удерживайте кнопку питания, пока ваш компьютер не вскроется.
- После этого подождите несколько секунд и снова нажмите кнопку питания, чтобы включить его.
- Кроме того, если у вас есть ноутбук, также извлеките аккумулятор, а затем снова подключите аккумулятор, чтобы включить ноутбук.
- После этого проверьте, исправлена ли эта ошибка или нет.
2. Перезапустите службу GPSVC.
Если перезапуск системы не устраняет эту ошибку, вам необходимо перезапустить службу GPSVC вручную, перейдя в окно служб.
Возможно, служба GPSVC отключена сторонним приложением, поэтому она не запустилась при перезагрузке системы в первом способе. Итак, чтобы перезапустить службу GPSVC, выполните следующие действия:
- Чтобы перезапустить службу GPSVC, нажмите клавиши Ctrl + Alt + Delete.
- Здесь нажмите «Диспетчер задач», чтобы открыть его.

- Нажмите «Запустить новую задачу», если у вас Windows 11. В противном случае нажмите «Файл» > «Запустить новую задачу».
- Здесь введите services.msc и нажмите OK, чтобы перейти к окну служб.

- Найдите службу с именем Клиент групповой политики.
- Затем щелкните его правой кнопкой мыши, чтобы выбрать «Свойства».

- После того, как вы откроете его свойства, измените тип запуска с «Вручную» на «Автоматически».
- Нажмите «Применить», затем нажмите «Пуск», если служба не запущена.

- После этого закройте Windows и посмотрите, сохраняется ли ошибка.
3. Восстановите DLL-файл GPSVC.
Когда Windows не может получить ответ от файла GPSVC.DLL, Windows отображает сообщение Подождите, пока появится GPSVC. В основном это происходит, когда файл GPSVC.DLL повреждается. Итак, в этом методе мы попытаемся восстановить его с помощью утилиты проверки системных файлов.
Средство проверки системных файлов или SFC — это утилита командной строки, которая используется для исправления или восстановления файлов, расположенных в папке System32. Когда вы выполняете команду SFC, она проверяет все защищенные системные файлы, а затем заменяет поврежденные файлы из папки кеша, расположенной в %WinDir%\System32\dllcache.
Чтобы выполнить эту команду, выполните следующие действия:
- Откройте диспетчер задач, нажав Ctrl + Alt + Delete и выбрав параметр «Диспетчер задач».
- Нажмите Запустить новую задачу сверху. Если у вас Windows 10, нажмите «Файл», затем нажмите «Запустить новую задачу».
- Установите флажок «Создать эту задачу с правами администратора», затем введите cmd и нажмите «ОК», чтобы открыть командную строку.

- После этого введите sfc /scannow и нажмите Enter.

- Теперь дождитесь выполнения команды.
- После этого перезагрузите компьютер и проверьте результат.
4. Загрузите и замените DLL-файл GPSVC.
Если ошибка не устранена, попробуйте загрузить файл GPSVC.DLL из Интернета. Этот метод работает в большинстве случаев, когда файл DLL поврежден. После загрузки вам придется заменить файл DLL на поврежденный. Для этого следуйте инструкциям.
Чтобы выполнить шаги, вам нужна другая учетная запись пользователя. Если он у вас уже есть, перейдите к шагам загрузки DLL-файла. В противном случае создайте учетную запись, следуя инструкциям.
4.1 Создайте учетную запись пользователя
- Чтобы создать учетную запись, вам потребуется доступ к командной строке. Для этого просто нажмите клавиши Ctrl + Alt + Delete вместе.
- Выберите Диспетчер задач из вариантов. Нажмите Запустить новую задачу сверху. Затем отметьте «Создать эту задачу с правами администратора», введите cmd и нажмите «ОК».

- После того, как вы открыли командную строку, введите следующую команду, чтобы создать пользователя account.net / добавить [*username] [password]
Пароль не является обязательным. Вы можете оставить это.

- Нажмите Enter, затем нажмите Ctrl + Alt + Delete и выберите «Сменить пользователя», затем выберите новую учетную запись пользователя для входа.
4.2 Загрузите файл GPSVC
- Download the GPSVC.DLL файл по ссылке в соответствии с архитектурой вашей ОС.
- Чтобы проверить архитектуру вашей ОС, нажмите одновременно клавиши Win + R.
- Введите msinfo32 в поле и нажмите OK.
 здесь; проверьте тип системы,
здесь; проверьте тип системы, Затем вернитесь по ссылке и скачайте DLL-файл по ней.
Затем вернитесь по ссылке и скачайте DLL-файл по ней.
- После загрузки извлеките папку с помощью WinRAR или 7Zip и перейдите в нее.

- Теперь скопируйте файл GPSVC.DLL и перейдите в папку WindowsC:\Windows\System32.

- Вставьте файл DLL сюда и выберите Заменить этот файл в месте назначения.

- После этого перезагрузите компьютер и войдите в систему с учетной записью, отображающей это сообщение об ошибке.
5. Настройте файл реестра GPSVC
Если ключи реестра GPSVC отсутствуют или установлены неправильно, это может привести к этой ошибке. Возможно, ваши ключи реестра были изменены после ошибочного обновления Windows или в результате использования стороннего программного обеспечения. В этом случае вы можете попробовать настроить записи реестра для GPSVC, выполнив следующие действия:
- Перейдите к диспетчеру задач, нажав Ctrl + Alt + Delete и выбрав «Диспетчер задач».
- Открыв диспетчер задач, нажмите «Запустить новую задачу» вверху или нажмите «Файл» > «Запустить новую задачу», если у вас Windows 10.
- Здесь введите regedit, отметьте «Создать эту задачу с правами администратора», затем нажмите «ОК», чтобы открыть редактор реестра.

- Теперь перейдите в следующий каталог, используя левую боковую панель. Компьютер\HKEY_LOCAL_MACHINE\SOFTWARE\Microsoft\Windows NT\CurrentVersion\Svchost
- Щелкните правой кнопкой мыши папку Svchost на левой боковой панели, наведите курсор на «Создать» и выберите «Ключ».

- Назовите его GPSvcGroup. Теперь с правой стороны вам нужно будет создать два разных значения ключа.
- Щелкните правой кнопкой мыши пустое место, наведите указатель мыши на пункт «Создать», выберите DWORD (32-разрядное значение) и назовите его AuthenticationCapabilities.

- Дважды щелкните по нему, выберите Decimal на левой панели и введите 12320.

- После этого нажмите ОК. Теперь создайте еще один ключ, наведите курсор на кнопку «Создать» и выберите DWORD (32-битное значение), назовите его CoInitializeSecurityParam.
- Дважды щелкните по нему, установите для параметра «Значение» значение 1 и нажмите «ОК».

- Когда все будет готово, закройте редактор реестра.
- Нажмите Ctrl + Alt + Delete, нажмите кнопку питания и выберите «Перезагрузить». Если проблема не устранена, следуйте последним двум решениям, чтобы исправить эту ошибку.

6. Используйте утилиту восстановления системы
Поскольку GPSVC.DLL является одним из критически важных системных файлов, мы можем легко восстановить его с помощью утилиты восстановления системы. Восстановление системы — это утилита для устранения неполадок, для которой требуется точка восстановления, созданная при правильной работе Windows. По сути, он делает снимок важных системных файлов, включая драйверы и файлы реестра. Поэтому, когда произойдет что-то плохое, вы сможете восстановить предыдущее состояние.
Для этого выполните следующие действия:
- Нажмите клавиши Ctrl + Alt + Delete, затем нажмите кнопку питания и, удерживая Shift, нажмите «Перезагрузить». Это откроет среду восстановления Windows.
- Теперь перейдите в «Устранение неполадок»> «Дополнительные параметры».

- В меню дополнительных параметров выберите «Восстановление системы», затем дождитесь перезагрузки компьютера.

- После этого нажмите «Далее», затем выберите точку восстановления и снова нажмите «Далее».
 Примечание. Если на системном диске вашего компьютера указано, что точки восстановления не созданы, пропустите этот метод.
Примечание. Если на системном диске вашего компьютера указано, что точки восстановления не созданы, пропустите этот метод. - Наконец, нажмите «Готово», чтобы восстановить Windows.

- После этого ваша проблема должна быть исправлена.
7. Сбросьте вашу систему
Если у вас нет созданной точки восстановления, в этом случае последнее решение, которое мы можем попробовать, — это сброс Windows без потери данных. Сброс Windows приведет к воссозданию всех системных файлов, как и при переустановке Windows. Вы не потеряете такие данные, как изображения и документы, сохраненные на системном диске. Однако вам придется установить приложения и драйверы.
- Чтобы перезагрузить систему, войдите в среду восстановления Windows. Для этого просто нажмите Ctrl + Alt + Delete, затем выберите параметр Power.
- Удерживая Shift, нажмите «Перезагрузить».
- Теперь выберите «Устранение неполадок»> «Сбросить этот компьютер».

- Выберите Сохранить мои файлы, если вы хотите сохранить свои файлы. В противном случае выберите Удалить все.
- Затем выберите «Локальная переустановка» и нажмите «Сброс», чтобы сбросить настройки Windows.

- После этого ваша проблема должна быть решена.
– Пожалуйста, подождите ответы на часто задаваемые вопросы по GPSVC
Что означает ожидание GPSVC?
Подождите, пока GPSVC означает, что GPSVC, также известный как клиент групповой политики, по какой-то причине не отвечает. В основном это происходит, когда файл GPSVC.DLL поврежден или потерян.
Как исправить GPSVC?
Чтобы исправить эту ошибку, принудительно перезагрузите систему. Для этого просто удерживайте кнопку питания, пока система не выключится. После выключения подождите несколько секунд и снова нажмите кнопку питания, чтобы открыть компьютер.
Программы для Windows, мобильные приложения, игры - ВСЁ БЕСПЛАТНО, в нашем закрытом телеграмм канале - Подписывайтесь:)









 здесь; проверьте тип системы,
здесь; проверьте тип системы, Затем вернитесь по ссылке и скачайте DLL-файл по ней.
Затем вернитесь по ссылке и скачайте DLL-файл по ней.











 Примечание. Если на системном диске вашего компьютера указано, что точки восстановления не созданы, пропустите этот метод.
Примечание. Если на системном диске вашего компьютера указано, что точки восстановления не созданы, пропустите этот метод.