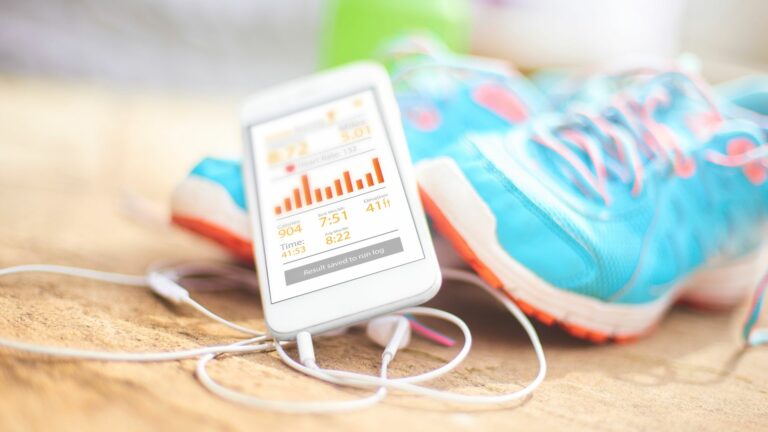Совместимое графическое оборудование не найдено (0xE0070150)
Ошибка Overwatch 0xe0070150 — это проблема, которая возникает, когда пользователи пытаются запустить игру с ПК. Затронутые пользователи фактически не могут получить доступ к главному меню игры, пока на экране отображается код ошибки. Код ошибки предполагает, что игре не удалось найти совместимое графическое оборудование на вашем компьютере, но, как вы увидите ниже, это не единственная причина проблемы. Эта проблема встречается исключительно на ПК.

Программы для Windows, мобильные приложения, игры - ВСЁ БЕСПЛАТНО, в нашем закрытом телеграмм канале - Подписывайтесь:)
Основная причина, которая может вызвать эту проблему, заключается в том, что ваша видеокарта устарела. Возможно, вам не хватает некоторых обновлений, которые ожидают установки и необходимы для работы этой игры. Это может повлиять на игру, потому что графический процессор не может работать с максимальной отдачей, что может привести к ошибкам, подобным этой.
Если вы вообще не могли играть в игру с тех пор, как купили ее (или получили от друга), вам также следует учитывать, что компоненты вашей системы не соответствуют минимальным требованиям. Обязательно сравните характеристики вашего компьютера с минимальными характеристиками игры, необходимыми для игры.
Другой причиной этой проблемы с Overwatch может быть системная проблема, возникающая из-за поврежденных системных файлов. Эти файлы могут повлиять на ваш компьютер, а также на игру. Это можно исправить, выполнив сканирование SFC и DISM и заменив поврежденные файлы здоровыми эквивалентами.
Вот список методов, которые помогут вам решить эту проблему:
1. Проверьте минимальные системные требования
Для начала убедитесь, что ваш компьютер соответствует минимальным требованиям. Обычно ошибка Overwatch 0xe0070150 возникает, когда компьютер для рендеринга едва удовлетворяет минимальным требованиям к графическому процессору.
В большинстве случаев вы даже не сможете запустить игру. В других случаях игра запускается, но вскоре после этого имеет тенденцию к сбою.
Начните со сравнения характеристик вашего текущего ПК с минимальными требованиями:
- ЦП: Intel® Core™ i3 или AMD Phenom™ X3 8650
- Графический процессор: NVIDIA® GeForce® GTX 460, ATI Radeon™ HD 4850 или Intel® HD Graphics 4400
- Оперативная память: 4 ГБ ОЗУ
- ОС: Windows® 7 / Windows® 8 / Windows® 10 64-разрядная версия (последний пакет обновлений)
- STO: 30 ГБ свободного места на жестком диске
- RES: минимальное разрешение экрана 1024 x 768
- NET: широкополосное подключение к Интернету
Если вы хотите использовать альтернативу для проверки минимальных системных требований, вы также можете воспользоваться услугой Can I RUN It.
Примечание. Этот сервис автоматически проверит характеристики вашей системы и сравнит их с минимальными требованиями игры.
Вот шаги, которые необходимо выполнить, чтобы использовать его:
- Используйте любой браузер, который вы хотите, и получите доступ к Вы можете запустить его Веб-сайт.
- Нажмите на строку поиска и введите Overwatch, затем выберите игру из списка доступных вариантов.

- Нажмите на Can You Run IT? кнопку, чтобы начать сканирование.

- Нажмите еще раз на Can You Run It? кнопку для загрузки необходимого файла.

- Нажмите на загруженный файл и дождитесь его установки.

- Присутствовать до окончания сканирования. Примерно через минуту утилита автоматически закроется и появится уведомление «Все готово».
- Вернитесь в браузер и перейдите на вкладку «Минимум». Если вы заметили галочку рядом с вкладкой «Минимум», ваш компьютер соответствует минимальным системным требованиям для Overwatch.

2. Обновите драйверы видеокарты.
Такое поведение также может быть вызвано устаревшим драйвером графического процессора или отсутствием физического программного обеспечения. Это может произойти из-за того, что некоторые обновления видеокарты ожидают установки.
Проблема должна быть решена путем обновления физического модуля и драйверов графического процессора. Вы можете сделать это из Диспетчера устройств вашего компьютера или из проприетарного программного обеспечения, предоставленного производителем вашей видеокарты.
Если это так, и вы недавно не обновляли драйверы графического процессора, выполните следующие действия, чтобы удалить старые драйверы графического процессора и переустановить самую последнюю версию:
- Откройте диалоговое окно «Выполнить», нажав клавишу Windows + R.
- В строке поиска введите команду «devmgmt.msc» и нажмите Enter, чтобы открыть диспетчер устройств.

- Найдите адаптеры дисплея в списке установленных устройств и разверните раскрывающееся меню.
- Щелкните правой кнопкой мыши графическую карту, которую вы хотите обновить, и нажмите кнопку «Обновить драйвер».

Примечание. Если на вашем компьютере есть как выделенный графический процессор, так и встроенный графический процессор, вам необходимо обновить обе видеокарты.
- Выберите Автоматический поиск драйверов в следующем меню.

- После завершения первоначального сканирования установите самый последний драйвер графического процессора, следуя предоставленным инструкциям.
- Перезагрузите компьютер после завершения операции, чтобы определить, была ли окончательно устранена ошибка Overwatch 0xe0070150.
Примечание. Если диспетчер устройств не может обнаружить новую версию драйвера графического процессора, необходимо использовать проприетарное программное обеспечение, предоставленное поставщиком графической карты, для обновления существующих графических драйверов. В зависимости от производителя графического процессора может потребоваться следующее программное обеспечение:
Если проблема не устранена или ваши драйверы графического процессора уже обновлены, значит, ошибка чем-то вызвана.
3. Включите масштабирование графического процессора в программном обеспечении AMD (если применимо).
Другой причиной этой проблемы может быть несовместимость разрешения с вашим дисплеем. Это может произойти из-за того, что разрешение по умолчанию, которое использует ваш компьютер, не работает с разрешением вашего дисплея. Эта проблема может возникнуть, если вы используете видеокарту AMD.
Вы можете исправить это, включив масштабирование графического процессора в программном обеспечении AMD. Масштабирование графического процессора — это функция графических карт AMD, которая позволяет успешно масштабировать изображение так, чтобы оно соответствовало размеру экрана как по вертикали, так и по горизонтали.
Вот шаги, которые необходимо выполнить, чтобы включить масштабирование графического процессора в программном обеспечении AMD:
- Перейдите в меню скрытых значков на панели задач и откройте программное обеспечение AMD Radeon.

- Теперь нажмите кнопку «Настройки» (значок шестеренки), расположенную в правом верхнем углу, и перейдите в раздел «Дисплей».

- Прокрутите вниз список параметров отображения, пока не увидите Масштабирование графического процессора.
- Нажмите кнопку рядом с ним, чтобы включить параметр «Масштабирование графического процессора».

- Подождите несколько секунд, пока функция применится, затем вы можете закрыть программное обеспечение AMD Radeon.
- Запустите Overwatch, чтобы узнать, исправлена ли наконец ошибка Overwatch 0xe0070150.
4. Запустите сканирование SFC и DISM
Как оказалось, вполне возможно, что эта проблема проявится из-за повреждения системного файла, влияющего на игру. В этом случае вы сможете решить проблему, выполнив несколько системных программ, способных исправить повреждение системных файлов.
Эту функцию могут выполнять как DISM (система обслуживания образов развертывания и управления ими), так и SFC (средство проверки системных файлов). Тем не менее, у них есть несколько существенных отличий, которые делают их очень разными. DISM значительно эффективнее устраняет частые проблемы с компонентом Центра обновления Windows (WU), хотя SFC гораздо лучше справляется с обнаружением и устранением сбоев логических дисков.
DISM использует подкомпонент WU для загрузки исправных копий для замены поврежденных файлов, тогда как SFC использует локально кэшированную копию системного файла для замены поврежденных файлов исправными копиями.
Чтобы увеличить наши шансы на решение проблемы, мы рекомендуем вам запустить оба вышеупомянутых инструмента.
Вот руководство, которому вы должны следовать, чтобы решить эту проблему:
- Нажмите клавишу Windows + R, чтобы открыть диалоговое окно «Выполнить».
- В строке поиска введите «cmd» и нажмите CTRL + Shift + Enter, чтобы открыть командную строку с правами администратора.

- При появлении запроса UAC (Контроль учетных записей пользователей) нажмите «Да», чтобы предоставить доступ администратора.
- Чтобы выполнить сканирование и восстановление DISM, последовательно введите следующие команды и нажмите Enter после каждой: Dism.exe /online /cleanup-image /restorehealth Dism.exe /online /cleanup-image /scanhealth

- После завершения сканирования DISM перезагрузите компьютер и дождитесь завершения последующей процедуры запуска. После завершения фазы загрузки повторите шаг 1, чтобы открыть еще одну командную строку с повышенными правами. После восстановления доступа к приглашению CMD с повышенными привилегиями выполните следующую команду и еще раз нажмите Enter, чтобы начать сканирование SFC: sfc /scannow

Примечание. После запуска этой процедуры не прерывайте ее, пока процесс не будет завершен. Закрытие окна CMD в середине сканирования может привести к различным логическим ошибкам, которые могут повлиять на ваш диск.
- После завершения процесса перезагрузите компьютер и посмотрите, устранена ли ошибка Overwatch 0xe0070150 на следующей системе.
5. Измените план питания на лучшую производительность.
Ошибка Overwatch 0xe0070150 также может быть вызвана тем, что на вашем ПК установлен режим «Лучшая энергоэффективность» или «Баланс». Это распространенная проблема, с которой иногда сталкиваются пользователи ноутбуков, но она может случиться и с пользователями настольных компьютеров.
Это может снизить мощность, с которой работает ваш компьютер, вызывая различные проблемы, подобные этой. В режиме наилучшей производительности ваш компьютер работает с максимальной отдачей.
Все, что вам нужно сделать, это зайти в настройки Windows и изменить план питания на лучшую производительность.
Вот руководство, которое покажет вам, как это сделать:
- Откройте диалоговое окно «Выполнить», нажав клавишу Windows + R.
- Введите в строке поиска «ms-settings:» и нажмите Enter, чтобы открыть настройки Windows.

- Откройте раздел «Питание и батарея».

- Теперь, когда вы видите режим Power, откройте раскрывающееся меню и выберите «Лучшая производительность».

- Вы можете закрыть настройки Windows. Запустите игру, чтобы узнать, исправлена ли наконец ошибка Overwatch 0xe0070150.
Программы для Windows, мобильные приложения, игры - ВСЁ БЕСПЛАТНО, в нашем закрытом телеграмм канале - Подписывайтесь:)


















![Как использовать Firefox для простого перевода веб-страниц [Guide]](https://ddok.ru/wp-content/uploads/2023/11/auto-768x480.png)