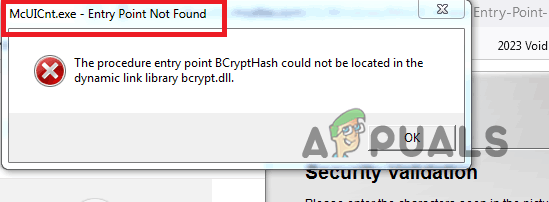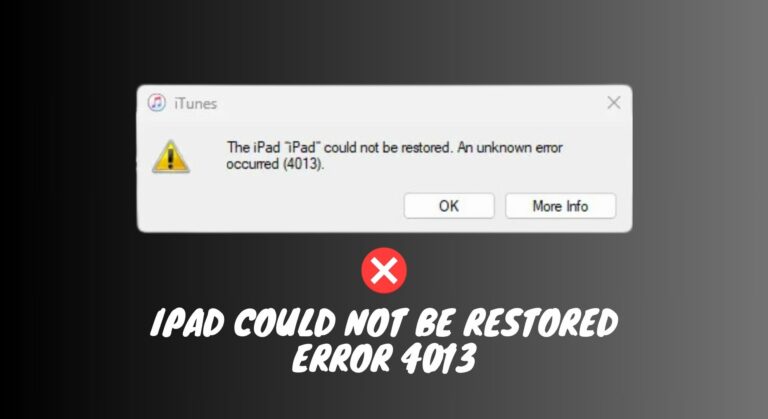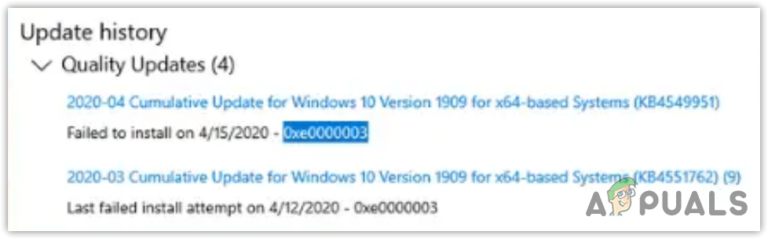Как починить пульт Google TV, который перестал работать?
Пульт Google TV может перестать работать из-за низкого заряда батарей или возникнуть проблемы после обновления системы или удаленного обновления. Хотя обновления исправляют существующие проблемы, они также могут создавать новые. Иногда на пульте дистанционного управления может гореть постоянный или мигающий белый свет.
 Пульт Google TV не работает
Пульт Google TV не работает
Программы для Windows, мобильные приложения, игры - ВСЁ БЕСПЛАТНО, в нашем закрытом телеграмм канале - Подписывайтесь:)
Эта проблема характерна для различных устройств Chromecast и Google TV, в том числе совершенно новых. Иногда определенные кнопки могут не реагировать, а в других случаях пульт полностью перестает работать.
1. Перезагрузите телевизор и Chromecast с помощью Google TV.
- Выключите телевизор и Chromecast.
- Отключите шнуры питания и подождите минуту.
 Отключите Google TV от источника питания.
Отключите Google TV от источника питания. - Подсоедините шнуры и включите оба устройства. Проверьте, работает ли пульт Google TV.
2. Вставьте батарейки в пульт дистанционного управления.
Дистанционные неисправности также могут быть вызваны ошибками прошивки или сбоями модуля связи. Повторная установка батарей может решить эту проблему.
- Вытащите батарейки и подождите минуту.
 Извлеките батарейки из пульта Google TV.
Извлеките батарейки из пульта Google TV. - Перезагрузите телевизор и Chromecast, используя метод, описанный выше.
- Переустановите батарейки и проверьте работоспособность пульта.
3. Проверьте, не застряла ли кнопка
Кнопка, которая остается нажатой, может помешать отправке сигналов пультом дистанционного управления при появлении соответствующего запроса. Исправление застрявших кнопок может решить проблему.
- Осмотрите каждую кнопку, чтобы определить, какая из них может застрять.
 Проверьте, не застряла ли кнопка на пульте Google TV Remote
Проверьте, не застряла ли кнопка на пульте Google TV Remote - Если вы обнаружили застрявшую кнопку, осторожно отпустите ее и проверьте, решена ли проблема.
4. Повторно выполните сопряжение пульта Google TV Remote с устройством.
Неправильное сопряжение пульта дистанционного управления и Chromecast может помешать управлению. Повторное сопряжение может восстановить удаленную функциональность.
Повторное сопряжение после повторной установки батарей
- Выключите телевизор и Chromecast с помощью Google TV.
- Выньте батарейки из пульта на минуту.
- Нажмите и удерживайте маленькую кнопку на Chromecast.
 Нажмите кнопку сопряжения на Chromecast
Нажмите кнопку сопряжения на Chromecast - Удерживая кнопку, переустановите батарейки в пульт и продолжайте удерживать кнопку до завершения автоматического сопряжения. Проверьте, правильно ли работает пульт.
Используйте приложение Remote для отключения старого пульта
- Извлеките батарейки из пульта.
- Установите и откройте Приложение Google ТВ на вашем смартфоне.
- В приложении перейдите в «Настройки» > «Пульты и аксессуары».
 Забудьте о сопряженных устройствах в разделе «Пульты и аксессуары» в настройках Chromecast.
Забудьте о сопряженных устройствах в разделе «Пульты и аксессуары» в настройках Chromecast. - Удалите все предыдущие сопряжения и перезагрузите устройства.
- Отключите шнуры питания, подождите минуту, снова подключите их и включите.
- Установите батарейки в пульт и одновременно нажмите следующие кнопки: Стрелка назад. Домой.
- Нажмите небольшую кнопку сопряжения на вашем устройстве и проверьте пульт после завершения сопряжения.
Используйте клавиатуру или мышь, чтобы отсоединить старый пульт
Если вы не можете использовать удаленное приложение, рассмотрите возможность отключения старого пульта от клавиатуры или мыши, если ваше устройство Chromecast поддерживает эту функцию.
- Вынув батарейки пульта дистанционного управления, нажмите кнопку сопряжения Bluetooth на Chromecast.
- Подключите клавиатуру или мышь Bluetooth и перейдите в «Настройки» > «Пульты и аксессуары».
 Используйте клавиатуру для отключения старого пульта Google TV
Используйте клавиатуру для отключения старого пульта Google TV - Удалите все старые сопряжения и перезагрузите устройство и телевизор.
- Снова вставьте батарейки, нажмите кнопку сопряжения на пульте дистанционного управления и проверьте работоспособность после сопряжения.
Повторное сопряжение с использованием другого пульта дистанционного управления
Наличие другого работающего пульта дистанционного управления обеспечивает альтернативный метод повторного сопряжения. Если у вас нет другого пульта и вы не можете его приобрести, используйте метод приложения, как описано ранее.
- С помощью запасного пульта перейдите в «Настройки» > «Пульты и аксессуары» на вашем устройстве.
- Удалите предыдущие сопряжения (кроме текущего пульта) и попытайтесь выполнить сопряжение с неработающим пультом. Оцените, решит ли это проблему.
5. Обновите прошивку Chromecast с помощью Google TV.
Устаревшая прошивка или ошибки в программном обеспечении Chromecast могут привести к проблемам в работе. Хотя обновления часто устраняют проблемы, иногда они могут вызывать новые ошибки или проблемы совместимости, для исправления которых могут потребоваться дальнейшие обновления.
В любом случае обновление прошивки Chromecast может исправить эти проблемы. Для выполнения этих действий используйте удаленное приложение, клавиатуру, мышь или другой пульт дистанционного управления.
- Откройте «Настройки Chromecast» > «Система» > «О программе» > «Обновление системы».
 Проверьте наличие обновлений прошивки Chromecast
Проверьте наличие обновлений прошивки Chromecast - Установите все доступные обновления, затем выключите и включите устройство. Переоцените функциональность пульта.
- Если проблема не устранена, рассмотрите возможность обновления прошивки вашего телевизора.
6. Замените батарейки пульта дистанционного управления.
Разряженные батарейки в пульте дистанционного управления могут повлиять на его работу с Chromecast с Google TV. Замена их на новые может решить проблему.
- Выключите телевизор и Chromecast.
- Замените старые батарейки на новые.
 Замените батарейки в пульте Google TV Remote
Замените батарейки в пульте Google TV Remote - Перезагрузите телевизор и Chromecast и убедитесь, что пульт работает правильно; может потребоваться повторное сопряжение.
7. Тщательно очистите пульт.
Накопление пыли или мусора может вызвать короткое замыкание, препятствующее правильной работе пульта дистанционного управления. Тщательная очистка может решить проблему.
Предупреждение: это приведет к аннулированию вашей гарантии. Если пульт находится на гарантии, желательно обратиться по гарантии. Попытайтесь выполнить очистку только в том случае, если у вас есть необходимые навыки, чтобы не повредить пульт дистанционного управления.
- Разберите пульт после извлечения батареек и очистите внутренние компоненты с помощью баллона со сжатым воздухом или очистителя контактов электроники.
 Очистка внутренних компонентов пульта Google TV Remote
Очистка внутренних компонентов пульта Google TV Remote - Убедитесь, что все контакты и компоненты правильно расположены и находятся в хорошем состоянии.
- Соберите пульт, переустановите батарейки и проверьте правильность работы.
8. Сбросьте настройки Chromecast или телевизора.
Поврежденная прошивка телевизора или Chromecast может нарушить прием сигнала с пульта. Для полного решения проблемы может потребоваться сброс.
Предупреждение:
Это приведет к удалению всех данных в Chromecast, и эту попытку следует выполнять только после того, как все другие варианты будут исчерпаны.
Сбросьте Chromecast
- Включите Chromecast, нажмите и удерживайте боковую кнопку.
 Сброс Chromecast к заводским настройкам по умолчанию
Сброс Chromecast к заводским настройкам по умолчанию - Отпустите кнопку, когда светодиод загорится ровным белым светом после первоначального мигания оранжевым.
- После перезагрузки системы вручную выполните сопряжение пульта и при необходимости обновите его прошивку.
Сбросьте настройки телевизора
- Войдите в настройки телевизора: Система > О программе > Сброс.
 Сброс настроек Google TV до заводских настроек
Сброс настроек Google TV до заводских настроек - Выполните сброс, снова настройте телевизор и проверьте, полностью ли работает пульт.
9. Проблемы с удаленным приложением
При возникновении проблем с удаленным приложением рассмотрите следующие шаги по устранению неполадок:
Обновите удаленное приложение
- Найдите удаленное приложение в магазине приложений вашего телефона и обновите его, если оно доступно.
 Обновите приложение Google TV.
Обновите приложение Google TV.Источник: Снято мной.
- Перезагрузите телефон и убедитесь, что удаленная функция приложения работает.
Включить плавающий пульт дистанционного управления
- Активируйте функцию плавающего пульта дистанционного управления в приложении.
- Предоставьте запрошенные разрешения и подтвердите, может ли приложение теперь управлять Chromecast и телевизором.
Используйте точку доступа другого телефона
- Активируйте функцию точки доступа на другом смартфоне.
 Включите точку доступа на вашем телефоне Android
Включите точку доступа на вашем телефоне AndroidИсточник: Скриншот сделан мной.
- Подключите свой телефон и телевизор/Chromecast к этой точке доступа, а затем проверьте, решена ли проблема.
Очистить кеш и данные удаленного приложения (только для Android)
- Получите доступ к настройкам хранилища удаленного приложения через системные настройки вашего телефона.
 Очистите кэш и данные приложения Google TV.
Очистите кэш и данные приложения Google TV. - Выберите «Очистить кэш», затем «Очистить данные», затем перезагрузите телефон.
- Перезапустите приложение, чтобы определить, восстановилась ли нормальная работа удаленной функции.
Если эти меры не помогли решить проблему, попробуйте протестировать пульт на другом телевизоре или посмотреть, работает ли другой пульт с неисправным телевизором. Для получения дополнительной помощи обратитесь в службу поддержки Google и узнайте о возможной замене пульта дистанционного управления, Chromecast или телевизора, если на них распространяется гарантия.
Программы для Windows, мобильные приложения, игры - ВСЁ БЕСПЛАТНО, в нашем закрытом телеграмм канале - Подписывайтесь:)

 Отключите Google TV от источника питания.
Отключите Google TV от источника питания. Извлеките батарейки из пульта Google TV.
Извлеките батарейки из пульта Google TV. Проверьте, не застряла ли кнопка на пульте Google TV Remote
Проверьте, не застряла ли кнопка на пульте Google TV Remote Нажмите кнопку сопряжения на Chromecast
Нажмите кнопку сопряжения на Chromecast Забудьте о сопряженных устройствах в разделе «Пульты и аксессуары» в настройках Chromecast.
Забудьте о сопряженных устройствах в разделе «Пульты и аксессуары» в настройках Chromecast. Используйте клавиатуру для отключения старого пульта Google TV
Используйте клавиатуру для отключения старого пульта Google TV Проверьте наличие обновлений прошивки Chromecast
Проверьте наличие обновлений прошивки Chromecast Замените батарейки в пульте Google TV Remote
Замените батарейки в пульте Google TV Remote Очистка внутренних компонентов пульта Google TV Remote
Очистка внутренних компонентов пульта Google TV Remote Сброс Chromecast к заводским настройкам по умолчанию
Сброс Chromecast к заводским настройкам по умолчанию Сброс настроек Google TV до заводских настроек
Сброс настроек Google TV до заводских настроек Обновите приложение Google TV.
Обновите приложение Google TV. Включите точку доступа на вашем телефоне Android
Включите точку доступа на вашем телефоне Android Очистите кэш и данные приложения Google TV.
Очистите кэш и данные приложения Google TV.![[FIXED] Не удается войти в Microsoft Office/365 в Windows?](https://ddok.ru/wp-content/uploads/2022/10/cant-sign-into-office-365-768x611.jpg)