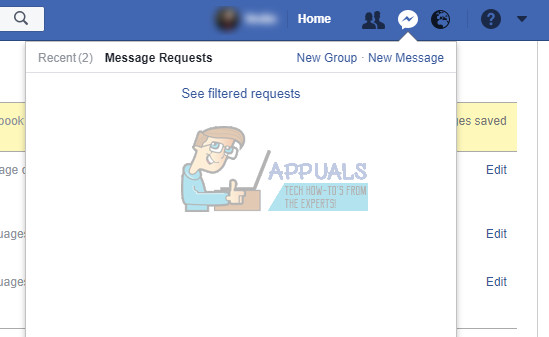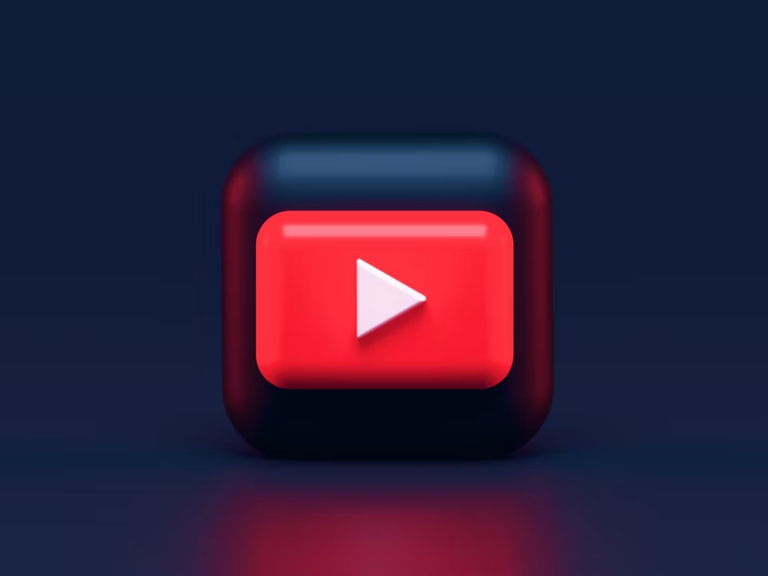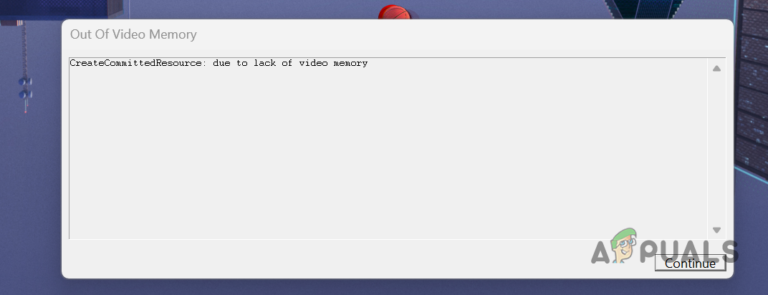Что такое OpenShell и как с его помощью настроить Windows?
Windows 11 представила своим пользователям новый пользовательский интерфейс с минимальными возможностями настройки или вообще без них. Со многими изменениями, внесенными в более новую версию Windows, почти все было изменено визуально. От меню «Пуск» до панели задач, файлового менеджера и многого другого. Если вы не являетесь поклонником нового пользовательского интерфейса в Windows 11, переход на него может оказаться нежелательным.
 Открыть оболочку
Открыть оболочку
Программы для Windows, мобильные приложения, игры - ВСЁ БЕСПЛАТНО, в нашем закрытом телеграмм канале - Подписывайтесь:)
Первоначально было несколько настроек реестра Windows, которые позволяли настраивать параметры дизайна в Windows 11, например, изменять размер панели задач. Однако их давно убрали и нет официальной возможности внести эти твики. С учетом сказанного, благодаря большой пользовательской базе Windows и сообществу, существует сторонний вариант, который можно использовать для настройки внешнего вида Windows 11 по своему вкусу.
Open Shell, ранее известная как Classic Shell, — это сторонняя бесплатная программа, которая позволяет пользователям настраивать интерфейс различных элементов Windows, таких как меню «Пуск», панель задач Windows, окно проводника и многое другое. Open Shell — это новый проект, основанный на разработке Classic Shell, от которой отказались старые сопровождающие.
В этой статье мы покажем вам, как использовать Open Shell в Windows 11 для настройки пользовательского интерфейса по умолчанию, предлагаемого Microsoft.
1. Загрузите и установите Open Shell
Первое, что вам нужно сделать, чтобы начать работу с Open Shell, — это загрузить его из официального репозитория GitHub и установить на свой компьютер. Это довольно легко сделать, просто следуйте инструкциям ниже:
- Прежде всего, перейдите в официальный репозиторий GitHub для Open Shell, нажав здесь.
- После этого щелкните последний выпуск в разделе «Выпуски» справа.
 Релизы открытой оболочки
Релизы открытой оболочки - Затем щелкните файл OpenShellSetup_VERSION.exe, чтобы загрузить установку.
 Загрузка установки Open Shell
Загрузка установки Open Shell - Как только вы это сделаете, перейдите в каталог «Загрузки» и запустите файл.
- В некоторых случаях Защитник Windows покажет вам предупреждающее сообщение и заблокирует установочный файл. Open Shell полностью безопасен, и это предупреждающее сообщение можно игнорировать.
- Щелкните параметр «Дополнительная информация» в предупреждающем сообщении, чтобы открыть другие параметры.
 Предупреждающее сообщение Защитника Windows
Предупреждающее сообщение Защитника Windows - Наконец, нажмите «Выполнить в любом случае», чтобы начать установку.
 Запуск установки Open Shell
Запуск установки Open Shell - После этого следуйте инструкциям на экране для завершения установки. Вам не нужно будет вносить какие-либо изменения или настройки. Просто используйте параметры по умолчанию для установки Open Shell.
2. Настройте меню «Пуск» с помощью Open Shell
Теперь, когда вы установили Open Shell на свой компьютер, вы можете настроить ряд вещей на своем ПК. Давайте начнем с того, что покажем вам, как настроить меню «Пуск» с помощью Open Shell в Windows 11:
- Прежде всего, откройте меню «Пуск» и найдите «Настройки меню Open-Shell». Откройте его.
 Открытие меню «Открыть оболочку»
Открытие меню «Открыть оболочку» - Когда откроется окно «Открыть меню оболочки», перейдите на вкладку «Стиль меню «Пуск».
- Там вы можете выбрать один из трех классических стилей меню «Пуск». Выбирайте, что вам больше по душе.
 Настройка стиля меню «Пуск»
Настройка стиля меню «Пуск» - Вы также можете изменить скин меню «Пуск», который также можно назвать темой. Для этого нажмите кнопку «Выбрать обложку».
- Там вы можете просмотреть различные настройки и настроить скин меню «Пуск» по своему вкусу. Вы можете использовать скин определенной версии Windows, если хотите, через раскрывающееся меню «Скин».
 Изменение скина меню «Пуск»
Изменение скина меню «Пуск» - Кроме того, вы также можете изменить значок меню «Пуск» с помощью Open Shell. Установите флажок «Заменить кнопку запуска», а затем выберите один из предложенных вариантов.
- Если вы хотите использовать пользовательский значок для меню «Пуск», выберите параметр «Пользовательский» и щелкните параметр «Выбрать изображение».
 Изменение кнопки меню «Пуск»
Изменение кнопки меню «Пуск» - Вы также можете изменить элементы в меню «Пуск». Для этого перейдите на вкладку «Настройка меню «Пуск».
 Настройка пунктов меню «Пуск»
Настройка пунктов меню «Пуск» - Там вы можете настроить элементы, которые отображаются в меню «Пуск». Вы также можете добавить больше элементов в меню «Пуск» и многое другое. Просто перетащите элементы из правого меню влево, чтобы добавить их в меню «Пуск».
- Open Shell также позволяет настроить общее поведение меню «Пуск». Переключитесь на вкладку «Общее поведение», чтобы открыть эти параметры.
 Общее поведение открытой оболочки
Общее поведение открытой оболочки - Убедитесь, что здесь установлен флажок Запускать автоматически для этого пользователя.
3. Настройте панель задач с помощью Open Shell
Open Shell позволяет выполнить несколько настроек панели задач, таких как изменение цвета, изменение внешнего вида панели задач и многое другое. Чтобы настроить панель задач Windows 11 с помощью Open Shell, следуйте приведенным ниже инструкциям:
- В окне «Открыть меню оболочки» перейдите на вкладку «Панель задач».
- Начните с установки флажка «Настроить панель задач» вверху.
 Настройка панели задач
Настройка панели задач - После этого вы можете изменить внешний вид панели задач, выбрав один из трех предложенных вариантов.
- Если вы хотите изменить прозрачность панели задач, используйте параметр непрозрачности панели задач.
 Изменение прозрачности панели задач
Изменение прозрачности панели задач - Цвет панели задач также можно изменить с помощью параметра «Цвет панели задач».
- После этого вам также придется изменить цвет шрифта на панели задач, если вы используете пользовательский цвет панели задач. Для этого используйте параметр цвета текста на панели задач.
4. Обновляйте Open Shell автоматически
Open Shell предлагает функцию автоматического обновления, которая избавляет вас от необходимости загружать и устанавливать новую версию, когда она выходит. Чтобы включить автоматические обновления для Open Shell в вашей системе, следуйте приведенным ниже инструкциям:
- Сначала откройте меню «Пуск» и найдите «Открыть обновление оболочки». Откройте его.
 Открытие меню «Открыть обновление оболочки»
Открытие меню «Открыть обновление оболочки» - В окне «Открыть обновление оболочки» установите флажок «Автоматически проверять наличие новой версии».
 Включение автоматического обновления Open Shell
Включение автоматического обновления Open Shell - Наконец, нажмите ОК.
- Как только вы это сделаете, программа автоматически проверит наличие доступных обновлений и загрузит все новые версии после их выпуска.
Программы для Windows, мобильные приложения, игры - ВСЁ БЕСПЛАТНО, в нашем закрытом телеграмм канале - Подписывайтесь:)

 Релизы открытой оболочки
Релизы открытой оболочки Загрузка установки Open Shell
Загрузка установки Open Shell Предупреждающее сообщение Защитника Windows
Предупреждающее сообщение Защитника Windows Запуск установки Open Shell
Запуск установки Open Shell Открытие меню «Открыть оболочку»
Открытие меню «Открыть оболочку» Настройка стиля меню «Пуск»
Настройка стиля меню «Пуск» Изменение скина меню «Пуск»
Изменение скина меню «Пуск» Изменение кнопки меню «Пуск»
Изменение кнопки меню «Пуск» Настройка пунктов меню «Пуск»
Настройка пунктов меню «Пуск» Общее поведение открытой оболочки
Общее поведение открытой оболочки Настройка панели задач
Настройка панели задач Изменение прозрачности панели задач
Изменение прозрачности панели задач Открытие меню «Открыть обновление оболочки»
Открытие меню «Открыть обновление оболочки» Включение автоматического обновления Open Shell
Включение автоматического обновления Open Shell