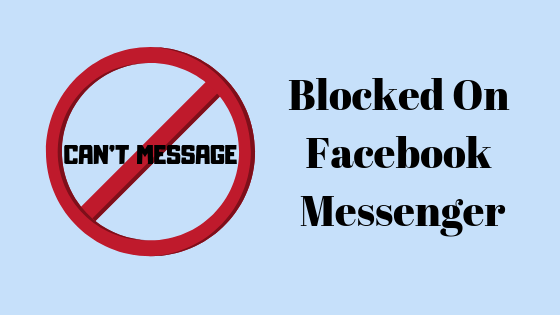Как исправить настройки экранной заставки, выделенные серым цветом в Windows 10/11
Вы можете столкнуться с этой странной проблемой, когда почти все настройки отображаются серым цветом на экране настроек заставки. Подтверждено, что эта проблема возникает как в Windows 10, так и в Windows 11 и может возникать по нескольким причинам.
 Настройки заставки отображаются серым цветом в Windows 10/Windows 11
Настройки заставки отображаются серым цветом в Windows 10/Windows 11
Программы для Windows, мобильные приложения, игры - ВСЁ БЕСПЛАТНО, в нашем закрытом телеграмм канале - Подписывайтесь:)
После тщательного изучения этой проблемы выясняется, что у этой проблемы есть только две возможные причины:
- Параметры экранной заставки отключены локальной групповой политикой.
- Настройки заставки жестко запрограммированы через редактор реестра.
К счастью, в обоих этих сценариях есть простое решение, которое позволит вам разблокировать все настройки экранной заставки.
Подробнее об отдельных методах ниже.
1. Включите заставку через редактор групповой политики.
Если вы активно используете gpedit.msc (редактор групповой политики) или ваш локальный (или сетевой) администратор, скорее всего, настройки экранной заставки отключены определенной политикой.
Есть две основные политики, которые могут вызвать такое поведение на компьютерах с Windows 10 и Windows 11:
- Политика «Включить заставку» — пока эта политика включена, вам не будет разрешено включать какие-либо варианты заставки (через графический интерфейс или команды терминала). Кроме того, все настройки, связанные с экранной заставкой, будут выделены серым цветом в меню настроек экранной заставки.
- «Использовать специальную заставку» — эта политика принудительно устанавливает заставку, выбранную администратором, в каждой системной части сети. Это также означает, что все настройки в меню настроек экранной заставки будут выделены серым цветом.
Если на вашу систему влияет одна из двух политик, упомянутых выше, единственный способ исправить это — использовать редактор групповой политики (gpedit.msc), чтобы отключить политику, вызывающую такое поведение.
Примечание. В некоторых выпусках Windows (Windows Home и Windows Education) эта утилита по умолчанию не установлена. Если этот сценарий применим, следуйте этой статье, чтобы установить утилиту gpedit.msc вручную.
Следуйте приведенным ниже инструкциям, чтобы проверить (используя редактор групповой политики), не вызывает ли какая-либо из упомянутых выше политик, что настройки заставки остаются серыми:
Важно: Если вы являетесь частью сети, вы не сможете выполнять эту операцию со своего ПК. В определенных ситуациях (например, если вы являетесь частью рабочей или учебной сети) вам может потребоваться попросить администратора сети выполнить приведенные ниже инструкции).
- Нажмите клавишу Windows + R, чтобы открыть диалоговое окно «Выполнить».
- Затем введите «gpedit.msc» в текстовое поле, затем нажмите Ctrl + Shift + Enter, чтобы открыть утилиту редактора локальной групповой политики.
 Откройте утилиту Gpedit.
Откройте утилиту Gpedit. - Нажмите «Да», чтобы предоставить доступ администратора при появлении запроса контроля учетных записей (UAC).
- Как только вы окажетесь в утилите редактора групповой политики, используйте боковое меню слева, чтобы перейти к следующему местоположению: Конфигурация пользователя > Административные шаблоны > Панель управления > Персонализация.
- Как только вы доберетесь до нужного места, перейдите в правое меню и дважды щелкните «Включить заставку».
 Дважды щелкните политику «Включить заставку».
Дважды щелкните политику «Включить заставку». - Убедитесь, что для политики «Включить заставку» установлено значение «Включено» или «Не настроено», прежде чем нажимать «Применить», чтобы сохранить изменения.
 Включить хранители экрана
Включить хранители экранаПримечание. Если для этой политики уже задано значение «Включено» или «Не настроено», не вносите никаких изменений и переходите к следующему шагу ниже.
- Затем вернитесь в папку «Персонализация» и нажмите «Принудительно установить определенную заставку».
 Принудительная установка определенной заставки
Принудительная установка определенной заставки - Затем установите для политики «Принудительно использовать определенную заставку» статус «Отключено» (или «Не настроено») и нажмите «Применить», чтобы сохранить изменения.
 Настройка политики «Принудительно использовать определенную заставку»
Настройка политики «Принудительно использовать определенную заставку» - Закройте редактор локальной групповой политики и перезагрузите компьютер, чтобы проверить, устранена ли проблема.
Если вы по-прежнему не можете изменить настройки экранной заставки, так как параметры по-прежнему выделены серым цветом или приведенные выше политики уже правильно настроены, перейдите к следующему исправлению ниже.
2. Включите заставку через редактор реестра (только для Windows 10).
Если описанный выше метод не сработал для вас, и ваша система не подключена к вашему домену, следующее, что вы должны попытаться сделать, это перенастроить поведение параметров заставки с помощью редактора реестра.
Важно: этот метод будет работать только в Windows 10. Вы не сможете найти ключ панели управления с помощью редактора реестра, если вы используете Windows 11.
Если настройки экранной заставки остаются серыми, даже если вы уже изменили групповые политики (следуя описанному выше методу), есть большая вероятность, что такое поведение происходит из-за одного из следующих значений реестра:
- SCRNSAVE.EXE
- Экранная заставкаIsSecure
- ScreenSaveTimeout
Если какое-либо из этих значений реестра жестко закодировано в указанном ниже месте, вы не сможете настроить их через меню графического интерфейса в настройках экранной заставки:
HKEY_CURRENT_USER\Software\Policies\Microsoft\Windows\Панель управления\Рабочий стол
Чтобы проверить, применим ли этот сценарий, следуйте приведенным ниже инструкциям.
- Перед началом этой операции мы рекомендуем вам заранее создать резервную копию данных реестра.
Примечание. Это даст вам простой способ вернуться к здоровому поведению, если вы допустили ошибку, следуя приведенным ниже инструкциям. - Нажмите клавишу Windows + R, чтобы открыть диалоговое окно «Выполнить».
- Затем введите «regedit» в текстовое поле, затем нажмите Ctrl + Shift + Enter, чтобы открыть редактор реестра с правами администратора.
 Откройте редактор реестра с правами администратора.
Откройте редактор реестра с правами администратора. - В разделе «Контроль учетных записей» (UAC) нажмите «Да», чтобы предоставить доступ администратора.
- Когда вы окажетесь в редакторе реестра, перейдите в следующую папку: HKEY_CURRENT_USER\Software\Policies\Microsoft\Windows\Control Panel\Desktop.
Примечание. Вы можете перейти к этому местоположению вручную, вставить его непосредственно в панель навигации редактора реестра и нажать Enter, чтобы сразу попасть туда.
- Как только вы окажетесь в правильном месте, перейдите к правому боковому меню и проверьте, видны ли какие-либо из следующих клавиш: SCRNSAVE.EXE ScreenSaverIsSecure ScreenSaveTimeout
- Если вы видите какие-либо указанные выше ключи значений, щелкните их правой кнопкой мыши и выберите «Удалить» в контекстном меню, пока они не исчезнут из ключа «Рабочий стол».
- Перезагрузите компьютер и проверьте, устранена ли проблема после завершения следующего запуска.
Программы для Windows, мобильные приложения, игры - ВСЁ БЕСПЛАТНО, в нашем закрытом телеграмм канале - Подписывайтесь:)

 Откройте утилиту Gpedit.
Откройте утилиту Gpedit. Дважды щелкните политику «Включить заставку».
Дважды щелкните политику «Включить заставку». Включить хранители экрана
Включить хранители экрана Принудительная установка определенной заставки
Принудительная установка определенной заставки Настройка политики «Принудительно использовать определенную заставку»
Настройка политики «Принудительно использовать определенную заставку» Откройте редактор реестра с правами администратора.
Откройте редактор реестра с правами администратора.