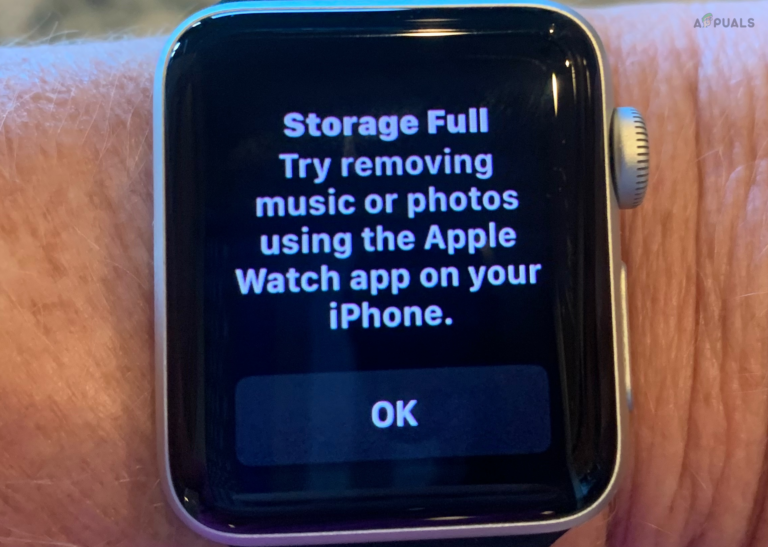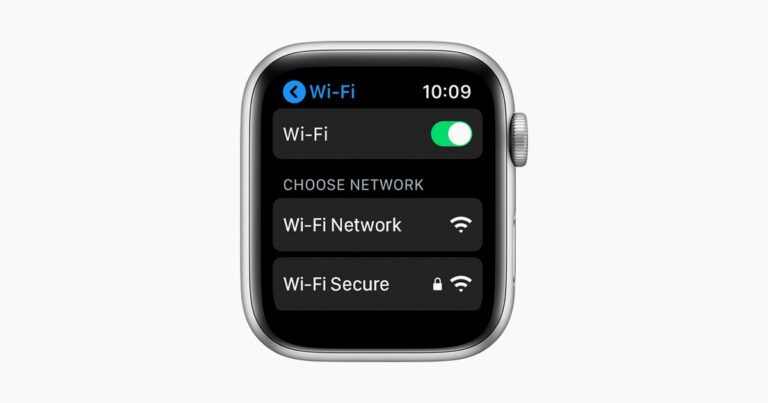Как исправить ошибку активации Windows 0xC004F012
Код ошибки 0xC004F012 появляется, когда пользователи пытаются активировать свою Windows. Код ошибки сопровождается заявлением: «Мы не можем активировать Windows на этом устройстве, потому что у вас нет действующей цифровой лицензии или ключа продукта».
 Ошибка активации Windows 0xC004F012
Ошибка активации Windows 0xC004F012
Программы для Windows, мобильные приложения, игры - ВСЁ БЕСПЛАТНО, в нашем закрытом телеграмм канале - Подписывайтесь:)
Эта ошибка обычно возникает из-за отсутствия или повреждения репозитория лицензий, а иногда также может появляться после крупных обновлений, из-за чего Windows теряет статус активации. Ниже мы обсудили несколько методов устранения неполадок, которые вы можете попробовать решить эту проблему. Продолжайте с тем, который лучше всего подходит для вашей ситуации.
1. Запустите сканирование системы
Первое, что мы предлагаем вам сделать, это исключить любые проблемы с повреждением в системе, которые могут быть причиной проблемы. Для этого мы будем использовать инструменты SFC и DISM.
Microsoft разработала обе эти утилиты для сканирования системы на наличие ошибок. SFC работает, сканируя защищенную систему и заменяя поврежденные системы более здоровыми. С другой стороны, инструмент DISM отвечает за восстановление поврежденного образа системы.
Следуйте, Как запустить сканирование SFC.
После этого вы можете следовать Как запустить восстановление DISM в Windows.
Перейдите к этому руководству, чтобы запустить сканирование системы. Если это не решит проблему, вы можете перейти к следующим методам устранения неполадок в этом руководстве.
2. Перестроить токены
Восстановление файлов маркера активации или файлов Token.dat также может решить проблему, поскольку они могут быть повреждены или неисправны.
Вот как вы можете попробовать сделать это:
- Запустите Проводник и перейдите в следующее место:
Каталог C:\Windows\System32\SPP\Store\2.0 - Найдите файл tokens.dat и щелкните его правой кнопкой мыши.
- Выберите «Переименовать» в контекстном меню.
 Переименуйте файл
Переименуйте файл - Переименуйте файл в tokens.old.
 Переименованный файл токенов
Переименованный файл токенов - После этого нажмите клавиши Win + R вместе, чтобы открыть «Выполнить».
- Введите cmd в «Выполнить» и нажмите Ctrl + Shift + Enter, чтобы открыть командную строку с правами администратора.
- Кроме того, вы также можете ввести cmd в поиске Windows и нажать «Открыть».
- Нажмите «Да» в окне «Контроль учетных записей».
- Введите следующую команду в окне командной строки и нажмите Enter, чтобы выполнить ее:
чистый запуск sppsvc Выполните указанную команду
Выполните указанную команду - Теперь выполните эту команду:
cscript.exe slmgr.vbs /rilc Выполните указанную команду
Выполните указанную команду - Дважды перезагрузите устройство.
- После перезагрузки нажмите клавиши Win + I вместе, чтобы открыть приложение «Настройки».
- Выберите «Система» > «Активация».
 Нажмите на кнопку Активация
Нажмите на кнопку Активация - Разверните параметр «Состояние активации» и нажмите «Устранение неполадок». Подождите, пока средство устранения неполадок активации просканирует систему на наличие проблем и устранит их.
 Нажмите кнопку «Устранение неполадок»
Нажмите кнопку «Устранение неполадок»
Надеемся, что ошибка активации будет устранена, как только это будет сделано.
3. Перезапустите службу защиты программного обеспечения.
Системные службы и другие подобные компоненты жизненно важны для того, чтобы ваша система функционировала должным образом.
Чтобы ваша система успешно завершила процесс активации, служба защиты программного обеспечения должна работать правильно. Если он капризничает, вы, вероятно, столкнетесь с проблемой. К счастью, это легко исправить; в большинстве случаев перезапуск службы должен решить проблему.
Вот как вы можете это сделать:
- Нажмите вместе клавиши Win + R, чтобы открыть «Выполнить».
- Введите services.msc в поле «Выполнить», чтобы нажать Enter.
- В окне «Службы» найдите службу «Защита программного обеспечения» и щелкните правой кнопкой мыши.
- Выберите «Свойства» в контекстном меню.
 Нажмите кнопку Свойства
Нажмите кнопку Свойства - Нажмите кнопку «Стоп» в диалоговом окне «Свойства».
- Подождите несколько секунд и снова нажмите «Старт».
 Нажмите на кнопку «Пуск»
Нажмите на кнопку «Пуск» - Разверните раскрывающийся список для типа запуска и выберите «Автоматически».
- Нажмите Применить > ОК, чтобы сохранить изменения.
После этого проверьте, решена ли проблема.
4. Используйте командную строку для активации
Кроме того, вы также можете использовать командную строку для активации Windows 11.
Вот как вы можете попробовать это:
- Введите cmd в поиске Windows и нажмите «Запуск от имени администратора».
- Нажмите «Да» в приглашении учетной записи пользователя.
- Введите следующую команду в cmd и нажмите Enter, чтобы выполнить ее. Замените «Ключ продукта» своим исходным ключом:
slmgr.vbs.ipk <ключ продукта> Вставьте команду slmgr в командную строку
Вставьте команду slmgr в командную строку - Теперь выполните эту команду:
slmgr.vbs/ato Команда slmgr.vbs/ato в командной строке
Команда slmgr.vbs/ato в командной строке - После этого проверьте, решена ли проблема.
5. Используйте свой телефон для активации
Вы также можете позвонить в Microsoft, чтобы активировать Windows.
Чтобы продолжить, выполните следующие действия:
- Нажмите вместе клавиши Win + R, чтобы открыть «Выполнить».
- Введите Slui 4 в поле «Выполнить» и нажмите «Ввод».
- Разверните раскрывающийся список Выберите свою страну или регион и выберите свою страну.
 Выберите свой регион
Выберите свой регион - Нажмите “Далее.
- Теперь позвоните по бесплатному номеру для вашей страны и запишите полученный идентификатор подтверждения.
- Затем нажмите «Ввести идентификатор подтверждения».
 Нажмите кнопку «Ввести идентификатор подтверждения».
Нажмите кнопку «Ввести идентификатор подтверждения». - Введите этот идентификатор в диалоговом окне на экране и нажмите «Активировать Windows».
 Нажмите на кнопку Активировать Windows
Нажмите на кнопку Активировать Windows
6. Чистая установка Windows
Если ни один из методов не помог вам, и вы все еще сталкиваетесь с проблемой, мы предлагаем вам перейти к чистой установке.
При чистой установке операционной системы вы стираете весь жесткий диск, а затем снова устанавливаете операционную систему. При чистой установке операционная система устанавливается на совершенно новый компьютер, а старая операционная система заменяется или обновляется.
Перейдите к этому руководству, чтобы продолжить чистую установку. Надеюсь, это решит проблему для вас.
Программы для Windows, мобильные приложения, игры - ВСЁ БЕСПЛАТНО, в нашем закрытом телеграмм канале - Подписывайтесь:)

 Переименуйте файл
Переименуйте файл Переименованный файл токенов
Переименованный файл токенов Выполните указанную команду
Выполните указанную команду Выполните указанную команду
Выполните указанную команду Нажмите на кнопку Активация
Нажмите на кнопку Активация Нажмите кнопку «Устранение неполадок»
Нажмите кнопку «Устранение неполадок» Нажмите кнопку Свойства
Нажмите кнопку Свойства Нажмите на кнопку «Пуск»
Нажмите на кнопку «Пуск» Вставьте команду slmgr в командную строку
Вставьте команду slmgr в командную строку Команда slmgr.vbs/ato в командной строке
Команда slmgr.vbs/ato в командной строке Выберите свой регион
Выберите свой регион Нажмите кнопку «Ввести идентификатор подтверждения».
Нажмите кнопку «Ввести идентификатор подтверждения». Нажмите на кнопку Активировать Windows
Нажмите на кнопку Активировать Windows