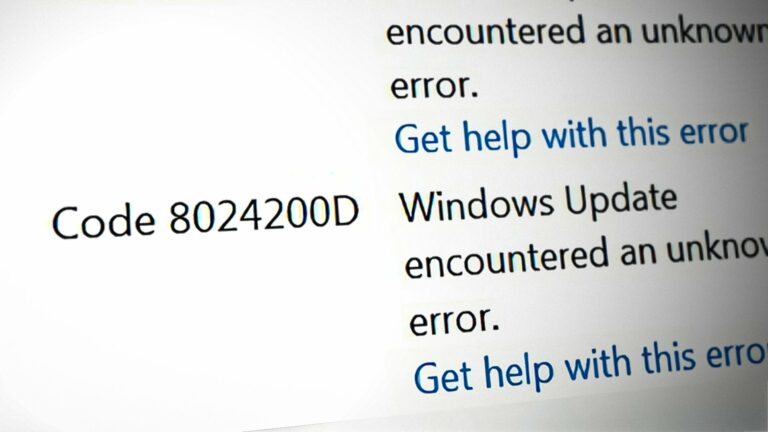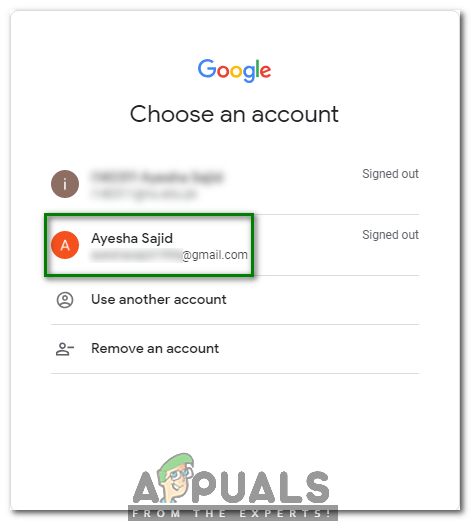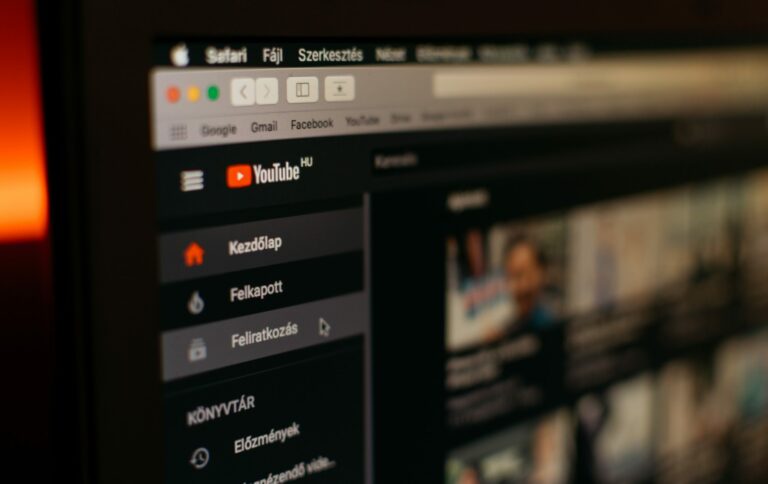Как исправить код ошибки Центра обновления Windows 0x80070008?
Что такое ошибка обновления 0x80070008?
0x80070008 — это код ошибки в Windows, который означает ERROR_NOT_ENOUGH_MEMORY. Обычно вы сталкиваетесь с этой ошибкой при попытке установить последнее обновление для вашей Windows. Эта ошибка возникает из-за нехватки места на диске, что препятствует обновлению Windows, и в результате вы получаете сообщение об ошибке «Обнаружены ошибки: код 80070008. Обновление Windows столкнулось с проблемой».
 Ошибка Центра обновления Windows.
Ошибка Центра обновления Windows.
Программы для Windows, мобильные приложения, игры - ВСЁ БЕСПЛАТНО, в нашем закрытом телеграмм канале - Подписывайтесь:)
Это руководство покажет вам методы устранения ошибки Центра обновления Windows 0x80070008.
Как исправить ошибку 0x80070008?
Есть много решений, которые вы можете попробовать решить эту проблему, у нас есть много решений, перечисленных ниже, попробуйте эти решения одно за другим, чтобы добраться до основной причины этой проблемы и устранить ее.
1. Используйте очистку диска, чтобы освободить место
Недостаток места в вашей системе не позволяет Windows устанавливать свои обновления. Поэтому вы должны обязательно освободить место на диске, чтобы освободить место для процесса установки. Вы можете использовать очистку диска, встроенный в Windows инструмент для удаления ненужного пространства из вашей системы. Вы можете использовать очистку диска, следуя приведенным ниже инструкциям:
- Нажмите клавишу Windows и откройте меню «Пуск».
- Введите «Очистка» и выберите приложение «Очистка диска».
 Открытие очистки диска
Открытие очистки диска - Выберите диск по умолчанию и нажмите OK. (В этом случае диск C: является диском по умолчанию)
 Выбор диска по умолчанию
Выбор диска по умолчанию - Установите флажки, чтобы удалить нужные файлы, и нажмите OK.
 Удаление ненужных файлов
Удаление ненужных файлов
2. Удалите временные файлы из вашей системы.
Windows состоит из папки, в которой хранятся все временные файлы в вашей системе. Когда эта папка будет повреждена, это вызовет проблемы с хранилищем в Windows и, как следствие, станет причиной, по которой вы не сможете установить обновление Windows. Поэтому удаление этих временных файлов поможет вам освободить поврежденные данные из вашей системы.
- Откройте команду «Выполнить» с помощью клавиш Win + R.
- Введите «% temp%» и нажмите «ОК», чтобы открыть папку временных файлов.
 Открытие временной папки
Открытие временной папки - Нажмите Ctrl + A + Delete, чтобы удалить все файлы в папке.
3. Запустите устранение неполадок Центра обновления Windows.
Устранение неполадок Windows — это встроенный в Windows инструмент, который позволяет обнаруживать проблемы в вашей системе и предлагает решения для их устранения. Вы можете использовать этот инструмент для сканирования проблемы, возникшей в процессе обновления Windows, и устранения проблемы в соответствии с решениями, предоставленными средством устранения неполадок.
- Откройте настройки Windows с помощью клавиш Win + I.
- Перейдите в раздел «Обновление и безопасность» > «Устранение неполадок».
- Выберите «Дополнительное средство устранения неполадок» на странице «Устранение неполадок».
 Дополнительные средства устранения неполадок
Дополнительные средства устранения неполадок - Нажмите «Центр обновления Windows» в разделе «Начать работу» и выберите «Запустить средство устранения неполадок».
 Запуск средства устранения неполадок Windows
Запуск средства устранения неполадок Windows - После того, как инструмент обнаружит проблему, выберите предоставленные решения.
4. Отключить антивирусное программное обеспечение
Хотя антивирусное программное обеспечение обеспечивает защиту вашей системы от стороннего доступа, известно, что оно также мешает установке определенных обновлений Windows. Поэтому, прежде чем обновлять Windows, убедитесь, что вы отключили все установленные антивирусные программы в вашей системе. Вы можете отключить стороннее программное обеспечение, используя приведенные ниже инструкции:
Здесь мы использовали Avast в качестве основного антивирусного программного обеспечения.
Отключение антивируса Аваст
- Откройте программное обеспечение Avast Antirus.
- Перейдите в Меню > Настройки > Защита.
- Выключите переключатель «Основные щиты».
 Отключение Avast Core Shield
Отключение Avast Core Shield - Прокрутите вниз до раздела «Настройка параметров экрана».
- Снимите все флажки «Включить щит».
 Отключение защиты щита
Отключение защиты щита - Закройте антивирусное программное обеспечение и перезагрузите компьютер.
5. Обновите Windows вручную
У вас также есть возможность вручную обновить последние обновления Windows из каталога обновлений Microsoft. Используя каталог обновлений, вы можете загрузить и установить любое обновление Windows по вашему выбору. Ниже описан процесс обновления Windows вручную с помощью каталога обновлений MS:
- Перейти к Официальный каталог Центра обновления Майкрософт.
- Найдите свою Windows в строке поиска (здесь мы использовали Windows 10).
- Загрузите последнее обновление, доступное в списке.
 Загрузка обновления Windows
Загрузка обновления Windows - Выберите папку в проводнике.
- Откройте страницу загрузки браузера.
 Страница загрузок
Страница загрузок - Найдите обновление в проводнике.
 Открытие местоположения файла
Открытие местоположения файла - Щелкните файл правой кнопкой мыши и выберите «Извлечь сюда».
 Извлечение файла
Извлечение файла - Дважды щелкните извлеченный пакет, чтобы начать установку.
- После завершения установки перезагрузите компьютер.
6. Выполните чистую загрузку для установки обновлений.
Чистая загрузка — это функция Windows, которая загружает вашу систему с минимальным набором драйверов и программ. Это поможет вам найти виновника, который мешает вашим обновлениям Windows и препятствует их установке в вашей системе. Поэтому вы должны выполнить чистую загрузку и установить доступное обновление в Windows из этого состояния.
После того, как вы установили обновления в состоянии чистой загрузки, вы должны выйти и войти в обычное состояние Windows.
- Откройте команду «Выполнить» с помощью клавиш Win + R.
- Введите «msconfig» и нажмите «ОК».
 Открытие конфигурации системы
Открытие конфигурации системы - Откройте вкладку «Общие» и выберите «Обычный запуск» в разделе «Выбор запуска».
 Открытие Обычный запуск
Открытие Обычный запуск - Откройте вкладку «Автозагрузка» и нажмите «Открыть диспетчер задач».
 Открытие Обычный запуск
Открытие Обычный запуск - Включите каждый отключенный запуск.
- Нажмите «Применить» и «ОК», чтобы подтвердить действия.
- Наконец, перезагрузите компьютер.
7. Сброс компонентов Центра обновления Windows вручную
Вы также можете устранить эту ошибку, вручную сбросив компоненты обновления Windows. Для этого метода вы будете запускать приведенный ниже сценарий с правами администратора. Этот сценарий остановит службы Центра обновления Windows, удалит кеш Центра обновления Windows, зарегистрирует библиотеки DLL Центра обновления Windows и, наконец, сбросит компоненты Центра обновления Windows. Ниже приведен сценарий для сброса компонентов обновления Windows:
- Сохраните приведенный ниже сценарий в файле с расширением .bat (например, «WindowsUpdateFix.bat»).
- Запустите сценарий с правами администратора, щелкнув файл правой кнопкой мыши и выбрав «Запуск от имени администратора». .rmdir /S /QC:\Windows\SoftwareDistribution rmdir /S /QC:\Windows\System32\catroot2 echo Регистрация библиотек DLL Центра обновления Windows… regsvr32.exe /s wuaueng.dll regsvr32.exe /s wuaueng1.dll regsvr32.exe /s atl.dll regsvr32.exe /s wups.dll regsvr32.exe /s wups2.dll regsvr32.exe /s wuweb.dll regsvr32.exe /s wucltui.dll echo Сброс компонентов Центра обновления Windows… net start wuauserv net start cryptSvc net start bits net start msserver ren C:\Windows\SoftwareDistribution SoftwareDistribution.old ren C:\Windows\System32\catroot2 catroot2.old sc.exe sdset wuauserv D:(A;;CCLCSWRPWPDTLOCRRC;;;SY)(A;; CCDCLCSWRPWPDTLOCRSDRCWDWO;;;BA)(A;;CCLCSWLOCRRC;;;AU)(A;;CCLCSWRPWPDTLOCRRC;;;PU)
8. Используйте инструмент для создания мультимедиа
Если ни один из способов не сработал, то необходимо прибегнуть к помощи Media Creation Tool. Основная цель этого инструмента — установить последнюю версию Windows и выполнить чистую установку Windows. Однако этот метод требует, чтобы вы сохранили свои данные в файл резервной копии, так как они могут быть удалены во время процесса. Обратите внимание, что вы должны использовать этот метод только в крайнем случае.
Программы для Windows, мобильные приложения, игры - ВСЁ БЕСПЛАТНО, в нашем закрытом телеграмм канале - Подписывайтесь:)

 Открытие очистки диска
Открытие очистки диска Выбор диска по умолчанию
Выбор диска по умолчанию Удаление ненужных файлов
Удаление ненужных файлов Открытие временной папки
Открытие временной папки Дополнительные средства устранения неполадок
Дополнительные средства устранения неполадок Запуск средства устранения неполадок Windows
Запуск средства устранения неполадок Windows Отключение Avast Core Shield
Отключение Avast Core Shield Отключение защиты щита
Отключение защиты щита Загрузка обновления Windows
Загрузка обновления Windows Страница загрузок
Страница загрузок Открытие местоположения файла
Открытие местоположения файла Извлечение файла
Извлечение файла Открытие конфигурации системы
Открытие конфигурации системы Открытие Обычный запуск
Открытие Обычный запуск Открытие Обычный запуск
Открытие Обычный запуск