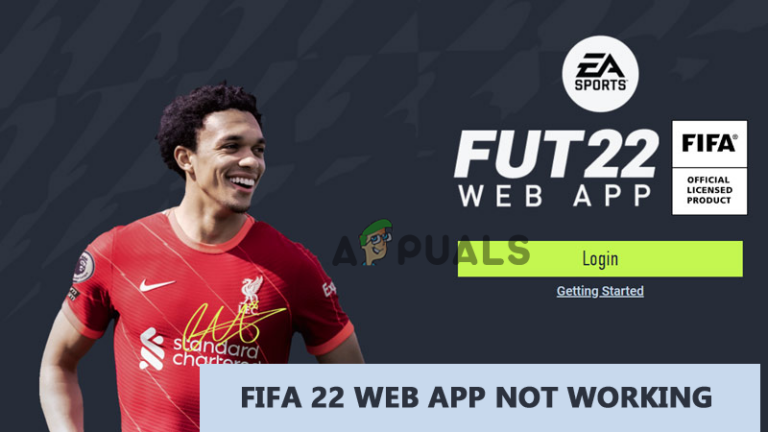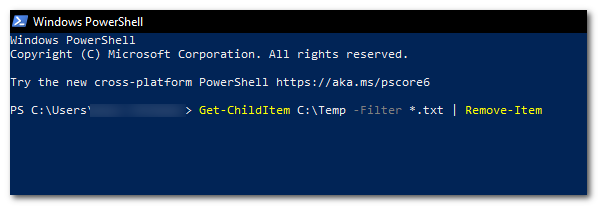Исправлено: компьютер зависает при просмотре видео
Windows может зависнуть при воспроизведении видео с YouTube или стандартных видео через медиаплееры. Эта проблема может быть вызвана множеством факторов. Если ваша система соответствует минимальным требованиям, ваш компьютер не должен зависать при воспроизведении видео на любой платформе. Системы, оснащенной 4 ГБ ОЗУ и встроенным графическим процессором на 500 МБ, должно быть достаточно для плавного воспроизведения видео.
Если вы используете Chrome, мы не удивимся, поскольку все мы знаем, что Chrome использует много оперативной памяти. Несмотря на то, что Chrome потребляет значительное количество оперативной памяти, он остается одним из самых популярных и любимых браузеров среди пользователей.
Программы для Windows, мобильные приложения, игры - ВСЁ БЕСПЛАТНО, в нашем закрытом телеграмм канале - Подписывайтесь:)
Чтобы предотвратить зависание Chrome или любого другого браузера, нам необходимо применить некоторые настройки, предназначенные для уменьшения использования оперативной памяти, что должно автоматически решить эту проблему.
1. Отключить аппаратное ускорение
Вы найдете функцию аппаратного ускорения в каждом браузере. Когда эта функция включена, она переносит задачи на другой аппаратный компонент, например на графический процессор. Таким образом, браузер может работать более плавно и отображать больше веб-страниц.
Однако использование функции аппаратного ускорения также может привести к сбоям и зависаниям, поскольку требует значительного объема оперативной памяти. Поэтому, если вы используете эту функцию, рассмотрите возможность ее отключения, выполнив следующие действия.
Если вы используете браузер, отличный от Chrome, следующие шаги могут отличаться.
- Нажмите на три точки в правом верхнем углу и выберите «Настройки» для навигации.

- Перейдите в «Система» слева и отключите «Использовать аппаратное ускорение», если оно доступно.
- Нажмите «Перезапустить», чтобы перезапустить браузер Chrome.

- После этого воспроизведите любое видео на Youtube, чтобы проверить, сохраняется ли проблема.
2. Удалите ненужные расширения
Использование ненужных расширений также является одной из основных причин. Это связано с тем, что Chrome запускает расширения в фоновом режиме, даже если вы их не используете, что также приводит к значительному потреблению оперативной памяти, что приводит к зависанию при просмотре видео.
Чтобы удалить ненужные расширения, выполните следующие действия:
- Просто щелкните значок расширения в правом верхнем углу и выберите «Управление расширениями».

- Здесь удалите ненужное расширение, чтобы уменьшить использование оперативной памяти.

- После этого проверьте, решена ли проблема.
3. Очистить кеш браузера
Ваш браузер также может зависнуть из-за поврежденных данных кэша. Браузеры создают файлы кеша для хранения часто посещаемых сайтов, файлов cookie и других данных, таких как файлы и изображения.
Это помогает сократить время загрузки, поскольку браузеру не нужно отправлять запрос на сервер для получения данных, поскольку он может получить их из файлов кеша. Поэтому, если есть проблема с файлами кеша, это может привести к зависанию браузера и видео. Поэтому попробуйте очистить кеш браузера, выполнив следующие действия.
Если вы не используете браузер Chrome, следующие шаги могут отличаться.
- Нажмите на три точки и выберите «Настройки».
- Перейдя в настройки, перейдите в раздел «Конфиденциальность и безопасность» на левой панели.

- Затем нажмите «Очистить данные просмотра» и убедитесь, что в меню диапазона времени выбрано «Все время».

- Затем нажмите «Очистить данные». Это удалит все данные сайта; следовательно, вам нужно будет войти на веб-сайты, требующие аутентификации пользователя.

4. Установите или обновите графический драйвер.
Этот шаг необходим для тех пользователей, у которых нет выделенного графического процессора, но есть встроенный графический процессор. Некоторые пользователи не знают о iGPU. Это интегрированный графический процессор, встроенный непосредственно в центральный процессор. Он использует системную память как VRAM.
Объем видеопамяти в iGPU зависит от общей оперативной памяти, установленной на вашем ПК. Поэтому, если у вас есть iGPU, но вы его не используете, у вас могут возникнуть сбои или зависания при просмотре YouTube или других видео.
Видео также требует рендеринга, который может выполняться либо выделенным графическим процессором, либо iGPU. Итак, если у вас нет выделенного графического процессора, но есть iGPU, вы должны убедиться, что его драйверы установлены правильно. Запуск видео в системе без iGPU или дискретного GPU может привести к зависанию видео или даже к сбою. Поэтому обязательно установите драйверы, если у вас есть iGPU. Для этого выполните следующие действия:
- Щелкните правой кнопкой мыши меню «Пуск» и выберите «Диспетчер устройств», чтобы открыть его.

- Разверните адаптеры дисплея и щелкните правой кнопкой мыши графический драйвер.
- Если вы видите Microsoft Display Adapter, это означает, что вам необходимо установить графический драйвер. Если вы видите графику Intel HD, вы можете попробовать обновить графический драйвер. Во-первых, давайте посмотрим, как можно обновить графический драйвер Intel HD.
- Просто щелкните правой кнопкой мыши графический драйвер Intel и выберите Обновить драйвер.

- Затем выберите Автоматический поиск драйверов.

- Если вы видите сообщение Лучшие драйверы для вашего устройства уже установлены, либо перейдите к следующему способу, либо проверьте наличие последней версии драйвера на официальном сайте Intel.
- Чтобы установить последнюю версию графического драйвера Intel HD, просто перейдите на официальный сайт интел используя ссылку.
- Загрузите утилиту Intel Driver and Support Assistant.

- После загрузки просто установите утилиту и проверьте наличие драйверов.
- Как только утилита обнаружит все драйверы, установите их.
- Перезагрузите компьютер и посмотрите, зависает ли система при просмотре видео.
5. Включите XMP, если это возможно
XMP или Extreme Memory Profiles позволяют пользователям использовать оперативную память с заданной скоростью, что означает, что вы можете использовать максимальную производительность вашей оперативной памяти. Если ваша оперативная память и материнская плата поддерживают функцию XMP, вам обязательно следует включить XMP. Это позволит разогнать вашу оперативную память, что поможет плавно запускать браузеры, особенно браузеры, которые потребляют много оперативной памяти, такие как Chrome. Чтобы использовать XMP, выполните следующие действия:
- Чтобы включить XMP, вам потребуется доступ к настройкам BIOS материнской платы. Для этого полностью выключите систему.
- Затем включите его обратно.
- Как только вы увидите логотип производителя, начните нажимать клавишу, которая приведет вас к настройкам BIOS материнской платы. Следующие клавиши обычно используются для доступа к настройкам BIOS материнской платы.
- Перейдя в настройки BIOS материнской платы, перейдите в «Настройки разгона» и включите XMP, выбрав «Профиль 1».

- Теперь измените частоту DRAM на максимальную скорость, поддерживаемую вашей оперативной памятью и другими компонентами материнской платы. Например, если у вас есть оперативная память с максимальной скоростью 3600 МГц, вы можете смело выбирать 3600 МГц.

- После этого сохраните настройки и выйдите из настроек биоса.
- Затем проверьте, решена ли проблема с зависанием.
7. Запуск с чистой загрузкой
Чистая загрузка — это процесс, который предотвращает запуск ненужных служб и сторонних приложений при запуске. Обычно этот процесс устранения неполадок используется для предотвращения вмешательства сторонних приложений.
Однако, как мы знаем, Chrome потребляет значительный объем оперативной памяти, поэтому рекомендуется убедиться, что нет фоновых приложений, потребляющих оперативную память, особенно если они простаивают.
В этом случае мы можем попробовать выполнить чистую загрузку, которая предотвратит потребление памяти ненужными приложениями. Это упростит работу Chrome.
Чтобы выполнить чистую загрузку:
- Нажмите комбинацию клавиш Win + R, чтобы открыть программу «Выполнить».

- Введите команду msconfig и нажмите Enter, чтобы открыть окно конфигурации системы.

- Выберите «Выборочный запуск» и перейдите на вкладку «Службы».
- Здесь отметьте «Скрыть все службы Microsoft» и нажмите «Отключить все».

- После того, как вы отключили все службы, перейдите на вкладку «Автозагрузка».
- Щелкните Открыть диспетчер задач.

- Затем щелкните правой кнопкой мыши приложения, которые вы считаете неактуальными, и нажмите «Отключить».
 После этого перезагрузите компьютер, чтобы выполнить чистую загрузку.
После этого перезагрузите компьютер, чтобы выполнить чистую загрузку.- Затем проверьте, решена ли проблема.
Все еще не решил?
Не обязательно использовать браузер, который постоянно зависает при просмотре видео. Доступно множество браузеров; вы можете выбрать для себя лучший, который не потребляет больших вычислительных ресурсов. У нас есть полное руководство по браузерам для недорогих устройств. Вы можете посетить руководство, чтобы выбрать лучший, чтобы предотвратить эту проблему снова.
Windows зависает при просмотре видео: часто задаваемые вопросы
Почему мой компьютер зависает при просмотре видео на YouTube?
Существуют разные причины этой проблемы. Обычно эта проблема возникает из-за включенных функций аппаратного ускорения, запуска ненужных расширений и повреждения данных кэша. Вот некоторые из основных причин, которые потенциально могут вызвать эту проблему.
Как исправить зависание при просмотре видео?
Решение этого вопроса зависит от ситуации. Если вы используете функцию аппаратного ускорения, попробуйте отключить ее. Если проблема не устранена, попробуйте удалить ненужные расширения, а также очистите данные браузера.
Программы для Windows, мобильные приложения, игры - ВСЁ БЕСПЛАТНО, в нашем закрытом телеграмм канале - Подписывайтесь:)


















 После этого перезагрузите компьютер, чтобы выполнить чистую загрузку.
После этого перезагрузите компьютер, чтобы выполнить чистую загрузку.