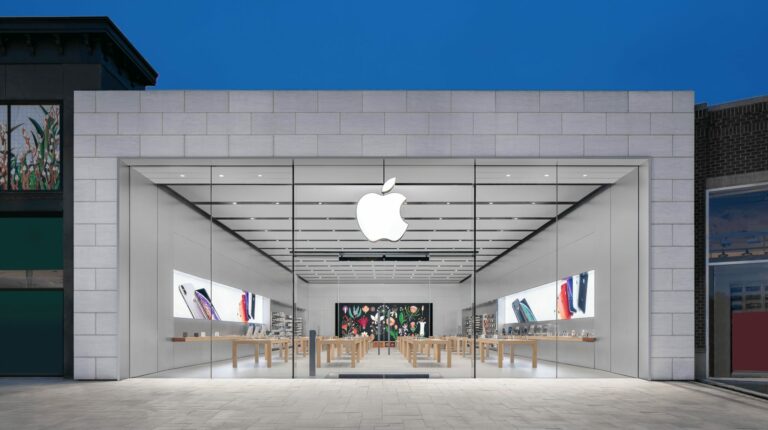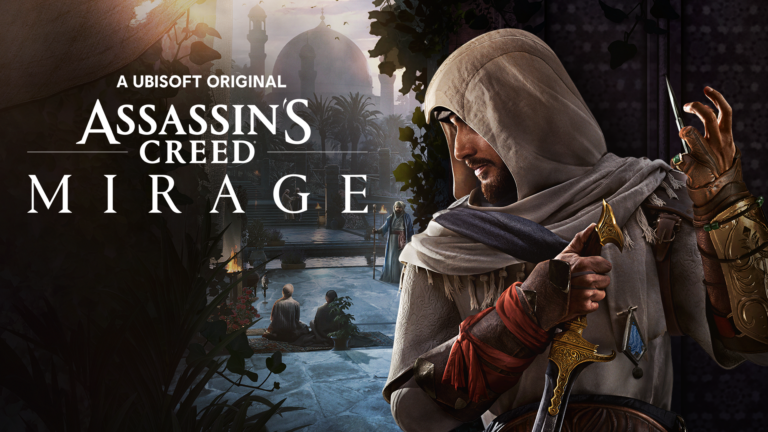Как использовать экранный диктор в Windows 11 и Windows 10
Представьте, что у вас есть полезный помощник, который читает вам текст, когда вы не можете — вот что такое экранный диктор Windows. Это спасательный круг для тех, кто имеет проблемы со зрением, или для тех, кто нуждается в звуковом чтении.
Кроме того, с последним обновлением Windows он теперь говорит и на традиционном китайском языке, что расширяет возможности его использования в различных сообществах. Это руководство поможет вам включить эту изящную функцию и расскажет, как использовать ее наиболее эффективным способом.
Программы для Windows, мобильные приложения, игры - ВСЁ БЕСПЛАТНО, в нашем закрытом телеграмм канале - Подписывайтесь:)
Как включить экранного диктора в Windows 11
Экранный диктор также доступен в Windows 10, и вы можете включить его, выполнив те же действия. Следуйте инструкциям, чтобы быстро включить экранный диктор Windows на вашем ПК.
Шаг 1:
На панели задач щелкните правой кнопкой мыши значок «Пуск» рядом с панелью поиска. Появится список; выберите «Настройки» из вариантов. Вы также можете нажать Windows + X, чтобы открыть этот список.

Шаг 2:
Открыв «Настройки», нажмите «Доступность» в меню слева. Затем выберите Экранный диктор в параметрах специальных возможностей.

Шаг 3:
Теперь под заголовком «Использовать экранный диктор» включите переключатель «Экранный диктор», чтобы начать его использовать. Кроме того, вы также можете выбрать автозапуск экранного диктора при включении компьютера.

В качестве альтернативы, нажатие Windows + Ctrl + Enter сделает то же самое быстрее. Он включит или выключит Рассказчик одним нажатием кнопки.

Шаг 4:
После включения экранного диктора на экране появится диалоговое окно с новыми параметрами естественного голоса, которые можно установить извне.
Если вы не хотите, чтобы это диалоговое окно появлялось каждый раз при запуске экранного диктора, вы можете нажать на опцию «Больше не показывать», которая скроет это диалоговое окно. Чтобы продолжить, нажмите кнопку «Пропустить сейчас».

Шаг 5:
Теперь вы должны быть внутри приложения «Рассказчик». Это домашнее окно будет появляться каждый раз, когда вы включаете экранного диктора, хотя, чтобы отключить его, вы можете снять флажок в левом нижнем углу «Показывать домашнюю страницу экранного диктора при запуске экранного диктора». Нажмите «Свернуть», чтобы начать использовать экранный диктор.

Настройка параметров экранного диктора
Экранный диктор автоматически объяснит все, что вы видите, включая меню, символы и элементы управления, из которых состоит пользовательский интерфейс. Вы можете изменить настройки экранного диктора, если хотите использовать его только для чтения вслух текста из электронных писем, веб-сайтов или документов.
Шаг 1:
Вернитесь к настройкам экранного диктора внутри специальных возможностей.

Шаг 2:
Прокрутите вниз, пока не увидите опцию «Подробность», и щелкните раскрывающееся меню. Выберите 1-Только текст из вариантов здесь.

Шаг 3:
Чуть ниже уровня детализации находится уровень контекста. Выберите 1 — Нет контекста из выпадающего списка.

С помощью этих параметров можно изменить уровень детализации, предоставляемый Экранным диктором для каждого текстового элемента, кнопки и элемента управления. Эти варианты могут быть полезны, если вы заметили, что на вас одновременно поступает слишком много информации.
Шаг 4:
В том же меню вы можете настроить перемещение указателя экранного диктора во время чтения экрана вслух.

Заставить экранного диктора читать текст вслух
Чтобы включить экранный диктор для чтения текста, нажмите Windows + Ctrl + Enter. Убедитесь, что что-то открыто для чтения Рассказчиком (мы открыли статью на нашем веб-сайте). Рассказчик немедленно начнет читать, и вы увидите синюю рамку в том месте, где он читает.

Как изменить голос диктора в Windows 11
Если вам не нравится голос по умолчанию, с которым поставляется Экранный диктор, не беспокойтесь, так как у вас есть несколько вариантов, из которых вы можете выбрать.
Шаг 1:
Используйте параметр «Поиск» на панели задач и введите «Голос диктора». Выберите первый появившийся вариант.

Шаг 2:
Прокрутите вниз, пока не увидите опцию «Выбрать голос». При нажатии на него откроется раскрывающееся меню, которое включает в себя список всех предварительно добавленных голосов, которые больше похожи на звуки робота. Вы можете выбрать любой из этих голосов, если они вам подходят. Хотя, если вам нужен более естественный голос, не беспокойтесь, так как в Windows есть и такая опция…

Шаг 3:
Чуть ниже опции «Выбрать голос» будет опция «Установить естественные голоса». Нажав на нее, вы увидите доступные естественные голоса, которые вы можете загрузить и использовать.

Нажав на стрелку рядом с «Выбрать голос», вы можете настроить громкость и скорость голоса рассказчика; это действительно полезно, если вы не можете понять, что говорит Рассказчик.

Заключение
Экранный диктор — одна из самых недооцененных функций Windows, которая служит маяком поддержки для людей с нарушениями зрения, позволяя им продолжать свою работу даже с их недостатками. Экранный диктор работает так же и в Windows 10, поэтому с помощью этого руководства вы можете помочь себе или нуждающемуся другу с помощью отличной функции специальных возможностей.
Экранный диктор Windows — часто задаваемые вопросы
Могу ли я настроить скорость голоса Рассказчика?
Да, вы можете настроить скорость и громкость голоса диктора, щелкнув стрелку рядом с параметром «Выбрать голос» в настройках.
Поддерживает ли экранный диктор языки, отличные от английского и традиционного китайского?
Да, экранный диктор поддерживает несколько языков, которые можно выбрать в разделе «Выбрать голос» в настройках.
Как быстро включить экранный диктор?
Экранный диктор можно быстро включить, нажав одновременно клавиши Windows + Ctrl + Enter.
Можно ли сделать так, чтобы Рассказчик читал только текст без дополнительного контекста?
Да, вы можете настроить параметры детализации, чтобы экранный диктор читал только текст без дополнительного контекста.
Можно ли настроить автоматический запуск экранного диктора при входе в компьютер?
Да, в настройках экранного диктора есть параметр «Автоматически запускать экранный диктор». Включение этого параметра будет запускать экранный диктор каждый раз, когда вы входите в свой компьютер.
Программы для Windows, мобильные приложения, игры - ВСЁ БЕСПЛАТНО, в нашем закрытом телеграмм канале - Подписывайтесь:)