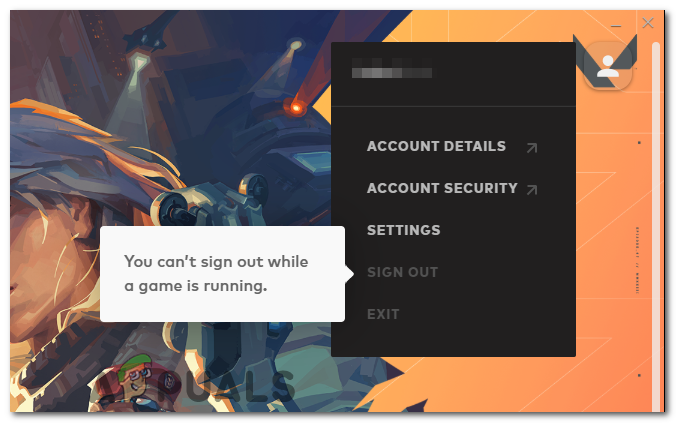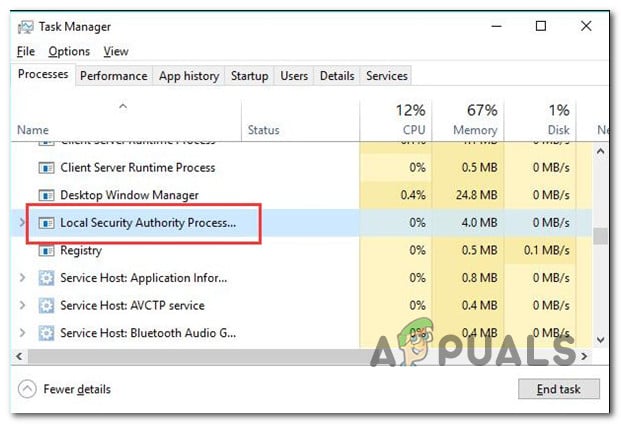Использование диска 100%, но программы не работают в фоновом режиме
Ваш диспетчер задач показывает текущий процент вашего жесткого диска, используемого вашей системой. Если в системе запущено несколько приложений, это автоматически увеличит процент использования диска. Иногда ваша система будет использовать 100% дискового пространства, несмотря на то, что в фоновом режиме запущено не так много приложений. Это приведет к замедлению работы вашей системы и вызовет проблемы с производительностью.
 Использование диска зависло на 100%
Использование диска зависло на 100%
Программы для Windows, мобильные приложения, игры - ВСЁ БЕСПЛАТНО, в нашем закрытом телеграмм канале - Подписывайтесь:)
Это руководство покажет вам, как свести к минимуму использование диска, когда он загружен на 100%.
1. Отключить защиту в режиме реального времени
Защита в режиме реального времени — это функция безопасности Windows, которая предотвращает проникновение вредоносных программ в вашу систему. Однако исполняемый файл Windows Antimalware захватывает большую часть использования диска, в результате чего возникает проблема с использованием диска. Поэтому вы должны отключить эту функцию вручную, следуя приведенным ниже инструкциям:
- Откройте настройки Windows с помощью клавиш Win + I.
- Перейдите в «Обновление и безопасность» > «Безопасность Windows» > «Защита от вирусов и угроз».
- Нажмите «Управление настройками» в разделе «Параметры защиты от вирусов и угроз».
 Управление настройками
Управление настройками - Отключите переключатель в разделе «Защита в реальном времени», чтобы отключить эту функцию.
 Отключение постоянной защиты
Отключение постоянной защиты
2. Отключите запланированную оптимизацию
Оптимизация по расписанию — это функция по умолчанию в Windows, которая оптимизирует ваши жесткие диски и твердотельные накопители. Эта функция включена по умолчанию в Windows и еженедельно оптимизирует ваши диски. Однако известно, что эта функция вызывает проблемы с использованием диска, поскольку она использует большой процент диска во время оптимизации. Поэтому вы должны отключить его, чтобы предотвратить интенсивное использование диска:
- Откройте проводник, нажав одновременно клавиши Win + E.
- Перейдите к Этот компьютер> Диск C (здесь диск C является диском по умолчанию).
- Щелкните правой кнопкой мыши диск по умолчанию и выберите «Свойства».
 Открытие свойств диска по умолчанию
Открытие свойств диска по умолчанию - Откройте вкладку «Инструменты» и нажмите «Оптимизировать» в разделе «Оптимизировать и дефрагментировать диск».
 Оптимизация диска открытия
Оптимизация диска открытия - Выберите диск по умолчанию и в разделе «Оптимизация по расписанию» нажмите «Изменить настройки».
 Изменение настроек
Изменение настроек - Снимите флажок «Выполнять по расписанию» и нажмите «ОК».
 Отключение планирования оптимизации
Отключение планирования оптимизации - Это отключит параметр оптимизации расписания на вашем устройстве.
3. Отключить телеметрию Windows
Телеметрия Windows — это встроенная служба Windows, отвечающая за хранение технических данных, связанных с производительностью устройства и программного обеспечения. Однако, поскольку эта служба активно использует диск, она будет использовать большую часть диска. Поэтому вы должны отключить эту службу после загрузки вашей системы. Ниже описано, как отключить службу телеметрии Windows:
Примечание. Телеметрия Windows — это служба, которая автоматически запускается при загрузке системы. Поэтому вы должны вручную отключать его каждый раз, если он занимает большую часть дискового пространства при запуске.
- Нажмите клавиши Win + X вместе, чтобы открыть меню опытного пользователя.
- Нажмите на опцию «Диспетчер задач».
 Открытие диспетчера задач
Открытие диспетчера задач - Откройте вкладку «Подробности» и найдите процесс CompatTelRunner.exe, работающий в фоновом режиме.
- Щелкните процесс правой кнопкой мыши и выберите «Завершить задачу», чтобы отключить службу телеметрии Windows.
 Завершение задачи
Завершение задачи - Кроме того, вы должны открыть планировщик заданий.
- Откройте команду «Выполнить», нажав одновременно клавиши Win + R.
- Введите «taskschd.msc» и нажмите OK, чтобы открыть планировщик заданий.
 Открытие планировщика задач
Открытие планировщика задач - Перейдите к Microsoft > Windows > Application Experience.
- Щелкните правой кнопкой мыши Microsoft Compatibility Appraiser и выберите «Отключить».
 Отключение средства оценки совместимости Microsoft
Отключение средства оценки совместимости Microsoft
4. Отключите службы предварительной выборки и платформы подключенных устройств.
Известно, что службы Windows занимают хороший процент использования диска. В частности, две конкретные службы, такие как платформы SysMain и Connected Device. Хотя у них есть свои собственные роли в системе, такие как предварительная загрузка программ и файлов в память и сценарии подключения платформы устройств соответственно, известно, что они занимают широкий диапазон использования диска. Поэтому вы должны отключить эти службы, как указано ниже:
- Откройте команду «Выполнить» с помощью клавиш Win + R.
- Введите «services.ms» и нажмите «ОК», чтобы открыть страницу «Службы Windows».
 Открытие служб Windows
Открытие служб Windows - Щелкните правой кнопкой мыши службы «SysMain» и «Платформа подключенных устройств» и откройте их соответствующие свойства.
 Открытие свойств службы
Открытие свойств службы - Выберите тип запуска как «Отключено».
- Нажмите «Применить» и «ОК», чтобы подтвердить действия.
 Отключение службы
Отключение службы
Примечание. Кроме того, вы также можете отключить службу поиска Windows, поскольку она используется только для поиска определенных файлов или носителей за счет высокого использования диска.
5. Отключите настройку дефрагментации диска.
Конфигурация дефрагментации диска используется для организации хранилища в вашей системе путем объединения файлов и других сохраненных данных на вашем жестком диске. Однако из-за повреждения в этом процессе, вызванного вредоносным ПО, диск сталкивается с проблемами при его использовании и, как следствие, занимает 100% использования диска. Поэтому вы должны отключить конфигурацию дефрагментации диска:
- Откройте команду «Выполнить», нажав одновременно клавиши Win + R.
- Введите «taskschd.msc» и нажмите OK, чтобы открыть планировщик заданий.
 Открытие планировщика задач
Открытие планировщика задач - Перейдите в Библиотеку планировщика заданий > Microsoft > Windows > Дефрагментация.
- Нажмите на задачу ScheduledDefrag и нажмите «Завершить» в разделе «Действия».
- Наконец, нажмите «Отключить», чтобы отключить эту задачу.
 Отключение дефрагментации диска
Отключение дефрагментации диска
6. Обновите драйверы устройств
Устаревшие драйверы устройств — одна из причин, по которой ваш диск используется на полную катушку. Поэтому проверьте драйверы устройств и обновите их, чтобы предотвратить возникновение этой проблемы. Вы можете обновить драйверы устройств, выполнив простое обновление Windows. Ниже приведены инструкции, которые помогут вам обновить окна:
- Откройте настройки Windows, нажав одновременно клавиши Win + I.
- Перейдите в «Обновление и безопасность» > «Центр обновления Windows».
- Нажмите «Проверить наличие обновлений» и дайте системе найти доступные обновления.
 Обновление Windows
Обновление Windows - После обновления Windows установленные драйверы устройств будут автоматически обновлены.
Примечание. Проверяйте каждый обновляемый драйвер устройства в диспетчере устройств. Если обновление не было успешным, необходимо вручную обновить эти драйверы.
- Откройте команду «Выполнить» с помощью клавиш Win + R.
- Введите «devmgmt.msc» и нажмите «ОК», чтобы открыть диспетчер устройств.
- Щелкните правой кнопкой мыши драйверы устройств и выберите «Обновить драйвер».
 Обновление драйвера
Обновление драйвера - Выберите метод автоматического обновления.
 Автоматическое обновление драйвера
Автоматическое обновление драйвера - После этого перезагрузите компьютер, чтобы внести необходимые изменения.
Каждая версия Windows имеет свою собственную службу обновлений, которая представляет собой утилиту, которая позволяет системе поддерживать вашу Windows в обновленном состоянии с установленными на ней последними пакетами обновлений, исправлениями и другими обновлениями. Однако, когда эта служба сталкивается со сбоями, вызванными определенными вредоносными программами в системе, известно, что она вызывает такие проблемы. Поэтому, чтобы этого не произошло, вы можете отключить службы автоматического обновления в вашей Windows.
Сбросить виртуальную память
Виртуальная память — это метод в вашей системе, который позволяет виртуально расширить вашу оперативную память на жестком диске для повышения его производительности. Однако известно, что этот метод выполняет запросы на чтение и запись, которые приводят к высокой загрузке диска. Поэтому при сбросе рекомендуется снизить использование диска.
- Нажмите клавиши Win + R, чтобы открыть команду «Выполнить».
- Введите «панель управления» и нажмите «ОК».
 Открытие панели управления
Открытие панели управления - Нажмите «Просмотр по желанию» и выберите «Крупные значки».
 Изменение вида на большие значки
Изменение вида на большие значки - Перейдите в «Система» > «Дополнительные параметры системы».
- Выберите «Настройки» в разделе «Производительность».
 Изменение настроек производительности
Изменение настроек производительности - Откройте вкладку «Дополнительно».
- Нажмите «Изменить» в разделе «Виртуальная память».
 Изменение виртуальной памяти
Изменение виртуальной памяти
Примечание. Если «текущая выделенная» виртуальная память больше, чем «рекомендуемая» виртуальная память, вы должны выбрать собственный размер.
- Снимите флажок «Автоматически управлять размером файла подкачки».
- Выберите диск по умолчанию.
- Нажмите на поле «Нестандартный размер».
- Добавьте рекомендуемый размер виртуальной памяти в слот «Начальный размер» (здесь это 1916)
- Добавьте 1,5-кратный размер оперативной памяти в слот «Максимальный размер». (Для 8 Гб ОЗУ ставить 8*1024*1,5).
- Нажмите «Установить» и «ОК», чтобы подтвердить действия.
 Установка пользовательского размера памяти
Установка пользовательского размера памяти- Перезагрузите компьютер.
8. Проверьте конфигурацию AHCI PCIe
Расширенный интерфейс хост-контроллера — это технический стандарт, обеспечивающий связь между программным обеспечением и устройствами Serial ATA (SATA). Диск не отвечает на запросы ввода и вывода, когда включен режим прерывания по сигналу с сообщением. Это вызывает высокую загрузку диска. Вы можете предотвратить это, отключив режим MSI:
Проверка драйвера AHCI входящих сообщений
- Откройте команду «Выполнить», зажав вместе клавиши Win + R.
- Введите «devmgmt.msc» и нажмите «ОК», чтобы открыть диспетчер устройств.
 Открытие диспетчера устройств
Открытие диспетчера устройств - Нажмите на контроллер IDE ATA/ATAPI.
- Щелкните правой кнопкой мыши стандартный контроллер SATA AHCI и откройте его свойства.
 Открытие свойств контроллера
Открытие свойств контроллера - Перейдите в «Драйвер»> «Сведения о драйвере» и проверьте входящий драйвер AHCI (папка stroahci.sys).
Поиск пути экземпляра устройства
- В свойствах стандартного контроллера SATA AHCI откройте вкладку «Сведения».
- Нажмите «Свойства» и выберите «Путь к экземпляру устройства».
- Скопируйте путь в разделе «Значение» в блокноте или сделайте снимок экрана.
 Путь экземпляра устройства
Путь экземпляра устройства
Отключение режима MSI
- Откройте команду «Выполнить» с помощью клавиш Win + R.
- Введите «regedit» и нажмите «ОК», чтобы открыть редактор реестра.
 Открытие редактора реестра
Открытие редактора реестра - Перейдите по следующему пути: HKEY_LOCAL_MACHINE\SYSTEM\CurrentControlSet\Enum\PCI.
- Щелкните папку со значением пути к экземпляру устройства, которое вы скопировали в блокнот.
- Нажмите на его подпапку.
 Открытие папки пути к экземпляру устройства
Открытие папки пути к экземпляру устройства - Перейдите по следующему пути: Параметры устройства\Управление прерываниями\MessageSignaledInterruptProperties.
- Щелкните правой кнопкой мыши ключ MSISupported и выберите «Изменить».
 Изменение ключа реестра
Изменение ключа реестра - Измените значение с 1 на 0 в разделе «Значение».
 Отключение MSI поддерживается
Отключение MSI поддерживается - Нажмите OK и перезагрузите компьютер.
9. Переустановите Windows
Если ваша проблема с использованием диска все еще сохраняется даже после выполнения всех методов, вы должны прибегнуть к последнему шагу, который создает резервную копию всех ваших файлов и сохраненных данных и выполняет полную переустановку Windows. Это более быстрый способ удалить из вашей системы вредоносное ПО, вызывающее проблемы с производительностью. Тем не менее, это должно быть вашим последним средством.
Программы для Windows, мобильные приложения, игры - ВСЁ БЕСПЛАТНО, в нашем закрытом телеграмм канале - Подписывайтесь:)

 Управление настройками
Управление настройками Отключение постоянной защиты
Отключение постоянной защиты Открытие свойств диска по умолчанию
Открытие свойств диска по умолчанию Оптимизация диска открытия
Оптимизация диска открытия Изменение настроек
Изменение настроек Отключение планирования оптимизации
Отключение планирования оптимизации Открытие диспетчера задач
Открытие диспетчера задач Завершение задачи
Завершение задачи Открытие планировщика задач
Открытие планировщика задач Отключение средства оценки совместимости Microsoft
Отключение средства оценки совместимости Microsoft Открытие служб Windows
Открытие служб Windows Открытие свойств службы
Открытие свойств службы Отключение службы
Отключение службы Отключение дефрагментации диска
Отключение дефрагментации диска Обновление Windows
Обновление Windows Обновление драйвера
Обновление драйвера Автоматическое обновление драйвера
Автоматическое обновление драйвера Открытие панели управления
Открытие панели управления Изменение настроек производительности
Изменение настроек производительности Изменение виртуальной памяти
Изменение виртуальной памяти Установка пользовательского размера памяти
Установка пользовательского размера памяти Открытие диспетчера устройств
Открытие диспетчера устройств Открытие свойств контроллера
Открытие свойств контроллера Путь экземпляра устройства
Путь экземпляра устройства Открытие редактора реестра
Открытие редактора реестра Открытие папки пути к экземпляру устройства
Открытие папки пути к экземпляру устройства Изменение ключа реестра
Изменение ключа реестра Отключение MSI поддерживается
Отключение MSI поддерживается