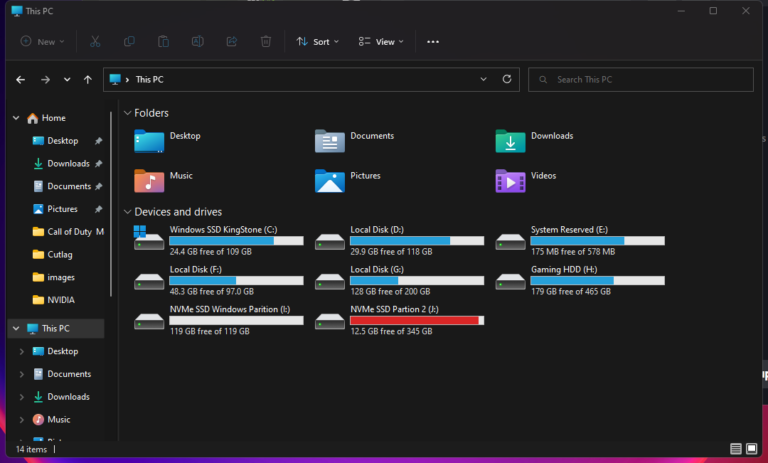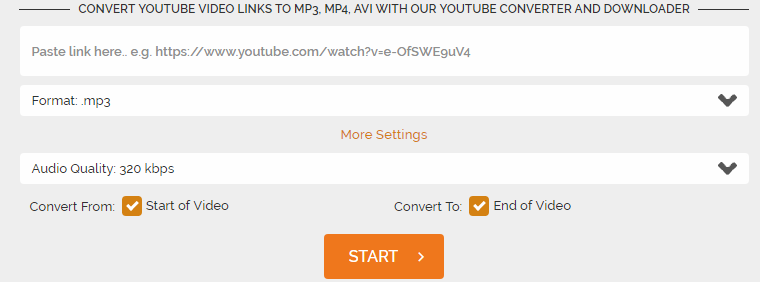Как исправить «Код ошибки 0xc000005» в Starfield на ПК?
Код ошибки 0xc000005 в Starfield возникает, когда система не может обработать файлы игры или настройки на вашем компьютере. Это относится к нарушению прав доступа, когда игровой процесс не имеет необходимых разрешений для получения необходимых ему ресурсов или что-то в фоновом режиме блокирует правильную работу игры.

Программы для Windows, мобильные приложения, игры - ВСЁ БЕСПЛАТНО, в нашем закрытом телеграмм канале - Подписывайтесь:)
Это может быть вызвано антивирусной программой на вашем компьютере или отсутствием у вашей учетной записи необходимых разрешений для файлов игры. В этой статье мы покажем вам, как довольно легко устранить код ошибки в Starfield, так что просто следуйте инструкциям.
1. Запустите Starfield от имени администратора.
Первое, что вам следует сделать при исправлении кода ошибки 0xc000005, — это запустить Starfield от имени администратора. Поскольку проблема связана с нарушением прав доступа, запуск игры с правами администратора может позволить ей получить доступ к необходимым ресурсам без какого-либо вмешательства.
Это также потенциально может исправить любые разрешения на чтение и запись файлов в игровом процессе. Чтобы запустить игру от имени администратора, следуйте инструкциям ниже:
- Сначала откройте проводник и перейдите в папку установки игры. Если у вас есть игра в Steam, вы можете сделать это, щелкнув игру правой кнопкой мыши и выбрав «Управление» > «Просмотр локальных файлов».

- В каталоге установки щелкните правой кнопкой мыши файл starfield.exe и выберите «Свойства».

- Затем нажмите на вкладку «Совместимость».
- Установите флажок «Запускать эту программу от имени администратора».

- Наконец, нажмите «Применить» и нажмите «ОК».
- Посмотрите, решит ли это проблему.
2. Отключите стороннее приложение безопасности.
Другой потенциальной причиной кода ошибки 0xc000005 в Starfield может быть программа безопасности в вашей системе. Антивирусные программы известны тем, что мешают другим процессам, запущенным в Windows, что иногда может привести к их сбоям.
Если антивирусная программа на вашем компьютере блокирует доступ игрового процесса к файлам, необходимым для запуска, вы получите код ошибки 0xc000005. В такой ситуации вам необходимо отключить антивирусную программу, чтобы посмотреть, решит ли это проблему.
Если проблема исчезнет после отключения антивируса, вам необходимо будет добавить игровой процесс в белый список. Это не позволит программе безопасности вмешиваться в игровой процесс и/или блокировать доступ, необходимый игре. Если это не решит проблему, перейдите к следующему способу ниже.
3. Станьте владельцем папки с игрой.
Одна из причин, по которой вы можете столкнуться с рассматриваемой проблемой, заключается в том, что ваша учетная запись пользователя не имеет необходимых разрешений для игры. Таким образом, когда вы запускаете игру, процесс наследует ваши разрешения и не может должным образом получить доступ к своим файлам.
В такой ситуации вам необходимо будет взять на себя ответственность за папку с игрой на вашем компьютере, чтобы решить проблему. Для этого следуйте инструкциям ниже:
- Сначала откройте окно проводника и перейдите в папку установки Starfield.

- Затем щелкните правой кнопкой мыши папку и выберите «Свойства».
- Перейдите на вкладку «Безопасность» и нажмите «Дополнительно».

- После этого нажмите кнопку «Изменить» рядом с надписью «Владелец».

- В поле Введите имя объекта для выбора введите свою учетную запись пользователя и нажмите «Проверить имена».

- Нажмите ОК.
- После этого установите флажок Заменить владельца подконтейнеров и объектов.
- Наконец, установите флажок Заменить все записи разрешений дочернего объекта на записи разрешений, наследуемые от этого объекта.

- Нажмите «Применить» и «ОК».
- Теперь, когда вы стали владельцем файлов игры, проверьте, сохраняется ли проблема.
4. Восстановить установочные файлы Starfield
Поврежденная или поврежденная установка также может привести к появлению рассматриваемого кода ошибки при запуске игры. В таком случае вам потребуется восстановить установочные файлы игры на вашем компьютере, чтобы решить проблему.
Это легко сделать, поскольку используемые вами клиенты поставляются с утилитами, позволяющими сканировать и восстанавливать файлы игры. Процесс может немного отличаться в зависимости от используемой вами платформы, приложения Xbox или Steam. Для этого следуйте инструкциям для вашей платформы.
Пар
- Откройте клиент Steam и перейдите в «Библиотеку».
- Затем щелкните правой кнопкой мыши Starfield и выберите «Свойства».

- Перейдите на вкладку «Установленные файлы» в окне «Свойства».
- После этого нажмите «Проверить целостность файлов игры».

- Подождите, пока он завершится, и посмотрите, сохраняется ли проблема.
Xbox Game Pass
- Сначала откройте проводник и перейдите в папку установки игры.

- В каталоге установки щелкните правой кнопкой мыши файл starfield.exe и выберите «Удалить».
- Затем откройте приложение Xbox и перейдите в Starfield.
- Нажмите меню «Дополнительно» (три точки) и выберите «Управление».

- После этого перейдите на вкладку «Файлы».
- Наконец, нажмите «Проверить и восстановить», чтобы начать сканирование.

5. Удалить шейдеры звездного поля
Starfield сохраняет созданные шейдеры на вашем компьютере для повышения производительности во время игры. Этот кэш шейдеров хранится в локальном каталоге AppData вашего системного диска. В некоторых случаях кэш шейдеров может быть поврежден, что приводит к сбою игры при запуске и появлению кода ошибки 0xc000005.
Таким образом, вам необходимо очистить кеш, чтобы решить проблему. Сделать это довольно просто, следуйте инструкциям ниже:
- Откройте приложение «Выполнить» на своем ПК с помощью сочетания клавиш Win + R.
- Затем введите %localappdata%\Starfield и нажмите Enter.

- В окне проводника удалите файл Pipeline.cache.
- Как только вы это сделаете, запустите игру и проверьте, сохраняется ли проблема.
6. Удалите кэш шейдеров DirectX.
Кэш шейдеров DirectX на вашем компьютере полезен, поскольку сокращает время загрузки при рендеринге текстур и графики в вашей игре. Однако если кэш шейдеров поврежден, игра может выдать соответствующий код ошибки.
В таком случае вам нужно будет использовать утилиту очистки диска, чтобы очистить кэш шейдеров DirectX на вашем компьютере. Используйте инструкции ниже, чтобы очистить кэш шейдеров DirectX:
- Сначала откройте меню «Пуск» и найдите «Очистка диска».

- Выберите системный диск, обычно C:, и нажмите «ОК».
- После этого установите флажок «Кэш шейдеров DirectX» и нажмите «ОК».

- Остальные опции можно снять.
- Как только вы это сделаете, откройте игру и посмотрите, сохраняется ли код ошибки.
7. Переустановите Старфилд
Если после вышеуказанных методов код ошибки не исчезнет, у вас не будет другого выбора, кроме как переустановить игру на свой компьютер. В некоторых случаях проблему с установочными файлами игры невозможно решить путем их восстановления.
Таким образом, удаление игры и выполнение новой установки должно решить проблему. Это особенно полезно, поскольку позволяет переустановить все зависимости и записать игру на ваш диск с соответствующими разрешениями. Это позволит вам обойти ошибку нарушения доступа. Чтобы удалить Starfield, следуйте инструкциям ниже.
Пар
- Откройте библиотеку игр в клиенте Steam.
- Затем щелкните правой кнопкой мыши Starfield и выберите «Управление» > «Удалить».

- Нажмите «Удалить» в появившемся окне, чтобы сделать это.
- После этого установите игру еще раз и посмотрите, сохранится ли проблема.
Приложение Xbox
- Откройте приложение Xbox, выполнив поиск в меню «Пуск».
- Перейдите в Starfield и нажмите меню «Дополнительно» (три точки).
- Затем выберите Управление.

- После этого выберите опцию «Удалить игру» на вкладке «Общие».

- Переустановите игру, чтобы решить проблему.
Код ошибки 0xc000005 должен исчезнуть после того, как вы выполните приведенные выше решения. Код ошибки связан с нарушением прав доступа, которое можно устранить, запустив игру с соответствующими разрешениями и убедившись, что фоновое приложение, например антивирус, не блокирует игру.
Ошибка Starfield 0xc000005 сохраняется?
Если код ошибки 0xc000005 в Starfield не исчезнет после использования описанных выше методов, вам необходимо обратиться в службу поддержки. официальная команда поддержки для Starfield от Bethesda. Вы сможете создать заявку в службу поддержки клиентов, чтобы связаться с ней, и они смогут решить проблему за вас, предоставив отдельные шаги по устранению неполадок.
Программы для Windows, мобильные приложения, игры - ВСЁ БЕСПЛАТНО, в нашем закрытом телеграмм канале - Подписывайтесь:)