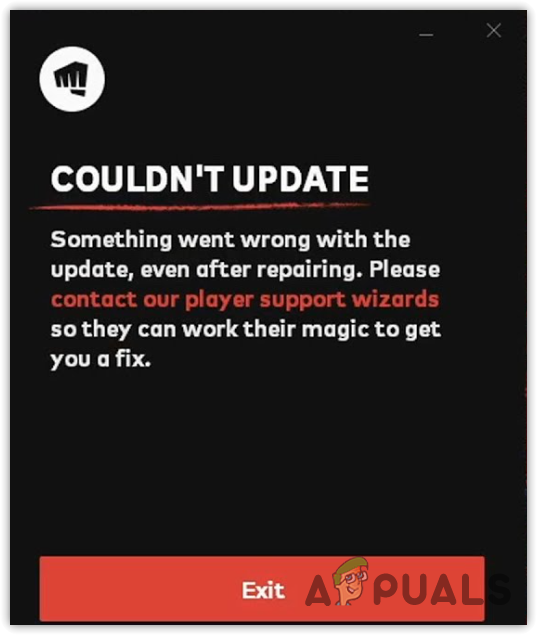Как исправить проблему с неработающим проводником в Windows 11?
После установки обновления 22H2 в Windows 11 некоторые пользователи сталкиваются с проблемами при использовании проводника. Судя по всему, после обновления системы удаляются все файлы и папки с одного или нескольких дисков.
 Проводник не работает Windows 11
Проводник не работает Windows 11
Программы для Windows, мобильные приложения, игры - ВСЁ БЕСПЛАТНО, в нашем закрытом телеграмм канале - Подписывайтесь:)
В этом руководстве мы рассмотрим, почему эта проблема возникает в первую очередь, и что вы можете сделать, чтобы решить эту проблему. Используйте метод устранения неполадок, который лучше всего подходит для вашей ситуации.
1. Проверьте наличие ожидающих обновлений
Первое, что мы предлагаем вам сделать, это найти все ожидающие обновления, которые могут потребовать установки. Система часто испытывает сбои, приводящие к ошибке из-за проблемы совместимости.
Если вы обнаружите какие-либо ожидающие обновления системы и драйверов, не торопитесь, чтобы установить их одно за другим. Вот как вы можете действовать:
- Нажмите клавиши Win + I вместе, чтобы открыть приложение «Настройки».
- Выберите Центр обновления Windows на левой панели.
- Переместитесь в правую часть окна и нажмите кнопку «Проверить наличие обновлений».
 Проверьте наличие обновлений Windows
Проверьте наличие обновлений Windows - Теперь подождите, пока система просканирует ожидающие обновления, а затем установите их одно за другим.
 Нажмите на кнопку «Загрузить и установить».
Нажмите на кнопку «Загрузить и установить».
После этого проверьте, правильно ли работает File Explorer.
2. Очистить кеш проводника
В кэше File Explorer может быть ошибка сбоя или повреждения, из-за которой приложение начинает работать. Поскольку кеш является временными данными, вы можете очистить его, чтобы избавиться от проблемы.
Вот как:
- Запустите проводник и нажмите на три точки в меню ленты.
 Нажмите на три точки вверху
Нажмите на три точки вверху - Выберите «Параметры» в контекстном меню.
 Доступ к параметрам проводника
Доступ к параметрам проводника - В диалоговом окне «Параметры папки» перейдите на вкладку «Общие» и нажмите кнопку «Очистить».
 Нажмите кнопку «Очистить» на вкладке «Общие».
Нажмите кнопку «Очистить» на вкладке «Общие». - Закройте диалоговое окно и проверьте, решена ли проблема.
3. Обновите драйверы
Следующее, что вам нужно сделать, это обновить устаревшие драйверы в системе. Это включает в себя звук, сеть, USB3, Bluetooth и все остальные драйверы.
Самый простой способ узнать, обновлены ли драйверы, — посетить веб-сайт производителя вашего ПК и сравнить последние версии с версией/датой, установленной для этого устройства в диспетчере устройств.
После того, как вы определили устаревшие драйверы, вы можете обновить их в Windows 11 следующим образом:
- Введите «Диспетчер устройств» в поиске Windows и нажмите «Открыть».
- В окне диспетчера устройств найдите неисправный драйвер и щелкните его правой кнопкой мыши. Вы можете увидеть желтый восклицательный знак с устаревшим драйвером.
- Выберите Обновить драйвер из контекстного меню.
 Выберите «Обновить драйвер» в контекстном меню.
Выберите «Обновить драйвер» в контекстном меню. - Теперь нажмите «Автоматический поиск драйверов». Утилита диспетчера устройств теперь будет проверять систему на наличие обновленных версий драйверов.
 Нажмите «Автоматический поиск драйверов».
Нажмите «Автоматический поиск драйверов». - Если система обнаружит обновленный драйвер, следуйте инструкциям на экране, чтобы продолжить. Затем перезагрузите компьютер.
- Если вы снова столкнетесь с ошибкой после перезагрузки, перейдите в Диспетчер устройств и снова выберите параметр «Обновить драйвер».
- На этот раз выберите «Позвольте мне выбрать» из списка доступных драйверов на моем компьютере.
 Выберите обновленный драйвер из системы вручную
Выберите обновленный драйвер из системы вручную - Выберите последнюю версию драйвера и установите ее.
- Наконец, перезагрузите компьютер и проверьте, решена ли проблема.
4. Запустите утилиту CHKDSK
Как следует из названия, CHKDSK, также известный как checkdisk, проверяет диск на наличие ошибок и исправляет их. CHKDSK создает и отображает состояние диска на основе определенных файловых систем раздела.
Вот как вы можете запустить сканирование CHKDSK:
- Запустите диалоговое окно «Выполнить», нажав одновременно клавиши Win + R.
- Введите cmd в текстовое поле «Выполнить» и нажмите Ctrl + Shift + Enter, чтобы открыть командную строку с правами администратора.
- Когда вы окажетесь в окне командной строки, введите команду, указанную ниже, и нажмите Enter, чтобы выполнить ее. Используя эту команду, CHKDSK просканирует ваш компьютер на наличие проблем, пока ничего не изменяя.
 Запустите сканирование CHKDSK
Запустите сканирование CHKDSK - Для дисков, отличных от C, выполните следующую команду, чтобы запустить сканирование CHKDSK. Замените D на букву целевого диска.chkdsk D:/f
 Сканировать целевой диск на наличие ошибок
Сканировать целевой диск на наличие ошибок
После выполнения команд проверьте результаты. Вы можете найти соответствующие решения в Интернете, если какие-либо проблемы будут выявлены. Перейдите к следующему шагу по устранению неполадок, если проблема с вашим диском не обнаружена.
Пока вы этим занимаетесь, мы также рекомендуем вам запустить средства проверки системных файлов и обслуживания образов развертывания и управления ими. Как и утилиту CHKDSK, вы также можете запустить их через командную строку. Они работают, сканируя систему на наличие ошибок повреждения, а затем исправляя их, не требуя каких-либо существенных действий с вашей стороны.
Если эта проблема вызвана ошибкой или ошибкой повреждения, запуск SFC и DISM должен помочь вам легко ее решить.
5. Отменить последние изменения
Ошибка также может быть вызвана поврежденным или неисправным обновлением или приложением, которое вы недавно установили.
В этом случае решение так же просто, как удаление любых программ или обновлений, которые вы, возможно, недавно установили, чтобы отменить эти изменения. В этом случае вы можете либо удалить конкретный компонент, который может вызывать проблему, либо вернуться к предыдущему состоянию с помощью утилиты восстановления Windows.
Мы разделили этот метод на две части. Следуйте за тем, который подходит вам лучше всего.
Способ 1: удалить программу/обновление
Мы будем использовать панель управления для этого метода.
- Введите Панель управления в области поиска на панели задач и нажмите Открыть.
- Нажмите «Удалить программу» в разделе «Программы».
 Удалить программу
Удалить программу - Определите неисправное приложение и щелкните его правой кнопкой мыши.
- Выберите «Удалить» в контекстном меню и следуйте инструкциям на экране, чтобы продолжить.
 Удалите неисправное приложение
Удалите неисправное приложение - Чтобы удалить обновление, выберите Просмотр установленных обновлений.
 Нажмите «Просмотр установленных обновлений» на правой панели.
Нажмите «Просмотр установленных обновлений» на правой панели. - Найдите целевое обновление и щелкните его правой кнопкой мыши.
- Удалите обновление и проверьте, решена ли проблема после его удаления.
 Удалить обновление
Удалить обновление
Способ 2: использовать восстановление системы
Утилита восстановления системы в Windows периодически создает точки восстановления. Эти точки восстановления представляют собой моментальные снимки состояния вашей системы в любой момент времени. Вы можете использовать их, чтобы вернуть состояние системы к состоянию, которое было в определенный момент времени.
В этом случае мы собираемся использовать восстановление системы, чтобы восстановить систему до более раннего состояния, когда проводник работал нормально.
Чтобы продолжить, выполните следующие действия:
- Нажмите Win + R вместе, чтобы открыть «Выполнить».
- Введите control в поле «Выполнить» и нажмите «Ввод».
- Затем введите «Восстановление системы» в строку поиска в правом верхнем углу и нажмите «Ввод».
- Нажмите «Создать точку восстановления» из результатов.
 Выберите вариант «Создать точку восстановления».
Выберите вариант «Создать точку восстановления». - Нажмите кнопку «Восстановление системы» в следующем диалоговом окне.
 Нажмите на кнопку «Восстановление системы».
Нажмите на кнопку «Восстановление системы». - Теперь должны отображаться точки восстановления вашей системы. Выберите самый последний и нажмите «Далее».
 Нажмите кнопку «Далее»
Нажмите кнопку «Далее» - Следуйте инструкциям на экране, чтобы продолжить.
Надеемся, что когда система вернется в предыдущее состояние, проблема с проводником будет решена.
Программы для Windows, мобильные приложения, игры - ВСЁ БЕСПЛАТНО, в нашем закрытом телеграмм канале - Подписывайтесь:)

 Проверьте наличие обновлений Windows
Проверьте наличие обновлений Windows Нажмите на кнопку «Загрузить и установить».
Нажмите на кнопку «Загрузить и установить». Нажмите на три точки вверху
Нажмите на три точки вверху Доступ к параметрам проводника
Доступ к параметрам проводника Нажмите кнопку «Очистить» на вкладке «Общие».
Нажмите кнопку «Очистить» на вкладке «Общие». Выберите «Обновить драйвер» в контекстном меню.
Выберите «Обновить драйвер» в контекстном меню. Нажмите «Автоматический поиск драйверов».
Нажмите «Автоматический поиск драйверов». Выберите обновленный драйвер из системы вручную
Выберите обновленный драйвер из системы вручную Запустите сканирование CHKDSK
Запустите сканирование CHKDSK Сканировать целевой диск на наличие ошибок
Сканировать целевой диск на наличие ошибок Удалить программу
Удалить программу Удалите неисправное приложение
Удалите неисправное приложение Нажмите «Просмотр установленных обновлений» на правой панели.
Нажмите «Просмотр установленных обновлений» на правой панели. Удалить обновление
Удалить обновление Выберите вариант «Создать точку восстановления».
Выберите вариант «Создать точку восстановления». Нажмите на кнопку «Восстановление системы».
Нажмите на кнопку «Восстановление системы». Нажмите кнопку «Далее»
Нажмите кнопку «Далее»

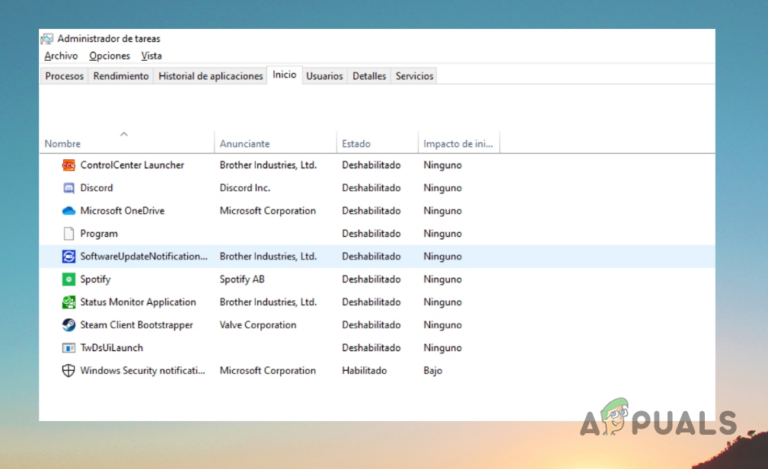

![Как отменить Showtime на Amazon за 8 шагов [2 Methods]](https://ddok.ru/wp-content/uploads/2023/11/ft-image-1-768x432.png)