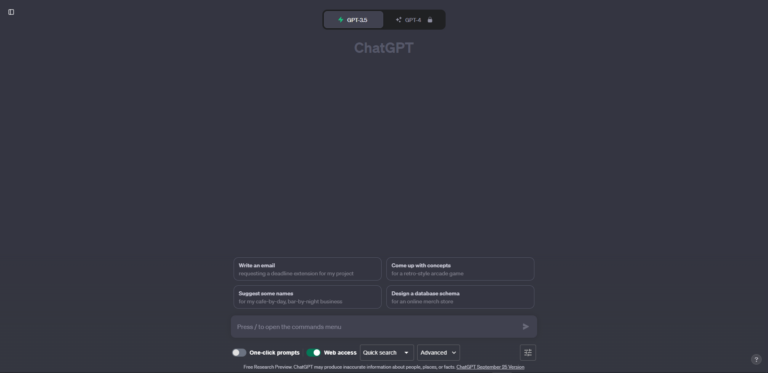Как запретить компьютеру выходить из игр в Windows 11/10
Играя в игру на ПК, вы можете столкнуться с проблемой, когда компьютер продолжает выходить из игры в Windows 11/10, что может быть весьма неприятно. Эта проблема в основном возникает при игре в полноэкранном режиме или при неправильном подключении клавиатуры. Устаревшие драйверы устройств, вирусы и конфликтующие задачи также могут быть причиной этой проблемы на вашем устройстве.
 Компьютер продолжает отключать игры в Windows
Компьютер продолжает отключать игры в Windows
Программы для Windows, мобильные приложения, игры - ВСЁ БЕСПЛАТНО, в нашем закрытом телеграмм канале - Подписывайтесь:)
Кроме того, установленные сторонние программы могут изменять сочетания клавиш или создавать диалоговые окна, что приводит к выходу компьютера из строя. Кроме того, запланированные программы могут запускаться неожиданно, вызывая ошибку.
Чтобы устранить эту ошибку, вам следует запустить проверку на вирусы на своем компьютере, перезагрузить компьютер и изменить настройки игры.
Ниже приведены некоторые методы, которые помогут вам решить эту проблему:
1. Проверьте подключение клавиатуры.
Проблема может быть связана с самой клавиатурой — могут быть проблемы с клавишами или неправильное соединение. Если вы используете USB-клавиатуру, отключите ее, а затем снова подключите, используйте другой USB-порт или проверьте ее на другом компьютере, чтобы проверить, сохраняется ли ошибка.
Замена неисправной клавиатуры и проверка чистоты USB-портов могут помочь устранить ошибку. Кроме того, отключите липкие клавиши на своем компьютере, поскольку сочетания клавиш могут конфликтовать с игрой, особенно при игре с помощью клавиатуры.
- Найдите Панель управления в строке поиска и нажмите «Открыть».
- Найдите и откройте Центр специальных возможностей.
 Панель управления – Простота доступа
Панель управления – Простота доступа - Перейдите в раздел «Упрощение использования клавиатуры».
 Сделайте клавиатуру более удобной в использовании
Сделайте клавиатуру более удобной в использовании - Снимите флажок «Залипание клавиш».
- Нажмите «Применить», а затем «ОК».
 Отключить липкие клавиши
Отключить липкие клавиши
2. Запустите сканирование на вирусы.
Вирус или заражение вредоносным ПО на вашем компьютере может вызвать ошибку табуляции, и запуск проверки на вирусы может помочь устранить ее. Безопасность Windows обеспечивает защиту в режиме реального времени и сканирует ваш компьютер на наличие вирусов, а также загружает обновления, чтобы обеспечить безопасность вашего компьютера.
- Нажмите кнопку «Пуск» и откройте «Настройки».
- В меню выберите «Обновление и безопасность».
 Обновление и безопасность
Обновление и безопасность - Нажмите «Безопасность Windows», а затем «Защита от вирусов и угроз».
 Защита от вирусов и угроз
Защита от вирусов и угроз - В разделе «Текущие угрозы» выберите предпочтительный вариант сканирования.
- Нажмите «Сканировать сейчас».
 Сканировать сейчас
Сканировать сейчас
3. Обновите Windows
Ваша текущая версия Windows может быть устаревшей или содержать ошибки, вызывающие проблему с переключением вкладок. Обновление Windows может решить проблему.
- Нажмите Win + I, чтобы открыть «Настройки».
- Перейдите в раздел «Обновление и безопасность».
 Обновить Windows
Обновить Windows - Выберите «Центр обновления Windows», затем нажмите «Проверить наличие обновлений».
 Проверьте наличие обновлений
Проверьте наличие обновлений - Загрузите и установите все доступные обновления.
- Перезагрузите компьютер.
4. Отключите автозагрузку программ.
Программы запуска могут быть запрограммированы на запуск с помощью сочетаний клавиш, которые вы можете случайно нажать во время игры. Это может привести к неожиданному сворачиванию игры. Отключение таких программ во время игры может предотвратить эту проблему:
- Введите «Диспетчер задач» в строке поиска и нажмите «Открыть».
- Перейдите на вкладку «Автозагрузка».
 Вкладка «Автозагрузка»
Вкладка «Автозагрузка» - Выберите программу запуска, которую хотите отключить, щелкните ее и выберите «Отключить» в раскрывающемся меню.
 Отключить программу запуска
Отключить программу запуска
5. Отключите задачи из планировщика задач.
Планировщик задач позволяет автоматизировать задачи на вашем компьютере. Если запланированное задание запускается во время игры, это может привести к свертыванию игры.
- Нажмите Win + R, введите Taskschd.msc и нажмите Enter, чтобы открыть планировщик задач.
 Диспетчер задач
Диспетчер задач - Выберите задачу, которую хотите отключить.
- Нажмите «Отключить» на правой панели.
 Отключить задачу
Отключить задачу
6. Обновите драйверы клавиатуры и дисплея.
Если ошибка, возможно, связана с проблемой с драйверами клавиатуры или дисплея, которые могут быть устаревшими, отсутствующими или поврежденными, их обновление может решить проблему.
6.1 Драйвер клавиатуры
- Введите Диспетчер устройств в поле поиска и откройте его.
- Дважды щелкните «Клавиатуры», чтобы отобразить подключенные устройства.
 Раздел «Клавиатуры» в диспетчере устройств
Раздел «Клавиатуры» в диспетчере устройств - Щелкните правой кнопкой мыши клавиатурное устройство и выберите «Обновить драйвер».
 Обновить драйвер клавиатуры
Обновить драйвер клавиатуры - Выберите «Автоматический поиск драйверов» и следуйте инструкциям на экране.
 Автоматический поиск драйверов
Автоматический поиск драйверов
6.2 Адаптер дисплея
- Нажмите Win + R, введите devmgmt.msc и нажмите Enter, чтобы открыть диспетчер устройств.
- Дважды щелкните «Адаптеры дисплея».
 Раздел «Адаптеры дисплея»
Раздел «Адаптеры дисплея» - Щелкните правой кнопкой мыши устройство и выберите «Обновить драйвер».
 Обновить адаптер дисплея
Обновить адаптер дисплея - Нажмите «Автоматический поиск драйверов» и дождитесь завершения процесса обновления.
 Автоматический поиск драйверов видеоадаптера
Автоматический поиск драйверов видеоадаптера
7. Выполните чистую загрузку
В вашей среде Windows имеется множество программ, драйверов устройств и настроек, которые иногда могут конфликтовать друг с другом, что затрудняет выявление источников этих конфликтов.
Выполнение чистой загрузки запускает Windows с минимальным набором драйверов и программ запуска, что может помочь устранить ошибку, из-за которой игра закрывается на вашем ПК с Windows 11/10.
- Нажмите Win + R, чтобы открыть диалоговое окно «Выполнить». Введите msconfig и нажмите Enter.
- Перейдите на вкладку «Службы».
 Вкладка «Службы» в msconfig
Вкладка «Службы» в msconfig - Установите флажок «Скрыть все службы Microsoft».
- Нажмите кнопку «Отключить все».
 Отключить все службы
Отключить все службы - Перейдите на вкладку «Автозагрузка» и нажмите «Открыть диспетчер задач».
 Открыть диспетчер задач
Открыть диспетчер задач - Выберите программу запуска, которая может мешать вашей игре, и нажмите «Отключить». Повторите эти действия для всех подозрительных программ.
 Отключение автозагрузки программ
Отключение автозагрузки программ - Закройте диспетчер задач.
- На вкладке «Конфигурация системы» «Запуск» нажмите «ОК» и перезагрузите компьютер.
 Перезагрузка после чистой загрузки
Перезагрузка после чистой загрузки
Программы для Windows, мобильные приложения, игры - ВСЁ БЕСПЛАТНО, в нашем закрытом телеграмм канале - Подписывайтесь:)

 Панель управления – Простота доступа
Панель управления – Простота доступа Сделайте клавиатуру более удобной в использовании
Сделайте клавиатуру более удобной в использовании Отключить липкие клавиши
Отключить липкие клавиши Обновление и безопасность
Обновление и безопасность Защита от вирусов и угроз
Защита от вирусов и угроз Сканировать сейчас
Сканировать сейчас Обновить Windows
Обновить Windows Проверьте наличие обновлений
Проверьте наличие обновлений Вкладка «Автозагрузка»
Вкладка «Автозагрузка» Отключить программу запуска
Отключить программу запуска Диспетчер задач
Диспетчер задач Отключить задачу
Отключить задачу Раздел «Клавиатуры» в диспетчере устройств
Раздел «Клавиатуры» в диспетчере устройств Обновить драйвер клавиатуры
Обновить драйвер клавиатуры Автоматический поиск драйверов
Автоматический поиск драйверов Раздел «Адаптеры дисплея»
Раздел «Адаптеры дисплея» Обновить адаптер дисплея
Обновить адаптер дисплея Автоматический поиск драйверов видеоадаптера
Автоматический поиск драйверов видеоадаптера Вкладка «Службы» в msconfig
Вкладка «Службы» в msconfig Отключить все службы
Отключить все службы Открыть диспетчер задач
Открыть диспетчер задач Отключение автозагрузки программ
Отключение автозагрузки программ Перезагрузка после чистой загрузки
Перезагрузка после чистой загрузки