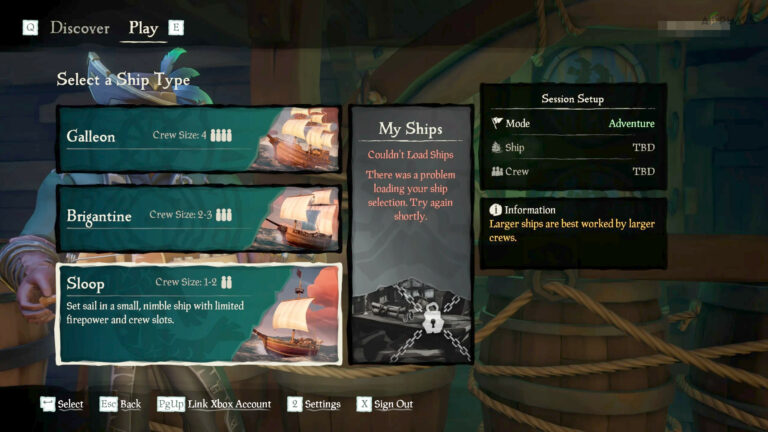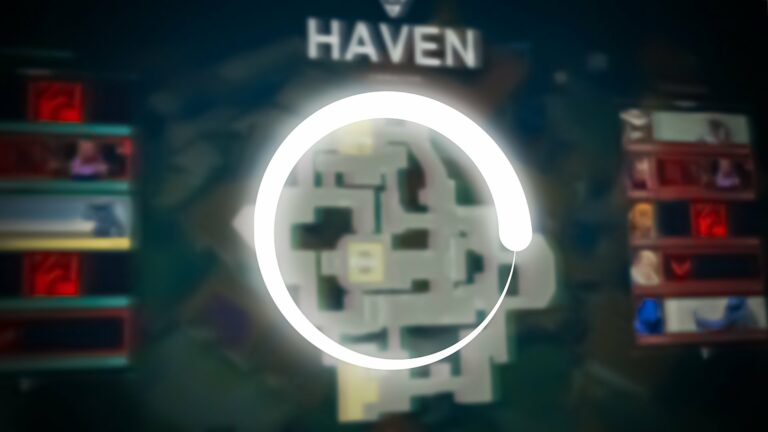ИСПРАВЛЕНИЕ: курсор мыши не перемещается на второй монитор в Windows
Курсор мыши не перемещается на второй монитор — это проблема, которую часто связывают с настройками двух мониторов на вашем компьютере с Windows. Это может включать в себя выравнивание дисплея при настройке с двумя мониторами, где курсор застревает из-за неправильного выравнивания мониторов.
 Двойной дисплей Windows
Двойной дисплей Windows
Программы для Windows, мобильные приложения, игры - ВСЁ БЕСПЛАТНО, в нашем закрытом телеграмм канале - Подписывайтесь:)
Выравнивание ваших мониторов можно легко отрегулировать, чтобы гарантировать, что курсор не задевает блок и может плавно переходить на второй дисплей. В этой статье мы покажем вам, как это сделать и многое другое, что должно помочь вам решить рассматриваемую проблему.
1. Измените настройки проекции.
Первое, что вам нужно проверить при устранении проблемы с курсором при настройке двух мониторов, — это настройки проекции экрана. Когда вы подключаете второй монитор к дисплею, он автоматически не определяется как монитор, а является другим источником отображения вашего экрана, например, проектором.
Чтобы использовать монитор в качестве дополнительного экрана, вам необходимо установить в настройках проекции расширение. В большинстве случаев для экрана автоматически устанавливается режим «Дублировать», при котором изображение вашего основного монитора дублируется на втором. Таким образом, нет второго монитора, на который мог бы перейти курсор, и поэтому вы сталкиваетесь с этой проблемой.
Именно такого поведения вы ожидаете при использовании проектора, а не второго монитора. Чтобы решить проблему, следуйте инструкциям ниже:
- Сначала нажмите клавишу Windows + P на клавиатуре, чтобы открыть меню «Проект».
- В появившемся меню выберите опцию «Расширить».
 Изменение настроек проекта для отображения
Изменение настроек проекта для отображения - Теперь, когда ваша проекция настроена на расширение, попробуйте переместить курсор в конец экрана, чтобы проверить, сохраняется ли проблема.
2. Проверьте выравнивание дисплея.
Выравнивание вашего дисплея в приложении «Настройки Windows» также может вызвать рассматриваемую проблему. Это происходит, когда дисплеи не выровнены должным образом, в результате чего курсор блокируется, поскольку ему некуда идти.
Существует функция Windows, которая позволяет преодолеть эту проблему, называемую «Легкое перемещение курсора между дисплеями». Когда вы включите указанную опцию, созданное смещение и зазор будут игнорироваться курсором мыши, и он без проблем перейдет на второй монитор.
Исправить выравнивание дисплея довольно просто через меню настроек дисплея. Для этого следуйте инструкциям ниже:
- Сначала откройте приложение «Настройки Windows», нажав клавишу Windows + I на клавиатуре.
- Откройте «Система» > «Дисплей» в приложении «Настройки».
 Переход к настройкам дисплея
Переход к настройкам дисплея - После этого перетащите дисплеи, показанные на рисунке, чтобы правильно выровнять их в соответствии с вашими настройками.
 Выравнивание дисплея
Выравнивание дисплея - Вы можете нажать кнопку «Определить», чтобы узнать, какое число соответствует какому дисплею на вашем мониторе. После этого измените выравнивание, чтобы оно соответствовало вашим настройкам.
 Идентификация дисплеев
Идентификация дисплеев - Если вы хотите включить опцию «Замедлить перемещение курсора между дисплеями», щелкните меню «Несколько дисплеев».
- После этого отметьте опцию «Упрощение перемещения курсора между дисплеями».
 Включение легкого перемещения курсора между дисплеями
Включение легкого перемещения курсора между дисплеями - Нажмите кнопку «Применить», чтобы сохранить новое выравнивание.
3. Установите одинаковое разрешение рабочего стола
Разрешение ваших мониторов может быть еще одной причиной того, что курсор мыши не может перейти на второй дисплей. Это происходит, когда разрешения рабочего стола ваших мониторов различаются. Такие проблемы обычно возникают из-за несоответствия используемой вами версии Windows.
Таким образом, они часто устраняются в последующих обновлениях Windows, поэтому обязательно следите за этим. Если вы используете более старую версию Windows, немедленно обновите свою систему. С учетом вышесказанного вам необходимо будет согласовать разрешение ваших мониторов, чтобы решить проблему.
Поскольку вы не можете переместить курсор на второй монитор, вам необходимо убедиться, что разрешение вашего основного монитора соответствует разрешению второго монитора. Следуйте инструкциям ниже, чтобы изменить разрешение:
- Сначала откройте приложение «Настройки» с помощью сочетания клавиш Win + I.
- Перейдите в «Система» > «Дисплей» в приложении «Настройки».
 Переход к настройкам дисплея
Переход к настройкам дисплея - Затем прокрутите вниз и найдите меню «Разрешение дисплея».
 Изменение разрешения дисплея
Изменение разрешения дисплея - Используйте меню, чтобы изменить разрешение на разрешение второго монитора.
- Как только вы это сделаете, посмотрите, сохраняется ли проблема.
4. Переподключите дисплеи
Наконец, если вам не удалось решить проблему с помощью вышеуказанных методов, возможно, проблема не устранена из-за несогласованности соединения. Это может произойти, если система не может правильно обнаружить ваш монитор из-за слабого соединения.
Иногда это может привести к тому, что Windows отображает второй дисплей, но он не работает должным образом. В таком случае вам необходимо повторно подключить дисплей, чтобы убедиться, что кабели подключены правильно. Проверьте это как на мониторе, так и на видеокарте. Посмотрите, решит ли это проблему.
Вы сможете решить данную проблему с помощью вышеуказанных средств. Проблема часто возникает из-за неправильной настройки параметров дисплея, когда мониторы неправильно выровнены или рассматриваются как дубликаты. Проверка правильности настроек дисплея также должна помочь решить проблему в будущем.
Курсор мыши все еще не перемещается на второй монитор?
Если курсор мыши по-прежнему не перемещается на второй монитор, вам необходимо обратиться за помощью к официальная служба поддержки клиентов от Майкрософт. Вы сможете еще больше обострить проблему, связавшись с агентом службы поддержки, и он сможет помочь вам в мельчайших аспектах вашего индивидуального дела.
Программы для Windows, мобильные приложения, игры - ВСЁ БЕСПЛАТНО, в нашем закрытом телеграмм канале - Подписывайтесь:)

 Изменение настроек проекта для отображения
Изменение настроек проекта для отображения Переход к настройкам дисплея
Переход к настройкам дисплея Выравнивание дисплея
Выравнивание дисплея Идентификация дисплеев
Идентификация дисплеев Включение легкого перемещения курсора между дисплеями
Включение легкого перемещения курсора между дисплеями Изменение разрешения дисплея
Изменение разрешения дисплея