Ошибка MSI Afterburner «Не удалось начать сканирование»: ИСПРАВЛЕНО!
Сообщение об ошибке «Не удалось начать сканирование» появляется в MSI Afterburner при попытке использовать функцию OC Scanner, которая предлагает автоматический разгон вашей видеокарты. Это происходит, когда программа не может получить доступ к счетчикам производительности видеокарты на вашем компьютере, что не позволяет ей выполнять тесты и т. д.
 MSI Afterburner не удалось запустить сканирование
MSI Afterburner не удалось запустить сканирование
Программы для Windows, мобильные приложения, игры - ВСЁ БЕСПЛАТНО, в нашем закрытом телеграмм канале - Подписывайтесь:)
Счетчики производительности графического процессора можно сделать доступными для других программ через панель управления NVIDIA. В этой статье мы покажем вам, как избавиться от рассматриваемого сообщения об ошибке с помощью ряда решений, поэтому давайте начнем.
1. Включите режим разработчика в панели управления NVIDIA.
При устранении неполадок, связанных с рассматриваемым сообщением об ошибке, вам следует начать с включения режима разработчика на панели управления NVIDIA. Это связано с тем, что включение режима разработчика приводит к тому, что пользователям вашего компьютера становится доступен дополнительный графический процессор.
Это может помочь устранить любые препятствия, возникающие из-за того, что другие приложения пытаются получить доступ к данным вашего графического процессора. Включить режим разработчика в панели управления NVIDIA довольно просто, следуйте инструкциям ниже:
- Сначала откройте панель управления NVIDIA, выполнив поиск в меню «Пуск».
 Открытие панели управления NVIDIA
Открытие панели управления NVIDIA - Затем щелкните пункт «Рабочий стол» в строке меню.
 Меню рабочего стола
Меню рабочего стола - В меню выберите опцию «Включить настройки разработчика».
 Включение настроек разработчика
Включение настроек разработчика - Как только вы это сделаете, посмотрите, исчезнет ли проблема.
2. Включите автоматическую настройку (если доступно).
В некоторых случаях вы можете обойти сообщение об ошибке, включив опцию автоматической настройки в приложении GeForce Experience. Это функция NVIDIA, которая также позволяет вам разогнать графический процессор простым щелчком мыши.
Разгон применяется автоматически, отсюда и название автоматической настройки. Чтобы включить это, вам необходимо убедиться, что на вашем компьютере установлены последние версии драйверов NVIDIA Game Ready. Кроме того, убедитесь, что у вас установлена последняя версия GeForce Experience.
Следуйте инструкциям ниже, чтобы включить автоматическую настройку:
- Сначала откройте приложение GeForce Experience через меню «Пуск».
 Открытие NVIDIA GeForce Experience
Открытие NVIDIA GeForce Experience - Затем перейдите в меню «Настройки», щелкнув значок шестеренки.
- На странице настроек включите внутриигровое наложение.
 Включение внутриигрового наложения
Включение внутриигрового наложения - Как только вы это сделаете, нажмите Alt + Z на клавиатуре.
- Откроется наложение GeForce Experience.
- После этого перейдите к параметру «Производительность».
 Переход к настройкам производительности
Переход к настройкам производительности - Наконец, используйте ползунок «Включить автоматическую настройку», чтобы включить ее.
 Включение автоматической настройки
Включение автоматической настройки - Перезагрузите компьютер и проверьте, сохраняется ли проблема.
3. Разрешите доступ к счетчикам производительности графического процессора.
MSI Afterburner требует доступа к счетчикам графического процессора на вашем компьютере, чтобы иметь возможность запустить сканирование OC. Эти счетчики по умолчанию ограничены панелью управления NVIDIA для обычных пользователей вашей системы. В таком случае вам необходимо будет разрешить доступ к счетчикам производительности графического процессора другим пользователям и приложениям на вашем компьютере.
Для этого вам понадобится режим разработчика в панели управления NVIDIA. После того как вы разрешите доступ к счетчикам производительности, MSI Afterburner сможет без проблем запустить сканирование OC. Чтобы сделать это, следуйте инструкциям ниже:
- Начните с открытия панели управления NVIDIA на вашем ПК. Для этого вы можете использовать меню «Пуск».
 Открытие панели управления NVIDIA
Открытие панели управления NVIDIA - После этого нажмите на опцию «Рабочий стол» вверху.
 Меню рабочего стола
Меню рабочего стола - Затем выберите Включить настройки разработчика в меню.
 Включение настроек разработчика
Включение настроек разработчика - Как только вы это сделаете, выберите опцию «Управление счетчиками производительности графического процессора» в новой категории «Разработчик».
- Выберите параметр Разрешить доступ к счетчикам производительности графического процессора всем пользователям.
 Разрешение доступа к счетчикам производительности всем пользователям
Разрешение доступа к счетчикам производительности всем пользователям - Нажмите Применить.
- Наконец, перезагрузите компьютер, чтобы изменения вступили в силу.
- Запустите сканирование MSI Afterburner OC еще раз, чтобы проверить, появится ли сообщение об ошибке снова.
4. Используйте устаревший сканер OC
Другой потенциальной причиной сообщения об ошибке может быть версия сканера OC, который вы используете в MSI Afterburner. В новых версиях сканера OC возникают проблемы со старыми картами, и для правильной работы требуются карты серии 30 или выше.
Таким образом, если вы используете новый сканер OC на старой карте, вам придется вернуться к устаревшему сканеру OC. Это можно сделать, отредактировав файл конфигурации MSI Afterburner. Следуйте инструкциям ниже:
- Сначала закройте MSI Afterburner на своем компьютере.
- Затем откройте окно проводника.
 Открытие проводника
Открытие проводника - После этого перейдите в папку установки MSI Afterburner. По умолчанию вы найдете его в следующем месте: C:\Program Files (x86)\MSI Afterburner.
- Затем найдите файл MSIAfterburner.cfg и откройте его.
 Открытие конфигурации MSI Afterburner
Открытие конфигурации MSI Afterburner - В папке конфигурации найдите параметр LegacyOCScanner.
- Измените значение с 0 на 1.
 Замена сканера OC на устаревший
Замена сканера OC на устаревший - Сохраните файл и запустите MSI Afterburner.
- Посмотрите, сохраняется ли проблема.
5. Очистить загрузочную Windows
В некоторых случаях фоновые службы на вашем компьютере могут мешать работе MSI Afterburner, что может привести к появлению сообщения об ошибке «Не удалось начать сканирование». Это может быть вызвано различными приложениями на вашем компьютере, такими как Wallpaper Engine и другими.
В этом случае вам придется выполнить чистую загрузку. Это запустит только необходимые службы Windows при загрузке вашего компьютера. Таким образом, любые другие фоновые и сторонние службы будут отключены, поэтому помех не будет.
Если после этого проблема исчезнет, проблема станет очевидной, и вам нужно будет найти виновное приложение, вызывающее проблему. Одним из способов добиться этого было бы включение служб одну за другой.
Чтобы сделать это, следуйте инструкциям ниже:
- Нажмите сочетание клавиш Windows + R, чтобы открыть окно «Выполнить».
- Используйте поле «Выполнить» для входа в msconfig. Откроется окно конфигурации системы.
 Открытие конфигурации системы
Открытие конфигурации системы - После этого перейдите на вкладку «Службы» и начните с установки флажка «Скрыть все службы Microsoft».
 Удаление системных служб из списка
Удаление системных служб из списка - Затем отключите остальные службы, нажав кнопку «Отключить все».
- Сохраните изменения, нажав Применить.
- Как только вы это сделаете, перейдите в «Автозагрузка».
- Там нажмите кнопку «Открыть диспетчер задач».
 Вкладка «Автозагрузка» в конфигурации системы
Вкладка «Автозагрузка» в конфигурации системы - Когда диспетчер задач откроется, щелкните по запускаемым программам одну за другой и нажмите «Отключить».
 Отключение программ запуска
Отключение программ запуска - После этого перезагрузите компьютер, чтобы выполнить чистую загрузку.
6. Понизить версию MSI Afterburner
Если возврат к устаревшему сканеру OC не решил проблему, скорее всего, проблема связана с используемой вами версией MSI Afterburner. В новых версиях приложения возникали проблемы со старой видеокартой серии Pascal, из-за которой приложение не могло запустить сканирование.
В таком случае вам придется перейти на более старую версию MSI Afterburner, чтобы посмотреть, решит ли это проблему. Для этого следуйте инструкциям ниже:
- Сначала откройте Панель управления через поиск в меню «Пуск».
 Открытие панели управления
Открытие панели управления - На панели управления нажмите «Удалить программу».
 Переход к списку установленных приложений
Переход к списку установленных приложений - Затем найдите MSI Afterburner в списке приложений.
 Удаление MSI Afterburner
Удаление MSI Afterburner - Дважды щелкните по нему, чтобы удалить его с вашего компьютера.
- После этого найдите более старую версию MSI Afterburner. Вы можете найти их на таких сайтах, как Guru3D.
- Установите более старую версию и посмотрите, возникает ли проблема по-прежнему.
Вы сможете устранить рассматриваемое сообщение об ошибке с помощью приведенных выше решений. Проблема в большинстве случаев возникает из-за того, что MSI Afterburner не может получить доступ к счетчикам производительности или из-за использования неправильного сканера OC. Вы можете решить проблему, устранив эти несоответствия, и сообщение об ошибке должно исчезнуть.
По-прежнему не удается запустить сканирование с помощью MSI Afterburner?
Если проблема со сканированием в MSI Afterburner не устранена после использования описанных выше методов, вам необходимо обратиться в службу поддержки клиентов MSI для получения дополнительной помощи. Вы можете сделать это, создав веб-заявку на их официальный сайт поддержки или используя функцию живого чата. Альтернативно, вы можете создать тему на Форумы MSI за поддержку экспертов сообщества.
Программы для Windows, мобильные приложения, игры - ВСЁ БЕСПЛАТНО, в нашем закрытом телеграмм канале - Подписывайтесь:)

 Открытие панели управления NVIDIA
Открытие панели управления NVIDIA Меню рабочего стола
Меню рабочего стола Включение настроек разработчика
Включение настроек разработчика Открытие NVIDIA GeForce Experience
Открытие NVIDIA GeForce Experience Включение внутриигрового наложения
Включение внутриигрового наложения Переход к настройкам производительности
Переход к настройкам производительности Включение автоматической настройки
Включение автоматической настройки Разрешение доступа к счетчикам производительности всем пользователям
Разрешение доступа к счетчикам производительности всем пользователям Открытие проводника
Открытие проводника Открытие конфигурации MSI Afterburner
Открытие конфигурации MSI Afterburner Замена сканера OC на устаревший
Замена сканера OC на устаревший Открытие конфигурации системы
Открытие конфигурации системы Удаление системных служб из списка
Удаление системных служб из списка Вкладка «Автозагрузка» в конфигурации системы
Вкладка «Автозагрузка» в конфигурации системы Отключение программ запуска
Отключение программ запуска Открытие панели управления
Открытие панели управления Переход к списку установленных приложений
Переход к списку установленных приложений Удаление MSI Afterburner
Удаление MSI Afterburner
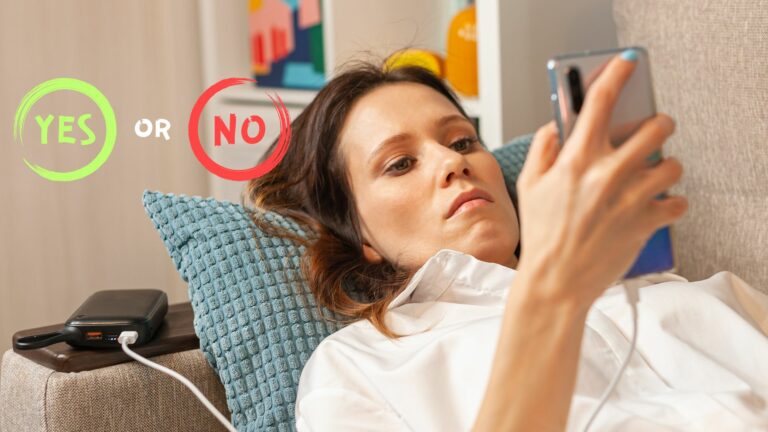

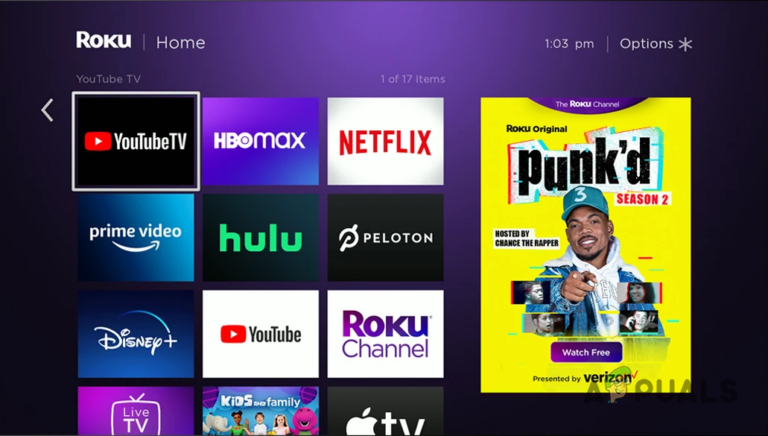
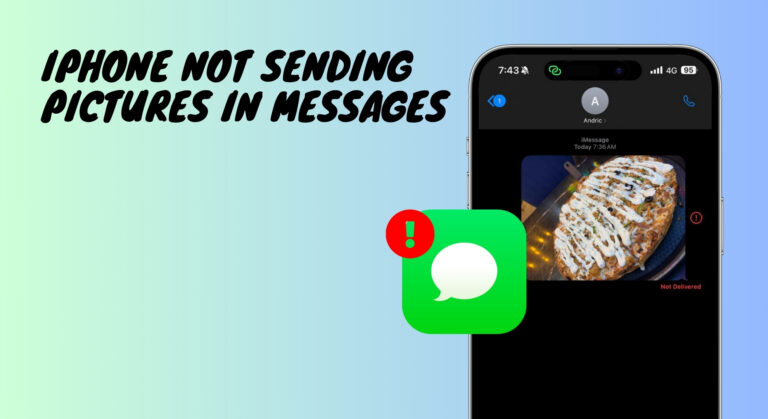
![Как получить штрих-код приложения Cash для пополнения денег [2023 Guide]](https://ddok.ru/wp-content/uploads/2023/10/cashapp.png)