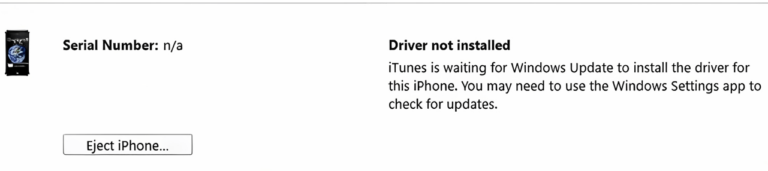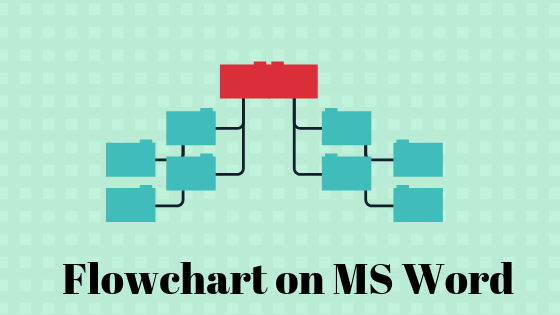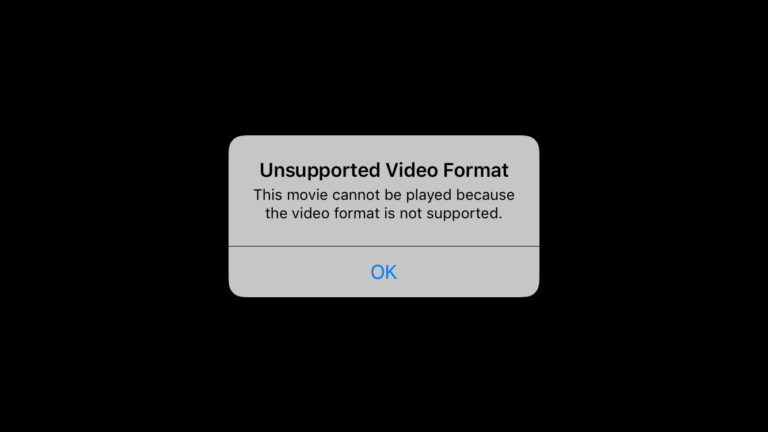Почему звук YouTube TV не синхронизирован? (и как это исправить?)
YouTube TV (YTTV) будет иметь рассинхронизированный звук, если настройки звука устройства не соответствуют требованиям YTTV или если существует несоответствие разрешения между вашим устройством и дисплеем.
 Звук YouTube TV не синхронизирован
Звук YouTube TV не синхронизирован
Программы для Windows, мобильные приложения, игры - ВСЁ БЕСПЛАТНО, в нашем закрытом телеграмм канале - Подписывайтесь:)
О проблеме сообщается на всех платформах, поддерживаемых YTTV, включая потоковую передачу, Android, iOS, консоли, телевизоры, Windows, Mac, браузеры и т. д. Иногда звук опережает видео, а иногда отстает от видео. В некоторых случаях проблема усугубляется со временем. Для некоторых людей затронуты только местные каналы.
Прежде чем приступить к устранению неполадок:
- Убедитесь, что скорость вашего интернета соответствует требованиям YouTube TV. Например, для 4K UHD вам понадобится скорость 20 Мбит/с. У вас может быть лучшее соединение, чем требуется, но фактическая скорость может быть меньше, поэтому проверка скорости подтвердит ваш случай.
- Проверьте, возникает ли проблема со звуком на поддерживаемом устройстве. Например, HomePod не является поддерживаемым устройством.
- Если проблема возникает в браузере, проверьте, правильно ли работает телевизор в другом браузере.
- Откройте настройки, перемотайте вперед, назад или переключите канал на YouTube TV и проверьте, устранена ли проблема временно.
1. Принудительно закройте приложение YouTube TV или браузер.
Звук на YouTube TV будет рассинхронизирован, если аудиомодули приложения не смогут использовать аудиоресурсы устройства в режиме реального времени. Здесь повторный запуск приложения YTTV после его принудительного закрытия поможет, поскольку связь будет восстановлена.
На устройстве iOS откройте переключатель приложений и проведите вверх по приложению YouTube TV.
На Android-устройстве:
- Откройте переключатель приложений и коснитесь значка крестика для приложения YouTube TV.
- Запустите настройки устройства и перейдите в Приложения > YouTube TV.
 Принудительно остановить приложение YouTube TV
Принудительно остановить приложение YouTube TV - Нажмите «Принудительно закрыть» и подтвердите, чтобы закрыть приложение.
- Запустите YouTube TV и посмотрите, решена ли проблема со звуком.
Если проблема возникает в браузере, перезапустите браузер и проверьте, устранена ли проблема.
2. Перезагрузите устройство
Звук YTTV может быть не синхронизирован, если выходные модули вашего устройства или системы не находятся в состоянии, требуемом для YouTube TV. Здесь перезапуск устройства или системы решит проблему со звуком.
Перезагрузите через меню устройства
Для Року:
- Запустите настройки Roku и перейдите в «Система».
- Выберите «Перезагрузка системы» > «Перезагрузить», а затем проверьте, решена ли проблема со звуком.
 Перезапустите Roku из системного меню.
Перезапустите Roku из системного меню. - Если нет, перезагрузите телевизор (если применимо) из его меню и проверьте, решена ли проблема.
В случае, если проблема возникает на ПК с Windows, отключите его быстрый запуск (Панель управления > Параметры питания > Выберите, что делают кнопки питания > Изменить параметры, которые в данный момент недоступны > снимите флажок Включить быстрый запуск), а затем перезагрузите систему. Проверьте, решена ли проблема.
Холодный перезапуск ваших устройств
- Выключите потоковое устройство (или телефон/ПК) и отсоедините кабель питания.
- Выключите телевизор и отсоедините кабель питания.
- Выключите маршрутизатор и отсоедините кабель питания.
 Отсоедините кабель питания маршрутизатора
Отсоедините кабель питания маршрутизатора - Подождите минуту и подключите все обратно.
- Включите маршрутизатор, а затем телевизор/паровое устройство. Убедитесь, что YouTube TV работает правильно.
3. Очистите кеш приложения YouTube TV (только для Android)
Звук YTTV будет рассинхронизирован, если его кеш больше не действителен, и в результате приложение не сможет его правильно использовать. Чтобы это исправить, очистите кеш приложения YouTube TV.
- Запустите «Настройки» вашего Android-устройства и перейдите в «Приложения» > «YouTube TV».
- Откройте «Хранилище» и нажмите «Очистить кэш».
 Очистить кеш приложения YouTubeTV
Очистить кеш приложения YouTubeTV - Перезагрузите устройство и проверьте, устранена ли проблема со звуком в приложении YouTube TV. В случае потоковой флешки, такой как Firestick, не забудьте перезагрузить устройство через его меню.
4. Обновите приложение YouTube TV и ОС устройства.
Вы получите рассинхронизированный звук в приложении YTTV, если приложение или ОС вашего устройства устарели. Это может вызвать несколько проблем, поскольку устаревшая ОС не будет соответствовать новейшим протоколам связи.
Это можно решить, обновив приложение YouTube TV и ОС устройства до последних версий.
Обновите приложение YT TV
На устройстве iOS используйте Apple App Store для обновления приложения YouTube TV.
Для Android:
- Запустите Play Store и найдите YouTube TV.
 Обновите приложение YouTube TV
Обновите приложение YouTube TV - Обновите приложение YT TV (если оно доступно) и перезагрузите устройство. Проверьте, решена ли проблема со звуком.
Обновите ОС устройства
Для устройства iOS перейдите в «Настройки» > «Основные» > «Обновление ПО». Установите обновление и посмотрите, решена ли проблема.
Для Android-устройства:
- Перейдите в «Настройки» > «Обновление ПО».
 Обновите программное обеспечение вашего Android-устройства
Обновите программное обеспечение вашего Android-устройства - Если доступно обновление, установите его и перезагрузите устройство. Убедитесь, что проблема синхронизации звука решена.
5. Переустановите приложение YouTube TV.
Если последнее обновление приложения YouTube TV не удалось должным образом применить к аудиомодулям текущей установки, может возникнуть проблема с синхронизацией звука. Это можно решить, переустановив приложение YouTube TV.
Для этого на устройстве Android:
- Перейдите в «Настройки» > «Приложения» > «YouTube TV».
- Удалите приложение и выключите устройство.
 Удалите приложение YouTube TV
Удалите приложение YouTube TV - Отсоедините кабель питания и подождите минуту.
- Подсоедините кабель питания и включите устройство.
- Переустановите приложение YouTube TV и запустите его.
- Войдите в приложение и убедитесь, что звук больше не синхронизирован.
6. Измените разрешение устройства
Если разрешение вашего устройства не соответствует разрешению экрана, видео может анализироваться быстрее или медленнее, чем звук, что может привести к рассинхронизации звука. Чтобы решить эту проблему, измените разрешение устройства.
Чтобы изменить разрешение экрана на Fire TV:
- Перейдите в «Настройки» > «Экран и звук» > «Экран» > «Разрешение видео».
 Измените разрешение видео FireTV на Авто
Измените разрешение видео FireTV на Авто - Установите для него значение «Авто» и посмотрите, правильно ли синхронизируется звук на YouTube TV.
- Если нет, измените разрешение экрана на 720p и проверьте, устранит ли это проблему. Вы также можете попробовать другие разрешения по одному.
Для Apple TV измените качество изображения на 4K HDR и проверьте, решена ли проблема со звуком.
7. Отключить флаг декодирования видео с аппаратным ускорением (только для Chrome)
Если в настройках Chrome включено декодирование видео с аппаратным ускорением, оно может ускорить декодирование видео, и в результате звук может отставать. В таком случае отключение флага декодирования видео с аппаратным ускорением решит проблему.
- Запустите Chrome и введите в адресной строке следующее: Chrome://flags/#disable-accelerated-video-decode.
- Разверните раскрывающийся список функции и выберите Отключено.
 Отключить флаг Chrome с аппаратным ускорением декодирования видео
Отключить флаг Chrome с аппаратным ускорением декодирования видео - Перезапустите браузер и проверьте, правильно ли работает YouTube TV.
Помните, что этот флаг может работать и в других браузерах на основе Chromium (например, Brave).
8. Переустановите аудиодрайвер системы (только для Windows)
Звук YouTube TV будет рассинхронизирован, если основные модули аудиодрайвера вашей системы больше не действительны или несовместимы с YTTV. Здесь поможет переустановка аудиодрайвера системы.
Прежде чем начать, загрузите последнюю версию аудиодрайвера с веб-сайта OEM.
- Щелкните правой кнопкой мыши Windows и выберите Диспетчер устройств.
- Разверните «Звуковые, видео и игровые контроллеры» и щелкните правой кнопкой мыши свое аудиоустройство.
- Выберите «Удалить устройство» и установите флажок «Попытаться удалить драйвер этого устройства».
 Удалите аудиодрайвер и выберите «Попытаться удалить драйвер для этого устройства».
Удалите аудиодрайвер и выберите «Попытаться удалить драйвер для этого устройства». - Нажмите «Удалить» и после этого перезагрузите систему.
- Если Windows пытается установить универсальный драйвер, дайте ему завершиться и проверьте, решена ли проблема с синхронизацией звука.
- Если нет, снова удалите аудиодрайвер и перезагрузите систему.
- Установите загруженный аудиодрайвер от имени администратора и перезагрузите систему. Проверьте, решена ли проблема с синхронизацией звука YouTube TV.
9. Измените настройки звука в приложении YTTV и на устройстве.
Если настройки звука приложения YT TV не оптимальны для вашей настройки или настройки звука устройства не соответствуют требованиям приложения YouTube TV, вы получите рассинхронизированный звук в приложении. Редактирование настроек звука приложения YouTube TV и вашего устройства решит проблему.
Обратите внимание, что некоторые настройки звука могут быть недоступны на вашем устройстве или могут существовать под другим именем. Если вы используете установку с несколькими устройствами, например потоковую флешку с телевизором, вам может потребоваться отредактировать настройки как потоковой флешки, так и телевизора.
Измените звук на дополнительный в настройках приложения YT TV.
- Запустите настройки приложения YouTube TV и в параметрах звука измените значение «Аудио» на «Вторичное» с «Основное».
 Выберите «Основной» в параметрах звука YouTube TV.
Выберите «Основной» в параметрах звука YouTube TV. - Посмотрите, решена ли проблема с синхронизацией звука.
- Если нет, переключите звук обратно на основной и проверьте, решена ли проблема.
Отключите 5.1 в настройках приложения YTTV.
- Запустите приложение YTTV и перейдите в свой профиль.
- Откройте «Настройки» и отключите 5.1 Audio. Посмотрите, решена ли проблема.
 Отключите звук 5.1 в настройках YouTube TV.
Отключите звук 5.1 в настройках YouTube TV.
Отключить задержку звука
Чтобы сделать это на телевизоре Samsung:
- Перейдите в «Настройки» > «Звук» > «Экспертные настройки».
 Отключить задержку звука в настройках телевизора Samsung
Отключить задержку звука в настройках телевизора Samsung - Установите для Audio Delay значение Zero и проверьте, решена ли проблема.
Изменить звук на стерео
На огненном телевизоре:
- Перейдите в «Настройки» > «Экран и звук» > «Аудио» > «Объемный звук».
- Установите его на стерео и нажмите кнопку «Назад».
 Изменить объемный звук на стерео
Изменить объемный звук на стерео - Откройте Advanced Audio и отключите все показанные параметры.
- Очистите кеш приложения YouTube (как обсуждалось ранее).
- Перейдите в «Настройки» > «Система» и выберите «Перезагрузка системы».
- Запустите YouTube TV и посмотрите, решена ли проблема с синхронизацией звука.
Отключить выравнивание громкости
Чтобы сделать это на Roku:
- Запустите приложение YouTube TV и начните воспроизведение потока.
- Нажмите кнопку * (звездочка) на пульте Roku и выберите «Настройки звука».
- Отключите параметр «Выравнивание громкости» и проверьте, решена ли проблема.
 Отключить выравнивание громкости в настройках звука Roku
Отключить выравнивание громкости в настройках звука Roku
Отключить улучшение диалога
Чтобы сделать это на устройстве Roku:
- Запустите приложение YouTube TV и нажмите кнопку *, чтобы открыть «Параметры».
- Выберите «Настройки звука» и отключите «Улучшение диалога». Проверьте, правильно ли синхронизируется звук.
 Откройте настройки звука устройства Roku.
Откройте настройки звука устройства Roku.
Отключить игровой режим
На телевизоре Самсунг:
- Перейдите в «Настройки» > «Основные» > «Игровой режим».
 Отключите игровой режим в настройках телевизора Samsung.
Отключите игровой режим в настройках телевизора Samsung. - Отключите его и посмотрите, решена ли проблема.
- Если игровой режим уже был отключен на шаге 1, включите его и проверьте, устраняет ли это проблему со звуком.
Измените формат аудио на PCM или Bitstream
На телевизоре Самсунг:
- Выберите «Настройки» > «Дополнительно» > «Звук» > «Экспертные настройки» > «Аудиоформат HDMI».
 Измените аудиоформат телевизора Samsung на PCM.
Измените аудиоформат телевизора Samsung на PCM. - Установите формат на PCM и посмотрите, нормально ли синхронизируется звук.
- Если нет, измените аудиоформат на Bitstream и посмотрите, решена ли проблема.
- Если это не работает, и у вас есть внешнее устройство вывода звука (например, звуковая панель), установите для формата HDMI Audio Format значение Pass Through и проверьте, устраняет ли это проблему.
Изменить режим звука на чистый голос
- Перейдите в «Настройки» > «Звук».
- Откройте «Режим звука» и выберите «Чистый голос». Проверьте, синхронизирован ли звук с видео.
 Изменить режим звука на чистый голос
Изменить режим звука на чистый голос - Если нет, измените режим звука на «Обычный» или «Речь» и посмотрите, решена ли проблема.
Отключить объемный звук в настройках устройства
На устройстве Roku:
- Перейдите в «Настройки» > «Экран и звук» > «Аудио».
 Откройте настройки Roku TV.
Откройте настройки Roku TV. - Отключите объемный звук и проверьте, устранена ли проблема.
- Если объемный звук уже отключен на шаге 2, включите его и посмотрите, решена ли проблема.
- Если нет, повторите шаг 1 и установите для параметра «Потоковое аудио» значение «Авто».
- Измените Формат цифрового вывода на Стерео и проверьте, правильно ли синхронизируется звук.
Если проблема возникает с устройством Bluetooth (например, со звуковой панелью Samsung), измените его настройки звука с Adaptive Surround на Surround и посмотрите, устранит ли это проблему.
Включить синхронизацию губ
На вашей Firestick:
- Перейдите в «Настройки» > «Экран и звук» > «Система домашнего кинотеатра».
- Включите настройку синхронизации губ и настройте параметры в соответствии с вашими требованиями. Вспышка должна быть синхронизирована с точкой.
- Нажмите OK и проверьте, решена ли проблема. Возможно, вам придется настроить несколько раз, чтобы получить правильную настройку.
- Если на шаге 2 уже была включена Lip Sync, отключите ее и посмотрите, устранена ли проблема.
Отключить Dolby Digital Plus
На Року:
- Запустите приложение YouTube TV и нажмите кнопку * на пульте дистанционного управления.
- Откройте настройки звука и отключите Dolby Digital Plus. Проверьте, синхронизирован ли звук YTTV.
 Измените выходной звук Roku для подключенного устройства на Dolby Digital
Измените выходной звук Roku для подключенного устройства на Dolby Digital
В некоторых случаях вы также можете отключить Clear Audio (например, на телевизоре Sony) вместе с Digital Dolby Plus.
Отключить режим домашнего кинотеатра
Чтобы сделать это на устройстве Roku:
- Перейдите в «Настройки» > «Экран и звук» > «Система домашнего кинотеатра».
- Включите игровой аудиорежим и проверьте, решает ли это проблему.
 Измените аудиорежим на игровой на Roku
Измените аудиорежим на игровой на Roku - Если нет, отключите систему домашнего кинотеатра и посмотрите, решена ли проблема с синхронизацией звука.
10. Сбросьте устройство до заводских настроек по умолчанию.
Если ни один из вышеперечисленных методов не работает, вы можете двигаться вперед и полностью перезагрузить телевизор. Это сбросит все модули и устранит связанные с ними проблемы.
Перед сбросом не забудьте сделать резервную копию важных данных или информации, так как они будут удалены с вашего устройства.
Чтобы сбросить Fire TV:
- Запустите настройки телевизора и перейдите в My Fire TV.
- Выберите «Восстановить заводские настройки» и подтвердите, чтобы начать действие.
 Сбросьте Fire TV к заводским настройкам по умолчанию
Сбросьте Fire TV к заводским настройкам по умолчанию - Дождитесь завершения процесса, затем настройте телевизор в соответствии с вашими требованиями.
- Установите приложение YTTV, и, надеюсь, его звук будет правильно синхронизирован с видео.
Если ничего из вышеперечисленного не работает, обратитесь в службу поддержки YouTube TV.
Программы для Windows, мобильные приложения, игры - ВСЁ БЕСПЛАТНО, в нашем закрытом телеграмм канале - Подписывайтесь:)

 Принудительно остановить приложение YouTube TV
Принудительно остановить приложение YouTube TV Перезапустите Roku из системного меню.
Перезапустите Roku из системного меню. Отсоедините кабель питания маршрутизатора
Отсоедините кабель питания маршрутизатора Очистить кеш приложения YouTubeTV
Очистить кеш приложения YouTubeTV Обновите приложение YouTube TV
Обновите приложение YouTube TV Обновите программное обеспечение вашего Android-устройства
Обновите программное обеспечение вашего Android-устройства Удалите приложение YouTube TV
Удалите приложение YouTube TV Измените разрешение видео FireTV на Авто
Измените разрешение видео FireTV на Авто Отключить флаг Chrome с аппаратным ускорением декодирования видео
Отключить флаг Chrome с аппаратным ускорением декодирования видео Удалите аудиодрайвер и выберите «Попытаться удалить драйвер для этого устройства».
Удалите аудиодрайвер и выберите «Попытаться удалить драйвер для этого устройства». Выберите «Основной» в параметрах звука YouTube TV.
Выберите «Основной» в параметрах звука YouTube TV. Отключите звук 5.1 в настройках YouTube TV.
Отключите звук 5.1 в настройках YouTube TV. Отключить задержку звука в настройках телевизора Samsung
Отключить задержку звука в настройках телевизора Samsung Изменить объемный звук на стерео
Изменить объемный звук на стерео Отключить выравнивание громкости в настройках звука Roku
Отключить выравнивание громкости в настройках звука Roku Откройте настройки звука устройства Roku.
Откройте настройки звука устройства Roku. Отключите игровой режим в настройках телевизора Samsung.
Отключите игровой режим в настройках телевизора Samsung. Измените аудиоформат телевизора Samsung на PCM.
Измените аудиоформат телевизора Samsung на PCM. Изменить режим звука на чистый голос
Изменить режим звука на чистый голос Откройте настройки Roku TV.
Откройте настройки Roku TV. Измените выходной звук Roku для подключенного устройства на Dolby Digital
Измените выходной звук Roku для подключенного устройства на Dolby Digital Измените аудиорежим на игровой на Roku
Измените аудиорежим на игровой на Roku Сбросьте Fire TV к заводским настройкам по умолчанию
Сбросьте Fire TV к заводским настройкам по умолчанию