Исправлено: системная ошибка «НАРУШЕНИЕ ДОСТУПА ИСКЛЮЧЕНИЯ».
Ошибка «Exception Access Violation» возникает, когда стороннее приложение пытается получить доступ к защищенным областям памяти, доступ к которым ему запрещен. Это часто происходит, когда приложение не имеет достаточных разрешений на чтение и запись при доступе к этим областям памяти.
Если мы посмотрим глубже, ошибка указывает на то, что определенная часть кода приложения попыталась получить доступ к памяти, на что ей не было разрешено. Это может быть вызвано устаревшей версией приложения, повреждением системных файлов, вирусом или вредоносным ПО.
Программы для Windows, мобильные приложения, игры - ВСЁ БЕСПЛАТНО, в нашем закрытом телеграмм канале - Подписывайтесь:)
После глубокого исследования этой ошибки мы нашли некоторые из лучших методов, которые наверняка исправят эту ошибку.
1. Включите предотвращение выполнения данных (DEP).
DEP или предотвращение выполнения данных — это функция безопасности, которая используется для предотвращения запуска приложениями кода в областях памяти. DEP работает, помечая определенные области как неисполняемые, что означает, что код не может быть выполнен из этих помеченных областей. Поскольку ошибка возникает, когда приложение выполняет код в областях памяти, мы можем попытаться предотвратить ее, включив предотвращение выполнения данных. Для этого выполните следующие действия:
- Нажмите клавишу Win, чтобы открыть меню «Пуск».
- Здесь найдите «Дополнительные параметры системы» и нажмите Enter, чтобы открыть настройки.

- Теперь нажмите «Настройки» в разделе «Производительность».

- Затем нажмите вкладку «Предотвращение выполнения данных» сверху.
- Выберите «Включить DEP» для всех программ и служб, кроме выбранных мной, и нажмите «Добавить».

- Перейдите на Диск C > Program Files (x86) > Wise > Программа удаления Wise Programmer.
- Здесь выберите WiseProgrammerUninstaller.exe и нажмите «Открыть».
- Затем нажмите «Применить» и нажмите «ОК».

- Перезагрузите компьютер, чтобы сохранить изменения.
- После этого проверьте, устранена ли ошибка.
2. Восстановите системные файлы.
Повреждение системных файлов, особенно файлов DLL, также может привести к сообщению об ошибке нарушения доступа к исключению. Поэтому мы рекомендуем восстановить системные файлы с помощью команды SFC, которая может помочь вам избавиться от этой ошибки.
SFC или System File Checker — это утилита командной строки, которая сканирует защищенные системные файлы и восстанавливает поврежденные файлы путем замены поврежденных файлов из кэша.
Чтобы запустить команду SFC, выполните следующие действия:
- Нажмите меню «Пуск» и введите «Командная строка».
- Щелкните правой кнопкой мыши командную строку и выберите «Запуск от имени администратора».

- Теперь введите sfc /scannow и нажмите Enter, чтобы выполнить команду.
- Дождитесь завершения процесса проверки.

- После этого проверьте, сохраняется ли ошибка или нет.
3. Сканирование на наличие вредоносного ПО
В большинстве случаев вредоносное ПО или вирус пытаются получить доступ к областям памяти. Поскольку вы продолжаете получать эту ошибку, рекомендуется сканировать Windows с помощью стороннего антивирусного программного обеспечения или встроенного антивирусного программного обеспечения Windows. Мы рекомендуем использовать Защитник Windows для сканирования вашей системы. Для этого выполните следующие действия:
- Откройте меню «Пуск», нажав клавишу Win.
- Здесь введите Безопасность Windows и нажмите Enter для навигации.

- Выберите Параметры защиты от вирусов и угроз.

- Нажмите «Параметры сканирования», чтобы просмотреть дополнительные функции сканирования.

- Выберите параметр «Полное сканирование» и нажмите «Сканировать сейчас».

- Дождитесь завершения сканирования.
- Если после этого Защитник Windows обнаружит какой-либо подозрительный файл, он автоматически поместит его в карантин.
4. Отключите контроль учетных записей пользователей.
UAC или контроль учетных записей пользователей — это функция безопасности, которая используется для предотвращения несанкционированных изменений со стороны сторонних приложений. Когда UAC включен, он запрашивает у пользователей права администратора. Честно говоря, отключать UAC очень рискованно, так как некоторые сторонние приложения или вредоносные программы могут этим воспользоваться для получения несанкционированного доступа к областям памяти.
Однако если вы доверяете приложению или приложение проверено Microsoft или любой другой доверенной компанией, вы можете отключить UAC. Для этого выполните следующие действия:
- Нажмите меню «Пуск» и введите «Контроль учетных записей».
- Нажмите Enter, чтобы войти в настройки UAC.

- Здесь вы увидите ползунок; переместите его до упора вниз и нажмите «ОК».

- Нажмите «Да», когда вас спросят о правах администратора.
- После этого проверьте, устранена ли ошибка или нет.
5. Переустановите программу.
Вы также можете попробовать переустановить программу, если ошибка не исчезнет. Проблема с файлами приложения часто приводит к этой ошибке. Поэтому, если вы еще не пробовали переустанавливать программу, попробуйте. Но обязательно удалите все файлы, связанные с приложением, включая файлы конфигурации. Для этого выполните следующие действия:
- Откройте программу «Выполнить», используя комбинацию клавиш Win + R.
- Введите appwiz.cpl в поле ввода и нажмите «ОК», чтобы перейти на панель управления.

- Здесь дважды щелкните приложение, которое вы хотите удалить.

- После этого откройте программу «Выполнить», нажав клавиши Win + R.
- Здесь введите appdata в поле и нажмите «ОК».

- Перейдите в локальную папку и удалите папку приложения, если она найдена.

- После этого перейдите на официальный сайт приложения.
- Загрузите установщик приложения, чтобы установить приложение.
6. Используйте утилиту восстановления системы или перезагрузите Windows.
Если вы знакомы с утилитой восстановления системы и ранее создали точку восстановления, мы рекомендуем вам использовать эту точку восстановления, чтобы вернуться к предыдущему состоянию.
Восстановление системы — это утилита для устранения неполадок, которая используется для резервного копирования системных файлов на случай, если произойдет что-то плохое. Однако для этого метода требуется точка восстановления, но если у вас ее нет, вы можете перейти к сбросу Windows без потери данных. Если вы планируете сбросить или переустановить Windows, вы можете выполнить действия, описанные в статьях.
Чтобы использовать точку восстановления, выполните следующие действия:
- Нажмите одновременно клавиши Win + R, чтобы открыть программу «Выполнить».
- Введите rstrui в поле ввода и нажмите «ОК», чтобы запустить утилиту.

- Нажмите Далее, чтобы продолжить.
- Затем выберите точку восстановления и нажмите «Далее».

- Нажмите «Готово», чтобы восстановить Windows.

В этом окончательном руководстве мы предоставили все методы, которые могут исправить эту ошибку. Однако, если проблема не устранена, рекомендуется тщательно проверить оперативную память, чтобы выяснить, является ли она причиной ошибки или нет.
Нарушение прав доступа к исключениям: часто задаваемые вопросы
Как исправить ошибку нарушения доступа к исключению?
Чтобы исправить эту ошибку, просто включите DEP (предотвращение выполнения данных). Это не позволит стороннему приложению выполнить код в областях памяти, что часто вызывает эту проблему.
Что такое нарушение доступа к исключению в игре?
Ошибка нарушения доступа к исключению возникает, когда стороннее приложение пытается запустить код в областях памяти. Области памяти — это важная часть Windows, которая может использоваться для внедрения вредоносных программ неавторизованными приложениями. Итак, если вы столкнулись с этой ошибкой, обязательно просканируйте свой компьютер и включите DEP, чтобы предотвратить несанкционированный доступ к системе.
Программы для Windows, мобильные приложения, игры - ВСЁ БЕСПЛАТНО, в нашем закрытом телеграмм канале - Подписывайтесь:)





















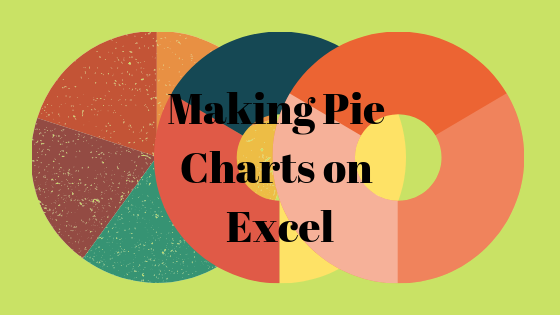
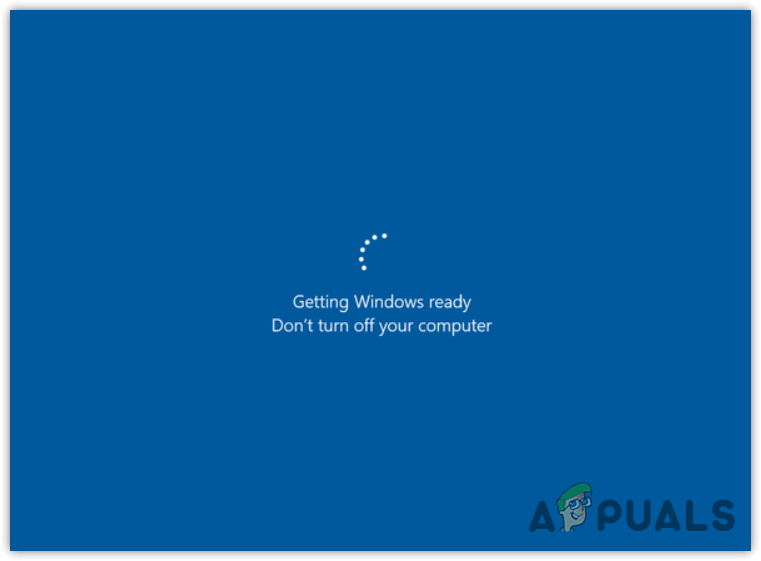
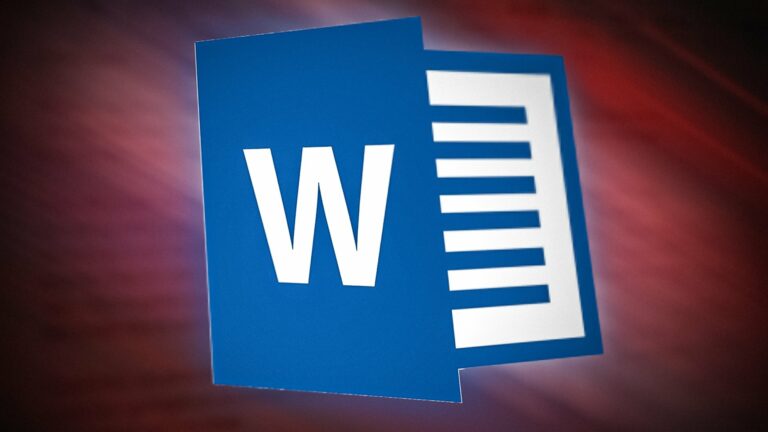
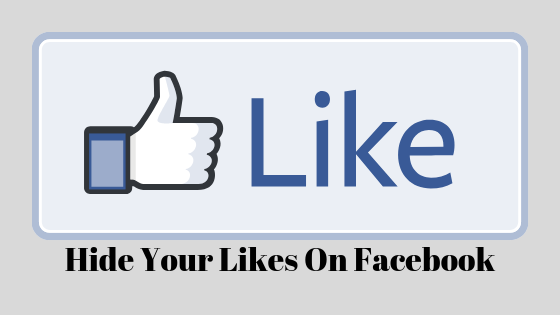
![«Произошла проблема с сервером» Ошибка YouTube [400]](https://ddok.ru/wp-content/uploads/2023/09/2023-08-14_205416.png)