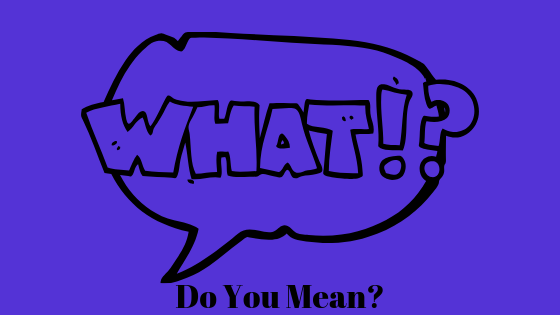Как сделать круговую диаграмму в Microsoft Excel
Круговая диаграмма используется для четкого представления данных, особенно когда необходимо проанализировать фрагменты целого. Вот почему используется круговая диаграмма, поскольку она показывает данные, добавленные в виде кусочков пирога, разделяя каждый кусок другим цветом. Вы можете легко создавать эти круговые диаграммы в Microsoft Excel. Это добавит ясности вашей работе. Используется в основном в рабочих презентациях и работе, связанной с колледжем или университетом. Они также известны как круговые графы, поскольку форма этого графа круглая, как пирог. Если у вас есть данные, которые должны отображать определенный процент небольшого фрагмента в целом, вы можете использовать круговые диаграммы для этого представления. И вот как с этого можно начать.
Когда вы откроете свой лист Excel, вы увидите его как свой экран.
Программы для Windows, мобильные приложения, игры - ВСЁ БЕСПЛАТНО, в нашем закрытом телеграмм канале - Подписывайтесь:)
 Где все должно начаться
Где все должно начаться
Найдите вкладку «Вставить», которая находится рядом с вкладкой «Главная». Посмотрите на изображение ниже, чтобы вам было легче найти его на экране.
 Возможность вставки в MS Excel
Возможность вставки в MS Excel
Когда вы нажимаете «Вставить», вы будете перенаправлены к ряду вариантов на выбор. Таблицы, иллюстрации, диаграммы, спарклайны, фильтр, ссылки, текст и символы. Это все то, что вы можете добавить к себе в Excel. Прямо над диаграммами вы найдете вкладку «Круговая диаграмма» с изображением круговой диаграммы. Нажмите на нее, чтобы продолжить.
 Вариант добавления круговой диаграммы – «Круговая диаграмма», которая будет видна после того, как вы нажмете «Вставить».
Вариант добавления круговой диаграммы – «Круговая диаграмма», которая будет видна после того, как вы нажмете «Вставить».
Есть много типов круговых диаграмм, которые вы можете создавать в Excel. Хотя вы можете сделать это простым и создать двумерную круговую диаграмму, в которой есть четыре варианта на выбор. Вы можете сделать простой двумерный пирог, взорванный пирог и другие варианты, как показано на рисунке ниже. Трехмерные круговые диаграммы также можно использовать для придания большей глубины вашей работе. Основная идея, лежащая в основе обоих дизайнов, одинакова, поэтому выберите, какой из них, он не изменит сути круговой диаграммы, которая является вашей основной задачей.
 Все «Пироги» вы можете выбрать. Двухмерные и трехмерные круговые диаграммы.
Все «Пироги» вы можете выбрать. Двухмерные и трехмерные круговые диаграммы.
Когда вы нажимаете на любую из опций круговых диаграмм, это то, что появляется на вашем экране. Вам должно быть интересно, почему прямоугольное поле пусто. Что ж, причина в том, что вы не добавляли в свой лист Excel никаких данных, которые необходимо было представить через эту круговую диаграмму. Я сделал это намеренно, чтобы показать вам, что вы не можете сделать круговую диаграмму из ничего.
 Пустое пространство круговой диаграммы, потому что вы не добавляли никаких данных перед щелчком по круговой диаграмме.
Пустое пространство круговой диаграммы, потому что вы не добавляли никаких данных перед щелчком по круговой диаграмме.
Теперь, если вы начнете писать на листе Excel за этим прямоугольным полем, выберите данные, которые вы только что ввели, а затем вернитесь к Вставить> Круговая диаграмма> Щелкните любую круговую диаграмму перед вами, теперь вы увидите круговую диаграмму диаграмма перед вами.
 Примечание. Пустая круговая диаграмма не изменилась после добавления данных. Фактически, вам пришлось сначала удалить эту круговую диаграмму и добавить данные, а затем снова добавить круговую диаграмму, выполнив указанные выше действия.
Примечание. Пустая круговая диаграмма не изменилась после добавления данных. Фактически, вам пришлось сначала удалить эту круговую диаграмму и добавить данные, а затем снова добавить круговую диаграмму, выполнив указанные выше действия.
Каждая часть круговой диаграммы разделена разными размерами, номерами и разными цветами.
Инструменты диаграммы, которые будут выделены после создания круговой диаграммы, появятся на вашем экране, как показано на рисунке ниже. С подзаголовками «Дизайн», «Макет» и «Формат», которые помогут вам изменить дизайн или редактировать круговую диаграмму.
 Позвольте форматированию начаться. Отредактируйте дизайн, макет или даже формат в начале, в середине или даже после того, как вы закончите всю свою работу, связанную с Excel.
Позвольте форматированию начаться. Отредактируйте дизайн, макет или даже формат в начале, в середине или даже после того, как вы закончите всю свою работу, связанную с Excel.
Это все варианты «Дизайн», где вы можете изменить цвет своей круговой диаграммы. Переместите круговую диаграмму в другое место на листе Excel. Добавьте знак «%» на круговую диаграмму и даже измените представление столбцов на листе Excel.
 Оформляйте, ориентируясь на цветовую тематику круговой диаграммы (круглая форма).
Оформляйте, ориентируясь на цветовую тематику круговой диаграммы (круглая форма).
С другой стороны, макет – это больше о ярлыках, тексте, фигурах, которые вы можете добавить в круговую диаграмму.
 Layout, вы можете работать с вашей областью диаграммы с помощью Layout.
Layout, вы можете работать с вашей областью диаграммы с помощью Layout.
Наконец, у вас есть опция «Форматировать», чтобы добавить больше деталей в круговую диаграмму. Вы можете отредактировать фон круговой диаграммы, добавив цвет заливки, или вы также можете добавить границу к круговой диаграмме.
 Добавляем подробности. Добавьте границу, раскрасьте границу, добавьте линии к фону и многое другое в разделе «Формат».
Добавляем подробности. Добавьте границу, раскрасьте границу, добавьте линии к фону и многое другое в разделе «Формат».
Вы можете использовать эти три параметра в разделе «Инструменты диаграммы», работая над круговой диаграммой, и улучшать ее.
Программы для Windows, мобильные приложения, игры - ВСЁ БЕСПЛАТНО, в нашем закрытом телеграмм канале - Подписывайтесь:)