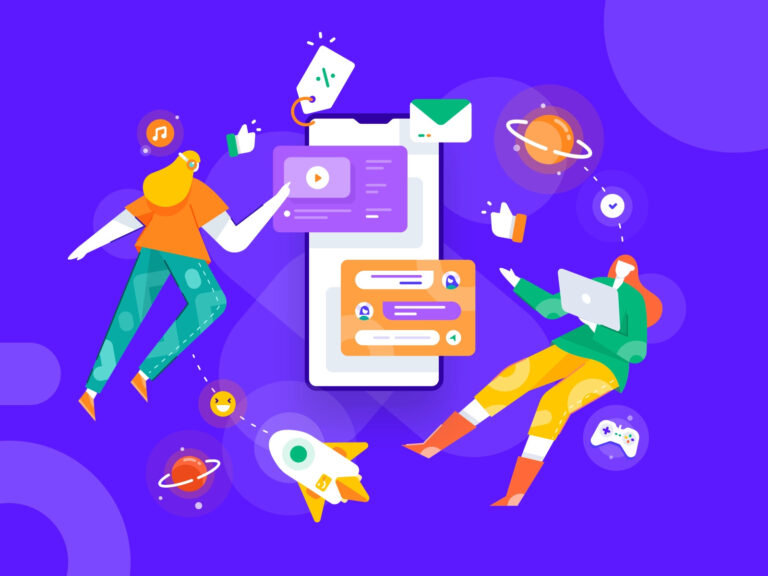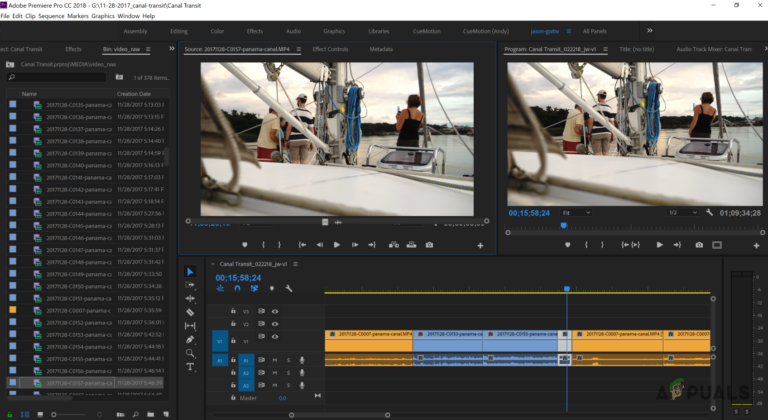Как исправить ошибку Word 0x88ffc009 в Windows 10/11?
Ошибка «Серверу не удалось выполнить это действие» в Microsoft Word обычно возникает, когда пользователь пытается получить доступ к файлу или выполнить действие, требующее связи с сервером или сетью, но сервер или сеть недоступны или не отвечают.
 Ошибка Word 0x88ffc009 в Windows Fix
Ошибка Word 0x88ffc009 в Windows Fix
Программы для Windows, мобильные приложения, игры - ВСЁ БЕСПЛАТНО, в нашем закрытом телеграмм канале - Подписывайтесь:)
Существует несколько возможных причин ошибки в Microsoft Word, включая проблемы с сетевым подключением, брандмауэр или антивирусное программное обеспечение, поврежденный профиль пользователя или установку Office или конфликтующие файлы. В этом руководстве по устранению неполадок мы предоставим решения, которые помогут вам устранить ошибку «Серверу не удалось выполнить это действие» в Microsoft Word.
1. Перезапустите Microsoft Word.
Первое, что мы рекомендуем сделать, это перезапустить Microsoft Word. Это устранит все временные проблемы или ошибки, которые могли возникнуть во время текущего сеанса. При перезапуске Word создается новый сеанс и загружаются все необходимые компоненты и параметры, что может помочь решить любые проблемы, существовавшие в предыдущем сеансе.
Вот как вы можете перезапустить Microsoft Word в Windows:
- Закройте все документы и окна Word.
- Выберите параметр «Файл» в меню ленты.
- Выберите «Выход» или «Закрыть», чтобы полностью закрыть Word. Подождите несколько секунд, затем снова откройте Word.
 Перезапустите Microsoft Word
Перезапустите Microsoft Word
Теперь вы можете проверить, была ли ошибка устранена успешно. Если это не устраняется, перейдите к следующему способу ниже.
2. Проверьте подключение к сети
Как мы упоминали ранее, когда пользователь пытается получить доступ к файлу или выполнить действие, требующее связи с сервером или сетью, но сервер или сеть недоступны или не отвечают, Word может не выполнить действие и отобразить сообщение об ошибке.
В этом случае убедитесь, что сетевое подключение активно и стабильно, а сервер подключен к сети и доступен. Вы также можете попробовать перезапустить маршрутизатор или модем, чтобы решить проблемы с сетью и восстановить подключение. Если этот сценарий применим, очистка кэша DNS может помочь решить проблемы с DNS и улучшить подключение.
3. Закройте потенциально конфликтующие документы
Ошибка также может возникать, когда два или более документа Word пытаются одновременно получить доступ к одному и тому же серверу или сетевому ресурсу, что приводит к конфликту или столкновению. В таких случаях Word может не выполнить запрошенное действие и отобразить сообщение об ошибке.
Если этот сценарий применим, вы можете закрыть конфликтующие документы, чтобы устранить проблему:
- Сохраните все документы Word и закройте их.
- Повторно откройте документ, вызвавший сообщение об ошибке, и выполните то же действие, которое первоначально вызвало проблему.
Если сообщение об ошибке было вызвано конфликтом между двумя или более документами Word, закрытие конфликтующих документов должно решить проблему.
4. Измените местоположение OneDrive
Другая возможная причина этой ошибки — неправильное расположение документов в OneDrive. Если целевые файлы хранятся в нераспознанной или неправильно помеченной папке, Word не сможет правильно получить к ним доступ, что приведет к появлению сообщения об ошибке.
Если этот сценарий применим, вы можете решить проблему, убедившись, что целевой файл хранится в правильной папке.
Вот как вы можете проверить правильность местоположения и изменить его, если это не так:
- Перейдите в проводник и найдите все папки OneDrive, которые не распознаются или не помечены иначе, чем другие, и найдите затронутые документы в OneDrive.
- Если вы заметили какие-либо нераспознанные новые папки, проверьте, находится ли в них целевой файл, и переместите его в правильную папку с пометкой «Документы» в OneDrive.
 Доступ к папке документов
Доступ к папке документов - После безопасного перемещения файлов удалите нераспознанную папку и попробуйте выполнить действие, которое первоначально вызвало ошибку. Надеюсь, вы больше не столкнетесь с ошибкой, как только это будет сделано.
5. Офис ремонта
Еще одно исправление, которое вы можете попробовать, — это восстановление Office, которое будет работать, исправляя любые поврежденные или отсутствующие файлы или настройки, которые могут вызывать ошибку. Когда вы восстанавливаете программное обеспечение Office, оно сканирует установку на наличие ошибок или проблем и пытается исправить их автоматически.
Во время восстановления Word будет закрыт, а все программы Office остановлены. Затем процесс восстановления попытается восстановить любые поврежденные или отсутствующие файлы, параметры или компоненты программного обеспечения Office, которые могут вызывать проблемы с Word. После завершения процесса восстановления пользователи могут снова открыть Word и проверить, устранено ли сообщение об ошибке.
Вот как вы можете восстановить установку Office, чтобы решить проблему:
- Закройте все приложения Office.
- Нажмите вместе клавиши Win + R, чтобы открыть диалоговое окно «Выполнить».
- Введите control в текстовое поле Run и нажмите Enter.
- В следующем окне нажмите «Программы и компоненты».
 Нажмите «Программы и компоненты».
Нажмите «Программы и компоненты». - Теперь вы должны увидеть все программы, установленные на вашем компьютере. Найдите Microsoft Office в списке установленных программ и щелкните по нему правой кнопкой мыши.
- Выберите «Изменить» в контекстном меню.
 Выберите Изменить в контекстном меню.
Выберите Изменить в контекстном меню. - В мастере установки Microsoft Office выберите «Восстановить» и нажмите «Далее».
 Восстановить файлы Office
Восстановить файлы Office - Следуйте инструкциям на экране, чтобы завершить процесс восстановления, и после завершения восстановления перезагрузите компьютер.
Программы для Windows, мобильные приложения, игры - ВСЁ БЕСПЛАТНО, в нашем закрытом телеграмм канале - Подписывайтесь:)

 Перезапустите Microsoft Word
Перезапустите Microsoft Word Доступ к папке документов
Доступ к папке документов Нажмите «Программы и компоненты».
Нажмите «Программы и компоненты». Выберите Изменить в контекстном меню.
Выберите Изменить в контекстном меню. Восстановить файлы Office
Восстановить файлы Office