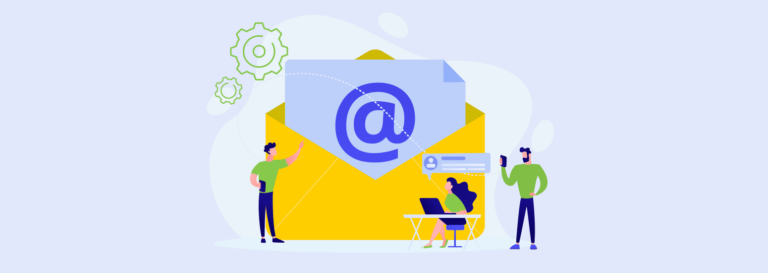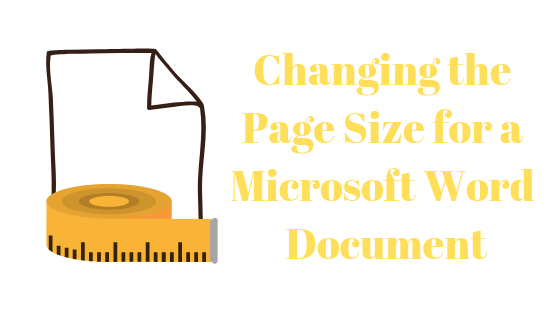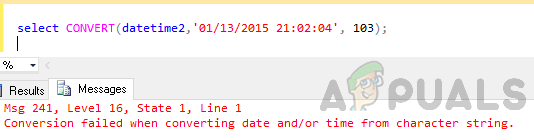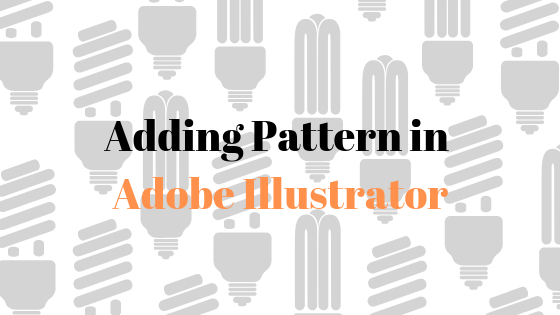«Ошибка, связанная с сетью или зависящая от экземпляра» SQL Server
«При установлении соединения с SQL Server произошла ошибка, связанная с сетью или конкретным экземпляром. Сервер не найден или не был доступен. Убедитесь, что имя экземпляра указано правильно и что SQL Server настроен на разрешение удаленных подключений. (Поставщик: поставщик именованных каналов, ошибка: 40 — не удалось открыть соединение с SQL Server) (Microsoft SQL Server, ошибка: 53)».
 При установлении соединения с SQL Server произошла ошибка, связанная с сетью или конкретным экземпляром.
При установлении соединения с SQL Server произошла ошибка, связанная с сетью или конкретным экземпляром.
Программы для Windows, мобильные приложения, игры - ВСЁ БЕСПЛАТНО, в нашем закрытом телеграмм канале - Подписывайтесь:)
В статье обсуждается подробный список методов устранения неполадок, которые можно использовать для подключения к серверу SQL. Прежде всего, мы обсудим проблемы, которые возникают, когда вам нужно подключиться к удаленному серверу с использованием IP-адреса, так как это наиболее распространенная причина. Эти шаги описаны в «SQL Server 2008 R2» для «Windows 10», но их можно использовать и в других версиях с небольшими изменениями.
Ошибка обычно означает, что «SQL-сервер не найден» или «TCP-порт либо неизвестен, либо неверен», либо он может быть заблокирован «брандмауэром».
Способ 1. Соберите информацию об экземпляре SQL Server.
В этом разделе мы обсудим способы проверки того, работает экземпляр SQL Server или нет, а также методы исправления, если он не работает.
Шаг 1. Проверьте, установлен ли экземпляр SQL Server и работает ли он
Прежде всего, войдите на компьютер, на котором размещен экземпляр SQL-сервера. Теперь выполните следующие действия, чтобы открыть службы в Windows.
- Нажмите «Пуск», а затем выберите «Все программы».
- Теперь укажите на SQL Server, а затем выберите «Инструменты настройки».
- Нажмите «Диспетчер конфигурации SQL Server».
- Теперь выберите «Службы SQL Server» и проверьте на правой панели, запущен ли экземпляр ядра базы данных.
- Более того, это можно открыть напрямую, набрав «services.msc» в RUN и нажав «ОК». Появится следующий экран.
 Открытие служб путем ввода «services.msc» в поле «Выполнить».
Открытие служб путем ввода «services.msc» в поле «Выполнить».
Теперь проверьте, настроено ли ядро базы данных для приема удаленных подключений. Чтобы проверить это, выполните следующие действия.
- После того, как службы были открыты, вы можете увидеть механизм базы данных на правой панели. «MSSQLSERVER» — это безымянный экземпляр по умолчанию. Экземпляр по умолчанию может быть только один.
- В случае «SQL Express» экземпляром по умолчанию будет «SQLEXPRESS», если только он не будет переименован кем-либо во время установки.
- Убедитесь, что экземпляр, к которому вы пытаетесь подключиться, имеет то же имя, что и в службах.
- Также убедитесь, что экземпляр находится в состоянии «РАБОТАЕТ».
- Более того, если вы пытаетесь подключиться к named Instant, дважды проверьте, запущена ли уже «служба браузера SQL Server». Таким образом, вам необходимо проверить, запущена ли «служба обозревателя SQL Server» на сервере, на котором установлен SQL Server.
- В случае, если ядро базы данных не запущено, вам необходимо перезапустить его. Итак, чтобы запустить «Ядро базы данных», на правой панели щелкните правой кнопкой мыши «Ядро базы данных» («MSSQLSERVER» по умолчанию), а затем нажмите «Пуск».
 Проверьте, запущена ли уже «служба браузера SQL Server».
Проверьте, запущена ли уже «служба браузера SQL Server».
Шаг 2. Получите IP-адрес компьютера.
Для этого выполните следующие действия.
- Прежде всего, в меню «Пуск» нажмите «Выполнить», введите «cmd» и нажмите «ОК».
- В окне командной строки введите «ipconfig» и запишите адреса IPV4 и IPV6. Люди в основном используют адрес IPV4.
 Получить IPv4-адрес
Получить IPv4-адрес
Шаг 3. Получите номер порта TCP, используемый сервером SQL.
Выполните следующие шаги, чтобы получить номер порта TCP, используемый сервером SQL.
- Используя «SQL Server Management Studio» (SSMS), подключитесь к экземпляру SQL-сервера.
- В «обозревателе объектов» разверните «Управление», разверните «Журнал SQL-сервера» и щелкните текущий журнал, к которому вы должны применить фильтр.
- Чтобы применить фильтр, нажмите «Применить фильтр» и введите «сервер прослушивается» в текстовое поле «Сообщение содержит». Нажмите «Применить фильтр» и нажмите «ОК».
 Применение фильтра «сервер прослушивается»
Применение фильтра «сервер прослушивается» - Сообщение типа «сервер прослушивает [‘any’ <ipv4> 1433]» следует показать. Сообщение показывает, что экземпляр SQL Server прослушивает все компьютеры с IP-адресом IPv4 и TCP-портом 1433 (по умолчанию).
- Для более чем одного экземпляра TCP-порт будет другим для каждого экземпляра.
 Сообщение о том, что сервер прослушивает IPv4 и порт 1433
Сообщение о том, что сервер прослушивает IPv4 и порт 1433 - Если это не так, нажмите «Все программы», выберите «Инструменты настройки сервера MS SQL», «Управление конфигурацией сервера SQL», щелкните правой кнопкой мыши «TCP\IP» и нажмите «Включить» и перезапустите сервер SQL, чтобы изменения вступили в силу.
Способ 2: Включение протоколов для порта 1433
Подключение к «Ядро базы данных» с другого компьютера не разрешено во многих реализациях «SQL Server», если только администратор не использует «Диспетчер конфигурации», чтобы разрешить это. Для этого необходимо выполнить следующие шаги.
- Нажмите «Пуск», а затем выберите «Все программы».
- Укажите на «SQL Server 2008 R2».
- Укажите на «Инструменты настройки», а затем нажмите «Диспетчер конфигурации SQL Server».
- Разверните «Сетевая конфигурация SQL Server».
- Выберите «Протоколы для сервера MSSQL». Нажмите «TCP\IP» на правой панели.
 Открытие вкладки «Протокол»
Открытие вкладки «Протокол» - Во вкладке «Протокол» установите «Да».
- Выберите вкладку «IP-адрес» в окне и установите «TCP-порт» равным «1433» в записи «IP All».
 Установите номер порта на вкладке «IP-адрес».
Установите номер порта на вкладке «IP-адрес». - Теперь перезапустите механизм базы данных, чтобы изменения оставили свой эффект. Для этого на левой панели выберите службы SQL-сервера, а затем на правой панели щелкните правой кнопкой мыши экземпляр ядра базы данных и нажмите «перезапустить».
Способ 3: создать исключение брандмауэра
Иногда включается брандмауэр Windows и блокирует ссылки с другого компьютера. Чтобы исправить это, выполните следующие действия.
- Нажмите «Пуск» и начните вводить «Firewall.cpl» в поле «Выполнить».
 Открытие «Firewall.cpl»
Открытие «Firewall.cpl» - Вы получаете «фрейм конфигурации» для брандмауэра Windows, выполнив команду «firewall.cpl». Вы можете включить/выключить брандмауэр с исключениями и другими настройками, применяемыми здесь. Проверьте состояние брандмауэра и включите его, чтобы активировать его, если брандмауэр выключен. Если вы только что включили это, ваш брандмауэр будет блокировать любой запрос на подключение «SQL Server» к вашему компьютеру в этот момент. Сделав определенные исключения, вам потребуется настроить брандмауэр, чтобы разрешить доступ к ядру базы данных SQL Server.
- Нажмите «Дополнительные настройки»
 Нажмите на опцию дополнительных настроек, чтобы открыть правила брандмауэра.
Нажмите на опцию дополнительных настроек, чтобы открыть правила брандмауэра. - Нам нужно узнать о портах, используемых для «SQL Server» и функции «Браузер SQL Server» при работе с конфигурациями брандмауэра «SQL Server». Оба участвуют в настройке «брандмауэра» для «SQL Server». Поэтому было бы необходимо рассмотреть оба понятия по отдельности.
- Вы можете разрешить или заблокировать попытки доступа к компьютеру, отвечающие требованиям правила. По умолчанию «входящий трафик» заблокирован, вам необходимо установить «правило для входящего трафика», чтобы разрешить доступ трафика к компьютеру. Нажмите «Правила для входящих подключений» на левой панели «Брандмауэр Windows в режиме повышенной безопасности» и нажмите «Новое правило» в окне «Действия».
 Выбор нового правила в окне «Действия».
Выбор нового правила в окне «Действия». - Выберите «Порт» в разделе «Тип правила» и нажмите кнопку «Далее».
 Выбор опции «порт»
Выбор опции «порт» - Теперь выберите «Определенные локальные порты» и установите его на 1433.
 установите «конкретный локальный порт» на 1433
установите «конкретный локальный порт» на 1433 - Теперь выберите «Разрешить подключение» в диалоговом окне «Действие» и нажмите кнопку «Далее».
 выбрав «Разрешить подключение»
выбрав «Разрешить подключение» - Дайте правилу «название» на этом этапе и нажмите кнопку «Готово».
 Дайте название правилу
Дайте название правилу - Выберите «Пользовательское правило» на вкладке «Новое правило».
 Выберите «Пользовательское правило» на вкладке «Новое правило».
Выберите «Пользовательское правило» на вкладке «Новое правило». - Нажмите «настроить»
 Нажмите «настроить»
Нажмите «настроить» - Выберите «Служба экземпляра ядра базы данных» в разделе «Настройка параметров службы» в разделе «Применить к этой службе» и нажмите кнопку «ОК».
 Выберите «Служба экземпляра ядра базы данных» в разделе «Настройка параметров службы» в разделе «Применить к этой службе» и нажмите кнопку «ОК».
Выберите «Служба экземпляра ядра базы данных» в разделе «Настройка параметров службы» в разделе «Применить к этой службе» и нажмите кнопку «ОК». - Дайте правилу имя и нажмите «Готово».
 Дайте название новому правилу
Дайте название новому правилу - Также добавьте «sqlservr.exe», обычно расположенный в «C:\Program Files (x86)\Microsoft SQL Server\MSSQL.x\MSSQL\Bin» (или проверьте фактический путь к папке), к пути, проверьте свои установки на фактическое путь к папке) и порт со значением по умолчанию «1433». Также проверьте строку подключения.
Способ 4: проверьте локальное соединение
Одна из причин этой ошибки заключается в том, что если мы укажем неправильное имя сервера, это приведет к ошибке. Как видно на рисунке ниже, предоставленное имя сервера — «DESKTOP-UD88TLT1», тогда как точное имя сервера — «DESKTOP-UD88TLT». Таким образом, он не сможет подключиться к серверу, что приведет к ошибке «невозможно подключиться к серверу». Это самая основная причина ошибки, поэтому мы должны сначала проверить ее, если работаем локально.
Ошибка возникает при локальном подключении к SQL-серверу с неправильным именем сервера. Если вы используете экспресс-выпуск после имени вашего сервера, добавьте «\SQLEXPRESS», как показано на рисунке ниже.
 Локальное подключение к SQL-серверу при использовании экспресс-версии
Локальное подключение к SQL-серверу при использовании экспресс-версии
Программы для Windows, мобильные приложения, игры - ВСЁ БЕСПЛАТНО, в нашем закрытом телеграмм канале - Подписывайтесь:)

 Применение фильтра «сервер прослушивается»
Применение фильтра «сервер прослушивается» Сообщение о том, что сервер прослушивает IPv4 и порт 1433
Сообщение о том, что сервер прослушивает IPv4 и порт 1433 Открытие вкладки «Протокол»
Открытие вкладки «Протокол» Установите номер порта на вкладке «IP-адрес».
Установите номер порта на вкладке «IP-адрес». Открытие «Firewall.cpl»
Открытие «Firewall.cpl» Нажмите на опцию дополнительных настроек, чтобы открыть правила брандмауэра.
Нажмите на опцию дополнительных настроек, чтобы открыть правила брандмауэра. Выбор нового правила в окне «Действия».
Выбор нового правила в окне «Действия». Выбор опции «порт»
Выбор опции «порт» установите «конкретный локальный порт» на 1433
установите «конкретный локальный порт» на 1433 выбрав «Разрешить подключение»
выбрав «Разрешить подключение» Дайте название правилу
Дайте название правилу Выберите «Пользовательское правило» на вкладке «Новое правило».
Выберите «Пользовательское правило» на вкладке «Новое правило». Нажмите «настроить»
Нажмите «настроить» Выберите «Служба экземпляра ядра базы данных» в разделе «Настройка параметров службы» в разделе «Применить к этой службе» и нажмите кнопку «ОК».
Выберите «Служба экземпляра ядра базы данных» в разделе «Настройка параметров службы» в разделе «Применить к этой службе» и нажмите кнопку «ОК». Дайте название новому правилу
Дайте название новому правилу
![13 лучших фотоприложений для Android [Camera, Editing & Gallery]](https://ddok.ru/wp-content/uploads/2023/12/thumbnail-768x512.jpeg)