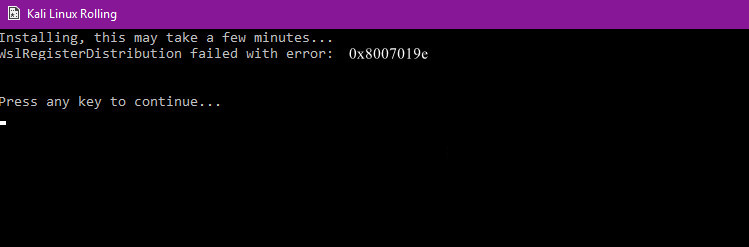Исправлено: Достигнут лимит времени для входа в Outlook
Достигнут предел времени входа в Outlook. Ошибка возникает из-за того, что Outlook работает в режиме совместимости, проблем с подключением в кэшированном режиме, поврежденного / конфликтующего содержимого временной папки, неправильно настроенных параметров прокси-сервера, конфликтующих ограничений интернет-провайдеров, неправильно настроенных сетевых параметров, конфликта с Двухфакторная проверка и другие внутренние проблемы, связанные с Outlook.
 Достигнут предел времени для входа в Outlook
Достигнут предел времени для входа в Outlook
Программы для Windows, мобильные приложения, игры - ВСЁ БЕСПЛАТНО, в нашем закрытом телеграмм канале - Подписывайтесь:)
Это очень частая проблема, с которой пользователи сталкиваются в обоих случаях; когда они вошли в Outlook и когда они пытаются войти, используя свои учетные данные. Здесь, в этой статье, мы обсудим все различные причины, а затем рассмотрим решения о том, как решить проблему.
Что является причиной того, что был достигнут лимит времени для входа в систему Ошибка Outlook?
- Outlook работает в режиме совместимости: режим совместимости используется для запуска приложений, которые не могут быть запущены в текущей ОС. Если ваша версия Outlook работает в режиме совместимости, это может вызвать сообщение об ошибке.
- Режим кэширования. В режиме кэшированного подключения Outlook сохраняет автономную копию данных обмена пользователя. Если Outlook использует режим кэшированного подключения к серверу Microsoft Exchange и имеет проблемы с подключением, это может помешать пользователю войти в систему.
- Поврежденное / конфликтующее содержимое временной папки. Как и любое другое приложение Windows, Outlook использует временную папку Windows для хранения своих временных файлов. Если в этой папке есть содержимое, которое повреждено или конфликтует с Outlook, это может быть причиной возникновения проблем при входе в систему.
- Неправильная настройка параметров прокси-сервера: параметры прокси-сервера используются, чтобы разрешить клиентским компьютерам использовать косвенные сетевые подключения к другим сетевым службам Если ваша система использует прокси для подключения к сети, которая не настроена должным образом, это может привести к текущей ошибке Outlook.
- Ограничения сети: интернет-провайдеры используют различные методы для контроля и управления, но эти ограничения могут иногда ограничивать доступ к вашей учетной записи Outlook.
- Неправильно настроенные сетевые параметры: Outlook лучше всего работает с сетевыми настройками TCP / IP по умолчанию. Если параметры вашей сети не настроены должным образом или отличаются от настроек по умолчанию, в Outlook может отображаться текущая ошибка.
- Многофакторная аутентификация. Многофакторная аутентификация – это дополнительный уровень безопасности для вашей учетной записи Microsoft. Иногда эта двухфакторная проверка подлинности вступает в конфликт с сообщениями Outlook и может вызвать проблемы при доступе к вашей учетной записи.
- Ложный положительный результат антивируса: Outlook имеет известную историю конфликтов с антивирусными приложениями, такими как Kaspersky, которые помечают Outlook как ложный положительный и ограничивают его доступ к ресурсам и системным модулям.
- Поврежденный файл MAPI32.dll: Mapi32.dll позволяет Windows выполнять различные функции электронной почты и запускать программы обмена сообщениями, такие как Microsoft Outlook. Если файл MAPI32.dll поврежден, это может иметь неблагоприятные последствия в Outlook.
- Поврежденный файл настроек панели навигации Outlook: Outlook содержит пользовательские настройки ярлыков в файле настроек панели навигации. Если в этой панели есть какая-либо ошибка или проблема, и Outlook не может ее обработать должным образом, вы получите обсуждаемое сообщение об ошибке.
- Поврежденные файлы данных, не относящиеся к Exchange: Outlook использует разные файлы для хранения различных типов данных для учетных записей электронной почты, таких как календари и т. Д. Это так называемые файлы данных «без обмена». Даже если они не связаны с модулем учетной записи в Outlook, они могут иногда вызывать проблемы с пользователем при входе в систему.
- Конфликтующие приложения. Если в вашей системе присутствуют приложения, конфликтующие с законной работой Outlook, они могут конфликтовать с Outlook и вызывать сообщение об ошибке.
- Поврежденные / конфликтующие надстройки Outlook. Надстройки Outlook значительно улучшают функциональность Outlook, но если какие-либо из этих надстроек повреждены или конфликтуют с операциями Outlook, то при входе пользователя в систему могут возникнуть проблемы.
- Поврежденный PST-файл. PST-файл Outlook является основой взаимодействия, и если этот файл поврежден, он может вызвать множество проблем для Outlook, включая текущий.
- Поврежденный профиль Outlook. Если пользовательский профиль Outlook поврежден, то это повреждение может привести к текущей проблеме Outlook.
- Поврежденный профиль локального пользователя Windows. Известно, что поврежденные профили пользователей также вызывают проблемы при входе в Outlook.
Что нужно учесть перед тем, как попробовать решения:
Прежде чем попробовать какое-либо из решений,
- Убедитесь, что у пользователя есть локальный администратор доступ к своему компьютеру.
- Создайте точку восстановления системы, прежде чем пытаться найти какое-либо решение.
- Запустите команду SFC, чтобы исключить любое повреждение системных файлов.
- Обновите Windows до последней версии.
- Обновление драйверов устройств, особенно видео драйверов
- Удалите все внешние мониторы.
- Убедитесь, что дата и время вашей системы являются точными.
- Убедитесь, что вы используете DHCP IP Configuration
- Выйдите из системы со всех интерфейсов электронной почты (Outlook, SWA, IMAP, POP3, SMTP, OWA и т. Д.), А затем снова войдите в систему.
- Убедитесь, что вы используете обновленную версию Dotnet Framework
- Если вы используете 64-разрядную версию Windows, убедитесь, что версия MAPI в следующих папках – samec: windows system32
и
C: Windows SysWOW64
а если нет, то удалите файлы MAPI, как указано в решении 9 исправления MAPI, и используйте решение 16 для ремонта офиса.
- Убедитесь, что другие приложения Microsoft, такие как Skype для бизнеса, не имеют проблем со входом в систему или не работают.
Как исправить установленный лимит времени входа в систему?
1. Запуск Outlook в обычном режиме (режим несовместимости)
Приложения используются в режиме совместимости, когда эти приложения несовместимы с текущей ОС. Если Outlook запущен в режиме совместимости, вы можете страдать от ошибки ограничения времени в Outlook (даже если эти два механизма не имеют прямой связи). Запуск Outlook в обычном режиме (режим несовместимости) может решить проблему.
- Выход из Outlook.
- На рабочем столе щелкните правой кнопкой мыши значок Outlook и выберите «Свойства».
- Нажмите на вкладку «Совместимость».
- Найдите опцию Запустите эту программу в режиме совместимости и снимите флажок, если она выбрана.
 Снимите флажок Запустить эту программу в режиме совместимости
Снимите флажок Запустить эту программу в режиме совместимости - Нажмите Применить, а затем ОК.
- Откройте Outlook и проверьте, работает ли он нормально.
2. Используйте онлайн режим Outlook
Outlook использует либо сетевой режим, либо режим кэширования для подключения к серверу Microsoft Exchange. В режиме кэширования Outlook хранит локальную копию данных пользователя. Таким образом, если в Outlook возникают проблемы с подключением в режиме кэширования, это может привести к проблемам с тайм-аутом в приложении. В этом случае изменение режима подключения с кэшированного на онлайн может решить проблему.
- Откройте Outlook, а затем нажмите на вкладку Файл.
- Теперь в правой части окна нажмите «Настройки учетной записи» и в раскрывающемся списке выберите «Настройки учетной записи».
 откройте настройки аккаунта Outlook
откройте настройки аккаунта Outlook - Теперь на вкладке «Электронная почта» в разделе «Настройки учетной записи» выберите учетную запись пользователя и нажмите «Изменить».
 Изменить настройки учетной записи электронной почты
Изменить настройки учетной записи электронной почты - Теперь нажмите на Дополнительные настройки.
 Открыть дополнительные настройки Outlook
Открыть дополнительные настройки Outlook - Теперь в окне настроек Microsoft Exchange перейдите на вкладку «Дополнительно» и снимите флажок «Использовать режим кэширования Exchange».
 Снимите флажок Использовать режим кэширования Exchange
Снимите флажок Использовать режим кэширования Exchange - Нажмите Применить, а затем нажмите ОК.
- Теперь перезапустите Outlook и проверьте, работает ли он без проблем.
3. Удалите временное содержимое папки Windows
Временные файлы хранятся в папке Temp Windows и используются приложениями Windows. Outlook также использует временную папку Windows. Если в папке Windows Temp имеются конфликтующие или поврежденные файлы, это может вызвать обсуждаемую ошибку тайм-аута. В этом случае удаление содержимого папки Windows Temp может решить проблему.
- Выход из Outlook.
- Нажмите Windows + E, чтобы открыть проводник.
- Перейдите по следующему пути: windows temp
 Открыть временную папку Windows
Открыть временную папку Windows - Нажмите Ctrl + A, чтобы выбрать все элементы папки, и нажмите Shift + Delete, чтобы удалить все элементы (не волнуйтесь! Вы не сможете удалить некоторые элементы, игнорируйте их).
- Перезагрузите систему, а затем запустите Outlook и проверьте, работает ли он нормально.
4. Отключите прокси
Если вы используете прокси-сервер в своей системе для подключения к серверу, то неправильная конфигурация прокси-сервера может вызвать проблемы с подключением, которые, в свою очередь, могут вызвать проблемы с тайм-аутом в Outlook. В этом случае отключение прокси-сервера может решить проблему.
- Выход из Outlook.
- Нажмите клавишу Windows и введите «прокси» и в появившемся списке нажмите «Изменить настройки прокси».
 Открыть Изменить настройки прокси
Открыть Изменить настройки прокси - В настройках прокси выключите «Автоматическое определение настроек».
 Отключить автоматическое определение настроек прокси
Отключить автоматическое определение настроек прокси - Теперь в разделе «Ручной прокси» выключите переключатель «Использовать прокси-сервер».
 Отключить использование прокси-сервера в ручной настройке прокси
Отключить использование прокси-сервера в ручной настройке прокси - Если вы используете настройки прокси только в вашем браузере, даже отключите это.
- Теперь перезагрузите систему и запустите Outlook и проверьте, начал ли он нормально работать.
5. Переключитесь на другую сеть
Интернет-провайдеры используют различные протоколы и технологии для контроля и проверки, и такое развертывание иногда может ограничивать доступ Outlook к своим серверам. Использование другой сети может решить проблему.
- Подключитесь к другой сети. Вы можете использовать свою мобильную точку доступа. Вы можете использовать VPN.
- Теперь запустите Outlook и проверьте, начал ли он нормально работать.
6. Сброс настроек сети (Сброс Winsock)
Outlook лучше всего работает с настройками TCP / IP по умолчанию в вашей сети. Таким образом, если настройки вашей системы отличаются от настроек по умолчанию, Outlook может показать, что для времени входа в систему была достигнута ошибка. В этом случае сброс Winsock по умолчанию, который сбросит настройки TCP / IP к значениям по умолчанию, может решить проблему.
- Нажмите клавишу Windows и введите «командную строку», и в появившемся списке щелкните правой кнопкой мыши «командную строку» и выберите «Запуск от имени администратора».
 Откройте командную строку от имени администратора
Откройте командную строку от имени администратора - Введите следующую команду в командной строке с повышенными правами:
netsh winsock reset
и нажмите Enter
 Запустите команду Winsock
Запустите команду Winsock
3. После сброса Winsock перезагрузите систему.
4. Запустите Outlook и проверьте, правильно ли он начал работать.
7. Отключите многофакторную аутентификацию Microsoft.
Двухфакторная аутентификация – отличный уровень безопасности для вашей учетной записи Microsoft. Но иногда этот дополнительный уровень безопасности создает проблемы с Outlook. В этом случае временное отключение многофакторной аутентификации может решить проблему.
- Выход из Outlook.
- Откройте веб-браузер, а затем посетите Секция безопасности вашей учетной записи Microsoft.
- В разделе «Двухэтапная проверка» нажмите «Управление».
 Управление двухэтапной проверкой учетной записи Microsoft
Управление двухэтапной проверкой учетной записи Microsoft - Нажмите Отключить двухэтапную проверку.
 Отключить двухэтапную проверку учетной записи Microsoft
Отключить двухэтапную проверку учетной записи Microsoft - Теперь закройте браузер.
- Запустите Outlook и проверьте, начал ли он работать правильно.
8. Твики с помощью антивирусного приложения
Известно, что антивирусные приложения имеют проблемы с Microsoft Outlook, обнаруживая его или любую из его надстроек как вредоносное ПО (ложное срабатывание). В этом случае временное отключение антивируса может решить проблему.
Предупреждение. Используйте это решение на свой страх и риск, поскольку изменение настроек антивируса делает вашу систему более уязвимой для мошеннических, вирусных или злонамеренных атак. Этот шаг не рекомендуется нами.
- Выключи свой антивирус.
- Запустите Microsoft Outlook и проверьте, начал ли он работать должным образом.
- Если все работает нормально, вам нужно создать исключение для Outlook или иным образом заменить антивирус на неконфликтующее антивирусное приложение.
- Кроме того, исключение временного каталога локального пользователя из антивирусного клиента также может решить проблему. Временный каталог обычно находится по адресу: C: Windows Temp
9. Удалите и исправьте файл MAPI32.dll
Mapi32.dll – это Windows Messaging (API), который Windows использует для выполнения многих функций электронной почты и запуска программ обмена сообщениями, таких как Microsoft Outlook. Если файл MAPI32.dll поврежден или имеет проблемы с совместимостью, то это может вызвать текущее сообщение об ошибке Outlook. В этом случае использование встроенной утилиты Windows FixMAPI.exe может решить проблему.
- Выход из Outlook.
- Нажмите Windows + E, чтобы открыть проводник.
- В проводнике перейдите в C: Windows System32
- Найдите MAPI32.dll, щелкните его правой кнопкой мыши и выберите «Переименовать».
 Переименовать MAPI32
Переименовать MAPI32 - Теперь введите имя MAPI32.old.
- Теперь перезагрузите систему и запустите Outlook.
- Проверьте, начал ли Outlook нормально работать.
- Если нет, то выйдите из Outlook.
- Нажмите Windows + E, чтобы открыть проводник.
- В проводнике перейдите в C: Windows System32
- Теперь найдите FixMAPI.exe и щелкните его правой кнопкой мыши, а затем выберите «Запуск от имени администратора».
 Запустите FixMAPI от имени администратора
Запустите FixMAPI от имени администратора - Нажмите Да, если запрос UAC.
- Теперь перезагрузите систему и запустите Outlook и проверьте, начал ли он нормально работать.
10. Сбросьте панель навигации Outlook
Панель навигации в Outlook позволяет получить доступ к различным полезным ярлыкам для быстрого доступа к электронной почте, календарю, задачам и т. Д. А если файл настроек панели навигации поврежден, это может вызвать проблемы с запуском модуля учетной записи в Outlook. В этом случае мы можем использовать встроенную команду Outlook, чтобы удалить настройку панели навигации и посмотреть, решит ли это проблему.
- Выход из Outlook.
- Нажмите клавишу Windows, затем введите «Выполнить» и в появившемся списке нажмите «Выполнить».
 Открытая команда запуска
Открытая команда запуска - Теперь в окне запуска введите Outlook.exe / resetnavpane
и нажмите ввод.
 Запустить сброс панели навигации Outlook
Запустить сброс панели навигации Outlook - Запустите Outlook и проверьте, правильно ли начал работать Outlook.
- Если нет, то выйдите из Outlook.
- Перейдите в следующее местоположение в соответствии с вашей версией Windows
C: Users % USERNAME% AppData Roaming Microsoft Outlook- Старые версии Windows
диск: Documents and Settings пользователь Данные приложения Microsoft Outlook
- В папке найдите файл Outlook.xml и нажмите Shift + Delete, чтобы удалить файл.
 Удалить файл Outlook XML
Удалить файл Outlook XML - Запустите Outlook и проверьте, начал ли он работать нормально.
11. Удалите файлы данных без обмена
Outlook использует разные файлы данных для разных учетных записей пользователей. Он также использует различные файлы для списков SharePoint, интернет-календарей, опубликованных календарей и адресных книг. Существует известная ошибка, при которой, если эти файлы повреждены, Outlook может начать выдавать сообщение об ошибке истечения времени ожидания. В этом случае, только сохранение учетной записи Exchange и удаление всех остальных может решить проблему.
- Выход из Outlook.
- Нажмите клавишу Windows и введите Панель управления и в результатах нажмите на Панель управления.
 Открытая панель управления
Открытая панель управления - Теперь в правом верхнем углу окон панели управления измените Вид с категории на Большие значки.
 Изменить вид панели управления с категории на большие значки
Изменить вид панели управления с категории на большие значки - Теперь нажмите на почту.
 Открыть почту из панели управления
Открыть почту из панели управления - В окне Почта, нажмите на учетные записи электронной почты.
 Откройте учетные записи электронной почты из настройки почты
Откройте учетные записи электронной почты из настройки почты - Теперь нажмите «Файлы данных» и выберите один за другим все остальные файлы, кроме файла учетной записи Exchange, а затем нажмите «Удалить», чтобы удалить эти файлы один за другим.
- Теперь повторите тот же процесс на вкладках RSS-каналов, списков SharePoint, интернет-календарей, опубликованных календарей и адресных книг.
 Удалить не подлежащие обмену элементы из вкладок настроек учетной записи
Удалить не подлежащие обмену элементы из вкладок настроек учетной записи - Перезагрузите систему.
- Запустите Outlook и проверьте, начал ли Outlook нормально работать.
12. Очистите загрузочную Windows или используйте безопасный режим Windows с сетью
Ошибка времени ожидания в Outlook также может быть вызвана конфликтующими приложениями, такими как Skype для бизнеса и т. Д. Чтобы проверить это, вы можете либо очистить загрузочную Windows, либо использовать безопасный режим Windows, который может решить эту проблему.
- Чистая загрузка Windows или загрузка Windows в безопасном режиме с сетевым подключением.
- Запустите Outlook и проверьте, начал ли он работать должным образом, и если да, то попробуйте определить проблемное приложение и разобраться в проблеме между этим приложением и Outlook.
Чтобы найти проблемные приложения, имейте в виду следующие шаги.
- Загрузите Windows в обычном режиме.
- Нажмите Windows и введите «Диспетчер задач» и в появившемся списке нажмите «Диспетчер задач».
 Открыть диспетчер задач
Открыть диспетчер задач - Теперь выясните, существует ли более одного процесса Outlook, щелкните правой кнопкой мыши по этому процессу и выберите «Завершить процесс».
- Также ищите Skype для бизнеса или Lync. Если они запущены, щелкните правой кнопкой мыши по каждому из них и нажмите «Завершить процесс».
- Кроме того, ищите UCMapi.exe и, если он запущен, завершите его обработку.
13. Откройте Outlook в безопасном режиме и отключите надстройки Outlook
Надстройки помогут вам сделать все прямо из вашего почтового ящика. Но иногда эти надстройки начинают конфликтовать с законной работой Outlook. Salesforce (стандартный плагин Salesforce для новых пользователей больше не выпускается зимой 2019 года, поэтому убедитесь, что у вас установлены успешные инструменты), как известно, надстройки Skype для бизнеса и iTunes создают текущую проблему для Outlook. Outlook имеет встроенный безопасный режим, в котором Outlook работает без этих надстроек. Запуск Outlook в безопасном режиме может решить проблему.
- Выход из Outlook.
- Нажмите одновременно кнопки Windows + R, чтобы открыть команду «Выполнить».
- Введите Outlook.exe / safe (после Outlook и /) есть пробел, а затем нажмите кнопку ОК.
Если Windows не может найти Outlook.exe / safe, попробуйте использовать полный путь к Outlook.exe.
Теперь проверьте, нормально ли работает Outlook. Если все работает нормально, отключите надстройки Outlook по очереди, выполнив следующие действия.
- Откройте Outlook в обычном режиме, затем перейдите на вкладку «Файл» и в левой части окна нажмите «Параметры».
 Откройте параметры Outlook
Откройте параметры Outlook - Теперь нажмите на надстройки.
 Открытые надстройки в настройках Outlook
Открытые надстройки в настройках Outlook - Найдите раскрывающийся список «Управление» и выберите, какой тип надстроек вы хотите включить / отключить, например. Надстройки COM, а затем нажмите «Перейти».
 Управление надстройками Com
Управление надстройками Com - Теперь снимите все надстройки и перезапустите Outlook и проверьте, начал ли Outlook нормально работать. Если это так, то включите надстройки одну за другой, чтобы найти проблемную, и оставьте ее отключенной. Теперь найдите обновленную версию этой проблемной надстройки и установите эту обновленную версию, чтобы увидеть, решит ли она проблему.
14. Восстановите файл PST
Когда вы выполняете операцию отправки / получения в Outlook, Outlook использует пользовательские папки для извлечения необходимых данных. Файл PST используется для этой цели, но если файл PST поврежден, то это повреждение может вызвать сообщение об ошибке тайм-аута. SCANPST.EXE – это встроенная утилита Microsoft для исправления повреждения PST, и использование этой утилиты для восстановления файла PST может решить проблему.
- Выход из Outlook.
- Нажмите кнопку Windows, а затем в поле поиска введите Outlook и в появившемся списке щелкните правой кнопкой мыши Outlook, а затем нажмите «Открыть местоположение файла».
 Расположение файла Outlook в меню «Пуск» Windows
Расположение файла Outlook в меню «Пуск» Windows - Вы будете перенаправлены в следующую папку ярлыков автозагрузки программ. C: ProgramData Microsoft Windows Меню Пуск Программы
В папке щелкните правой кнопкой мыши значок ярлыка Outlook, а затем снова нажмите «Открыть местоположение файла».
 Открыть местоположение файла из папки ярлыков программ
Открыть местоположение файла из папки ярлыков программ - Вы будете перенаправлены в следующую папку Office.C: Program Files (x86) Microsoft Office root Office16
Теперь в этой папке Office найдите и щелкните правой кнопкой мыши файл SCANPST.EXE и выберите «Запуск от имени администратора».
 Запустите ScanPST от имени администратора
Запустите ScanPST от имени администратора - Теперь в окнах восстановления папки «Входящие» Microsoft Outlook нажмите кнопку «Обзор». Затем выберите PST-файл для восстановления. (Расположение файла PST объясняется в конце шагов решения).
 Перейдите к поврежденному файлу PST
Перейдите к поврежденному файлу PST - Затем нажмите кнопку «Пуск», чтобы начать сканирование файла PST.
- После завершения проверки установите флажок Сделать резервную копию отсканированного файла перед восстановлением.
- Затем нажмите «Восстановить». Сообщение о завершении ремонта будет отображаться, если восстановление прошло успешно. Если инструмент восстановления папки «Входящие» не смог восстановить файл, вам нужно будет использовать резервную копию вашего файла.
- После завершения восстановления запустите Outlook и проверьте, начал ли Outlook работать без проблем.
Расположение файла PST варьируется для разных пользователей в зависимости от разных факторов, таких как версия Outlook, версия Windows и способ настройки учетной записи пользователя. Следующие местоположения являются местоположениями по умолчанию для файла PST для версии Windows:
диск: Users
15. Удалите старый профиль Outlook и создайте новый профиль Outlook
Was Достигнуто ограничение по времени входа в систему. Ошибка Outlook может возникнуть из-за неправильной конфигурации профиля пользователя или поврежденного профиля пользователя. В этом случае удаление текущего профиля пользователя и создание нового может решить проблему. Имейте в виду, что этот шаг полностью удаляет ваш профиль Outlook, и вам нужно создать новый и перенастроить ваше соединение.
- Выход из Outlook.
- Нажмите клавишу Windows и введите «Панель управления», в появившемся списке нажмите «Панель управления».
 Открытая панель управления
Открытая панель управления - В верхнем правом углу измените View by на Category на Large.
 Изменить вид панели управления с категории на большие значки
Изменить вид панели управления с категории на большие значки - Теперь нажмите на почту.
 Открыть почту из панели управления
Открыть почту из панели управления - Затем в настройках почты нажмите Показать профили.
 Показывать профили в настройках почты
Показывать профили в настройках почты - Теперь выберите текущий профиль Outlook и нажмите «Удалить», чтобы удалить текущий профиль.
 Удалить профиль Outlook
Удалить профиль Outlook - Теперь нажмите на кнопку Windows и введите «Редактор реестра», и в результатах щелкните правой кнопкой мыши на Редакторе реестра и выберите «Запуск от имени администратора».
 Откройте редактор реестра от имени администратора
Откройте редактор реестра от имени администратора - В редакторе реестра перейдите к следующему разделу реестра, который зависит от вашей версии Outlook
- Outlook 2019, 2016 и 365:
HKEY_CURRENT_USER Программное обеспечение Microsoft Office 16.0 Outlook ProfilesHKEY_CURRENT_USER Программное обеспечение Microsoft Office 15.0 Outlook ProfilesHKEY_CURRENT_USER Программное обеспечение Microsoft Windows NT CurrentVersion Подсистема обмена сообщениями Windows
- В редакторе реестра щелкните правой кнопкой мыши «Профили» и выберите «Переименовать».
 Переименование профилей Outlook в редакторе реестра
Переименование профилей Outlook в редакторе реестра - Добавьте Old в конце Profiles, чтобы все было в порядке, то есть PofilesOld.
 Профили переименованы в ProfilesOLD
Профили переименованы в ProfilesOLD - Теперь закройте редактор реестра.
- Затем добавьте новый профиль.
- Теперь повторите шаги 1-5, чтобы открыть Почту в Панели управления.
- Теперь в Почте выберите вновь созданный профиль и выберите Всегда использовать этот профиль.
 Выберите Всегда использовать этот профиль в почте
Выберите Всегда использовать этот профиль в почте - Теперь нажмите «Применить», а затем «ОК».
- Перезапустите Outlook и проверьте, начал ли он работать нормально. Если это так, то удалите переименованный раздел реестра.
16. Ремонт Office / Outlook
Если сама установка Microsoft Office / Outlook повреждена, то это приведет к многочисленным проблемам с модулем Outlook. Использование встроенного средства восстановления Microsoft Office устранит любые проблемы с установкой Office и, таким образом, может решить проблему.
- Нажмите клавишу Windows, затем введите «Панель управления» и в результатах поиска нажмите «Панель управления».
 Открытая панель управления
Открытая панель управления - Выберите пункт Программы.
 Нажмите на Программы в панели управления
Нажмите на Программы в панели управления - Теперь нажмите на Программы и компоненты.
 Открытые программы и функции
Открытые программы и функции - Нажмите, чтобы выбрать установку пакета Office, которую вы хотите восстановить, затем нажмите «Изменить».
 Изменить установку Office
Изменить установку Office - Если UAC запрашивает, нажмите «Да».
- Затем выберите Quick Repair.
 Быстрый Ремонт Офисной Установки
Быстрый Ремонт Офисной Установки - Нажмите «Восстановить», а затем нажмите «Продолжить».
- После завершения процесса восстановления перезагрузите компьютер.
- Запустите Outlook и проверьте, работает ли Outlook нормально.
- Если нет, то повторите шаги с 1 по 5.
- На этот раз выберите опцию Online Repair.
 Интернет Ремонт Офиса Установка
Интернет Ремонт Офиса Установка - Теперь нажмите «Восстановить», а затем нажмите «Продолжить».
- После завершения процесса восстановления перезагрузите систему и запустите Outlook и проверьте, правильно ли работает Outlook.
Примечание. Это восстановит весь пакет Office, даже если вы хотите восстановить только Outlook. Если вы используете автономную версию Outlook, то в панели управления найдите Outlook по имени и восстановите его, выполнив шаги, указанные выше.
17. Выполните восстановление системы
Восстановление системы – это утилита Windows, используемая для восстановления Windows. Этот метод весьма полезен в случае заражения системы, любых системных файлов Windows, поврежденных или внесенных в систему изменений, которые влияют на законную работу системы. Если ограничение по времени для регистрации ошибок началось в последнее время, то решение проблемы может быть выполнено с помощью функции «Восстановление системы» для возврата системы к моменту времени, когда Outlook работал нормально.
Чтобы восстановить систему, следуйте инструкциям, приведенным в нашей статье «Как настроить восстановление системы».
После восстановления системы проверьте, нормально ли начал работать Outlook.
18. Создайте новый профиль локального пользователя Windows
Если локальный профиль пользователя поврежден, то это может вызвать многочисленные проблемы со многими приложениями, включая Outlook (Outlook связывается напрямую с профилем пользователя Windows). В этом случае создание нового локального профиля пользователя может решить проблему.
- Выход из Outlook.
- Создайте новый локальный профиль пользователя.
- Теперь перезагрузите систему и войдите в систему, используя новый локальный профиль пользователя.
- Запустите Outlook и используйте учетные данные, которые вы использовали ранее, и проверьте, правильно ли начал работать Outlook.
19. Запустите Microsoft Support и Recovery Assistant
Помощник по поддержке и восстановлению Microsoft запускает тесты, чтобы выяснить, что является проблематичным, и предлагает наилучшее возможное решение для выявленной проблемы. Этот инструмент в настоящее время может исправить проблемы Outlook и Office / Office 365. Если Microsoft Support and Recovery Assistant вскоре SaRA не сможет решить проблему, то он предложит следующие шаги по ее устранению. Таким образом, запуск Microsoft Support and Recovery Assistant может решить проблему.
- Посетите официальный веб-сайт Microsoft и Скачать Помощник по поддержке и восстановлению Microsoft.
 Загрузите службу поддержки и восстановления Microsoft
Загрузите службу поддержки и восстановления Microsoft - Запустите загруженный файл SaRA после завершения загрузки.
- После прочтения и понимания Соглашения об услугах Microsoft нажмите «Согласен», чтобы согласиться.
- Выберите Outlook и нажмите кнопку Далее.
- Теперь выберите «Не удалось запустить Outlook» и нажмите «Далее».
 Выберите Outlook, не удалось запустить в SaRA
Выберите Outlook, не удалось запустить в SaRA - Следуйте указаниям Microsoft Support и Recovery Assistant, чтобы решить проблему с Outlook.
Последние слова:
Надеюсь, теперь вы наслаждаетесь Outlook без каких-либо проблем. Если у вас по-прежнему возникают проблемы с использованием Outlook, используйте Outlook Web App (OWA). Вы также можете попробовать удалить и переустановить Office / Outlook.
Продолжайте посещать нас для новых советов и хитростей!
Программы для Windows, мобильные приложения, игры - ВСЁ БЕСПЛАТНО, в нашем закрытом телеграмм канале - Подписывайтесь:)

 Снимите флажок Запустить эту программу в режиме совместимости
Снимите флажок Запустить эту программу в режиме совместимости откройте настройки аккаунта Outlook
откройте настройки аккаунта Outlook Изменить настройки учетной записи электронной почты
Изменить настройки учетной записи электронной почты Открыть дополнительные настройки Outlook
Открыть дополнительные настройки Outlook Снимите флажок Использовать режим кэширования Exchange
Снимите флажок Использовать режим кэширования Exchange Открыть временную папку Windows
Открыть временную папку Windows Открыть Изменить настройки прокси
Открыть Изменить настройки прокси Отключить автоматическое определение настроек прокси
Отключить автоматическое определение настроек прокси Отключить использование прокси-сервера в ручной настройке прокси
Отключить использование прокси-сервера в ручной настройке прокси Откройте командную строку от имени администратора
Откройте командную строку от имени администратора Управление двухэтапной проверкой учетной записи Microsoft
Управление двухэтапной проверкой учетной записи Microsoft Отключить двухэтапную проверку учетной записи Microsoft
Отключить двухэтапную проверку учетной записи Microsoft Переименовать MAPI32
Переименовать MAPI32 Запустите FixMAPI от имени администратора
Запустите FixMAPI от имени администратора Открытая команда запуска
Открытая команда запуска Запустить сброс панели навигации Outlook
Запустить сброс панели навигации Outlook Удалить файл Outlook XML
Удалить файл Outlook XML Открытая панель управления
Открытая панель управления Открыть почту из панели управления
Открыть почту из панели управления Откройте учетные записи электронной почты из настройки почты
Откройте учетные записи электронной почты из настройки почты Удалить не подлежащие обмену элементы из вкладок настроек учетной записи
Удалить не подлежащие обмену элементы из вкладок настроек учетной записи Открыть диспетчер задач
Открыть диспетчер задач Откройте параметры Outlook
Откройте параметры Outlook Открытые надстройки в настройках Outlook
Открытые надстройки в настройках Outlook Управление надстройками Com
Управление надстройками Com Расположение файла Outlook в меню «Пуск» Windows
Расположение файла Outlook в меню «Пуск» Windows Открыть местоположение файла из папки ярлыков программ
Открыть местоположение файла из папки ярлыков программ Запустите ScanPST от имени администратора
Запустите ScanPST от имени администратора Перейдите к поврежденному файлу PST
Перейдите к поврежденному файлу PST Открытая панель управления
Открытая панель управления Открыть почту из панели управления
Открыть почту из панели управления Показывать профили в настройках почты
Показывать профили в настройках почты Удалить профиль Outlook
Удалить профиль Outlook Откройте редактор реестра от имени администратора
Откройте редактор реестра от имени администратора Переименование профилей Outlook в редакторе реестра
Переименование профилей Outlook в редакторе реестра Профили переименованы в ProfilesOLD
Профили переименованы в ProfilesOLD Выберите Всегда использовать этот профиль в почте
Выберите Всегда использовать этот профиль в почте Открытая панель управления
Открытая панель управления Нажмите на Программы в панели управления
Нажмите на Программы в панели управления Открытые программы и функции
Открытые программы и функции Изменить установку Office
Изменить установку Office Быстрый Ремонт Офисной Установки
Быстрый Ремонт Офисной Установки Интернет Ремонт Офиса Установка
Интернет Ремонт Офиса Установка Загрузите службу поддержки и восстановления Microsoft
Загрузите службу поддержки и восстановления Microsoft Выберите Outlook, не удалось запустить в SaRA
Выберите Outlook, не удалось запустить в SaRA