Исправлено: значок OneDrive отсутствует на панели задач в Windows 10
На панели задач может не отображаться значок OneDrive, если установка Windows и OneDrive устарела. Более того, неправильная конфигурация системного реестра или групповой политики также может вызвать проблему.
Пользователь сталкивается с проблемой, когда он не видит значок OneDrive на панели задач (или в области уведомлений), а клиент OneDrive не может быть запущен из меню «Пуск». Хотя некоторые пользователи смогли запустить OneDrive, однако, когда они навели указатель мыши на OneDrive, значок исчезал. Для небольшой группы пользователей значок OneDrive также отсутствовал в проводнике.
Программы для Windows, мобильные приложения, игры - ВСЁ БЕСПЛАТНО, в нашем закрытом телеграмм канале - Подписывайтесь:)
![]() Значок OneDrive отсутствует на панели задач – Windows 10
Значок OneDrive отсутствует на панели задач – Windows 10
Некоторые пользователи сообщили, что в диспетчере задач их систем запущено более одного экземпляра OneDrive, но на панели задач нет значка. Проблема обычно возникает после обновления Windows. Сообщалось о проблеме как в личных, так и в бизнес-версиях OneDrive.
Прежде чем перейти к восстановлению значка OneDrive, обязательно сделайте резервную копию важной информации / данных и создайте точку восстановления системы. Кроме того, убедитесь, что OneDrive включен в разделе «Выбор значков для отображения на панели задач». Более того, значок OneDrive может не отображаться на панели задач, если OneDrive установлен из Microsoft Store.
![]() Включите OneDrive в разделе «Выбор значков, отображаемых на панели задач»
Включите OneDrive в разделе «Выбор значков, отображаемых на панели задач»
И последнее, но не менее важное: имейте в виду, что OneDrive имеет ограничение на количество элементов (для оптимальной производительности) в 300 000 файлов для всех библиотек документов, поэтому проверьте, не достигнут ли этот предел, потому что это может вызвать сбой клиента OneDrive и таким образом вызвать проблему.
Решение 1. Обновите Windows до последней сборки
Microsoft обновляет ОС Windows, чтобы удовлетворить постоянно развивающийся технологический горизонт и исправить обнаруженные ошибки. В этом контексте обновление Windows вашего ПК до последней сборки может решить проблему.
- Обновите Windows вашего ПК до последней сборки. Также убедитесь, что ни одно из дополнительных обновлений не ожидает установки.
 Проверить наличие обновлений Windows
Проверить наличие обновлений Windows - Если обновление не удалось, запустите веб-браузер и перейдите к Страница загрузки Windows 10. Если обновление прошло успешно, перейдите к шагу 5.
- Теперь нажмите кнопку «Обновить сейчас» (под последним доступным обновлением, в настоящее время это Windows 10 October 2020 Update) и дождитесь завершения загрузки.
 Загрузить Помощник по обновлению Windows 10
Загрузить Помощник по обновлению Windows 10 - Затем запустите загруженный файл (т.е. помощник по обновлению) с правами администратора и следуйте инструкциям для завершения обновления.
- После обновления ОС проверьте, решена ли проблема OneDrive.
Решение 2. Запустите OneDrive с веб-сайта
Проблема может заключаться во временном сбое модулей связи ОС или приложения OneDrive. Вход в веб-версию OneDrive и запуск ее через браузер может устранить сбой и, таким образом, решить проблему.
- Запустите веб-браузер и перейдите к Веб-сайт OneDrive.
- Теперь нажмите кнопку «Войти» и войдите в систему, используя свои учетные данные.
- Затем в левом нижнем углу нажмите «Получить приложения OneDrive» и откройте «Запустить OneDrive».
 Откройте Получить приложения OneDrive
Откройте Получить приложения OneDrive - Теперь выберите «Открыть Microsoft OneDrive» и проверьте, решена ли проблема с OneDrive.
 Откройте OneDrive из браузера
Откройте OneDrive из браузера - Если нет, запустите веб-браузер и перейдите к Страница устройств вашей учетной записи Microsoft.
- Теперь под проблемным устройством нажмите «Управление».
 Щелкните Управление под проблемным устройством
Щелкните Управление под проблемным устройством - Затем на верхней панели разверните «Управление» (под названием проблемного устройства) и выберите «Удалить устройство».
 Удалить устройство в настройках устройств
Удалить устройство в настройках устройств - Теперь подтвердите удаление устройства (если возможно, удалите все устройства, подключенные к учетной записи OneDrive), а затем перезагрузите компьютер.
- После перезагрузки запустите OneDrive (шаги с 1 по 4), чтобы проверить, решает ли это проблему OneDrive.
Решение 3. Включите OneDrive в групповой политике и при загрузке системы
Значок OneDrive может не отображаться на панели задач, если групповая политика вашей системы запрещает работу OneDrive. В этом случае изменение групповой политики, чтобы разрешить работу OneDrive, может решить проблему.
- Нажмите клавишу Windows и в поиске Windows введите Group Policy. Затем откройте «Изменить групповую политику».
- Теперь разверните Конфигурация компьютера (в разделе Политика локального компьютера), а затем – Административные шаблоны.
 Откройте компоненты Windows в редакторе групповой политики.
Откройте компоненты Windows в редакторе групповой политики. - Затем разверните Компоненты Windows и откройте OneDrive (на левой панели окна).
- Теперь на правой панели дважды щелкните Запретить использование OneDrive для хранилища файлов и в новом показанном окне выберите Включено (если для него уже установлено значение Включено, установите для него значение Отключено).
 Откройте параметр “Запретить использование OneDrive для файлового хранилища”.
Откройте параметр “Запретить использование OneDrive для файлового хранилища”. - Затем нажмите Применить / ОК и перезагрузите компьютер.
- После перезагрузки проверьте, нормально ли работает OneDrive.
Если OneDrive не запускается при запуске системы, убедитесь, что включен параметр «Запускать OneDrive автоматически при входе в Windows», а на вкладке «Запуск» диспетчера задач OneDrive установлен на «Включено».
 Разрешить OneDrive запускаться с загрузкой системы
Разрешить OneDrive запускаться с загрузкой системы
Решение 4. Используйте редактор реестра
OneDrive может не отображаться на панели задач, если соответствующие параметры реестра вашей системы неправильно настроены или повреждены. В этом случае внесение соответствующих изменений в реестр может решить проблему. Но прежде чем продолжить, обязательно сделайте резервную копию системного реестра (на всякий случай…).
Предупреждение: будьте предельно осторожны, поскольку редактирование системного реестра требует определенного уровня знаний, и если вы сделаете это неправильно, вы можете нанести неустранимый ущерб вашей системе / данным.
- Нажмите клавишу Windows и в поле поиска введите Редактор реестра. Затем в результатах щелкните правой кнопкой мыши Редактор реестра и выберите «Запуск от имени администратора» (если получено приглашение UAC, нажмите «Да»).
- Теперь перейдите по следующему пути: Computer HKEY_LOCAL_MACHINE SOFTWARE Policies Microsoft Windows OneDrive.
- Затем на правой панели дважды щелкните DisableFileSyncNGSC и установите для него значение 0 (если раздел реестра отсутствует, пропустите этот шаг).
 Установите для параметра DisableFileSyncNGSC значение 0 в редакторе реестра.
Установите для параметра DisableFileSyncNGSC значение 0 в редакторе реестра. - Теперь проверьте, нормально ли работает OneDrive.
- Если нет, перейдите по пути в редакторе реестра, как описано на шаге 2.
- Теперь удалите все содержимое (не беспокойтесь, если вам не удастся удалить запись по умолчанию) на правой панели окна, а затем проверьте, нормально ли работает OneDrive.
Решение 5. Перезапустите / сбросьте приложение OneDrive
Вы можете столкнуться с проблемой, если установка приложения OneDrive повреждена. В этом случае перезапуск или сброс клиента OneDrive может решить проблему.
Перезагрузите OneDrive:
- Щелкните правой кнопкой мыши кнопку Windows и в меню быстрого доступа откройте «Выполнить».
- Теперь перейдите к следующему:% localappdata% Microsoft OneDrive
- Затем щелкните правой кнопкой мыши OneDrive.exe и выберите «Запуск от имени администратора».
 Запустите OneDrive.Exe от имени администратора
Запустите OneDrive.Exe от имени администратора - Теперь проверьте, нормально ли работает OneDrive.
- Если нет, перейдите по следующему пути в поле «Выполнить»:% localappdata% Microsoft OneDrive Update
- Теперь щелкните правой кнопкой мыши OneDriveSetup.exe и выберите «Запуск от имени администратора» (нажмите «Да», если получено приглашение UAC).
 Запустите OneDriveSetup.Exe от имени администратора
Запустите OneDriveSetup.Exe от имени администратора - Затем проверьте, решена ли проблема OneDrive.
Сбросить OneDrive
- Запустите окно Выполнить и выполните следующее:% localappdata% Microsoft OneDrive onedrive.exe / reset.
 Сбросить OneDrive
Сбросить OneDrive - Теперь подождите две минуты (OneDrive может отображаться на короткое время) и выполните следующее, чтобы проверить, решена ли проблема OneDrive:% localappdata% Microsoft OneDrive onedrive.exe
 Запустите клиент OneDrive из локальной папки данных приложения
Запустите клиент OneDrive из локальной папки данных приложения - Если на шаге 1 вы обнаружили сообщение о том, что Windows не может найти файл, выполните следующее и проверьте, нормально ли работает OneDrive:% programfiles (x86)% Microsoft OneDrive onedrive.exe / reset
Если какой-либо из вышеупомянутых файлов не может быть найден, вы можете найти файл в окне «Этот компьютер».
Решение 6. Переустановите приложение OneDrive.
Если проблема не исчезнет, значит, поврежденная установка клиента OneDrive не подлежит восстановлению или сбросу. В этом контексте переустановка OneDrive может решить проблему.
- Запустите веб-браузер и перейдите к Страница загрузки OneDrive.
- Теперь нажмите кнопку «Загрузить» и дождитесь завершения загрузки.
 Загрузите последнюю версию клиента OneDrive
Загрузите последнюю версию клиента OneDrive - Затем запустите установщик OneDrive от имени администратора и следуйте инструкциям, чтобы завершить установку OneDrive.
- Теперь проверьте, нормально ли работает OneDrive.
- Если нет, то нажмите клавишу Windows и выберите «Настройки».
 Откройте настройки Windows
Откройте настройки Windows - Затем откройте «Приложения» и разверните OneDrive.
 Откройте приложения в настройках Windows
Откройте приложения в настройках Windows - Теперь нажмите кнопку «Удалить», а затем подтвердите удаление OneDrive.
 Удалить OneDrive
Удалить OneDrive - Затем следуйте инструкциям, чтобы завершить удаление OneDrive.
- Теперь перезагрузите компьютер и после перезагрузки повторите шаги с 1 по 4, чтобы переустановить OneDrive.
- После переустановки проверьте, нормально ли работает клиент OneDrive.
Если проблема не устранена, вы можете использовать командную строку для удаления и повторной установки клиента OneDrive.
- Нажмите клавишу Windows и введите CMD. Теперь щелкните правой кнопкой мыши результат командной строки и выберите «Запуск от имени администратора» (нажмите «Да», если получено приглашение UAC).
- Затем выполните следующее (чтобы завершить любой запущенный процесс OneDrive): taskkill / f / im OneDrive.exe
 Завершить задачу OneDrive из командной строки
Завершить задачу OneDrive из командной строки - Теперь выполните следующие действия в соответствии с архитектурой вашей ОС (чтобы удалить OneDrive):
Для 32-битной
% SystemRoot% System32 OneDriveSetup.exe / удалить
Для 64-битной
% SystemRoot% SysWOW64 OneDriveSetup.exe / удалить
 Удалите OneDrive через командную строку
Удалите OneDrive через командную строку - Затем перезагрузите компьютер и выполните следующие действия (чтобы переустановить OneDrive):
Для 32-битной версии:
% Systemroot% System32 OneDriveSetup.exe
Для 64-битной версии:
% Systemroot% SysWOW64 OneDriveSetup.exe
 Установите OneDrive через командную строку
Установите OneDrive через командную строку - Теперь проверьте, нормально ли работает клиент OneDrive.
Если проблема не исчезнет, вы можете использовать стороннюю программу удаления, чтобы удалить установку OneDrive, а затем переустановить ее.
Решение 7. Скопируйте папку OneDrive из другого профиля пользователя
Если проблема не исчезнет, проблема OneDrive может быть результатом поврежденного профиля пользователя Windows. В этом контексте создание нового профиля пользователя Windows и его использование для входа в OneDrive может решить проблему.
- Создайте новый профиль пользователя Windows (убедитесь, что созданная учетная запись является учетной записью администратора) и выйдите из системы текущего пользователя.
- Теперь войдите в только что созданный профиль пользователя и проверьте, можно ли запустить OneDrive (но не входите в систему).
- Затем щелкните правой кнопкой мыши кнопку Windows и в меню быстрого доступа откройте «Выполнить».
- Теперь перейдите по следующему пути (скопируйте и вставьте его в поле «Выполнить»):% LocalAppData% Microsoft OneDrive.
 Откройте OneDrive из локальной папки данных приложения
Откройте OneDrive из локальной папки данных приложения - Затем скопируйте содержимое папки OneDrive и перейдите к следующему в поле «Выполнить»: Users
 Открыть папку пользователей через окно запуска
Открыть папку пользователей через окно запуска - Теперь откройте папку проблемной учетной записи и перейдите по следующему пути: AppData Local Microsoft OneDrive.
Полный путь будет таким:
Пользователи [yourproblematicaccount] AppData Local Microsoft OneDrive
 Выберите проблемную папку пользователя
Выберите проблемную папку пользователя - Затем вставьте содержимое папки OneDrive, скопированное на шаге 5. Если получено предложение перезаписать содержимое, не забудьте нажать Да.
- Теперь войдите в систему с проблемной учетной записью и проверьте, решена ли проблема OneDrive.
- В противном случае вы можете перенести все данные в новую учетную запись и использовать там OneDrive (если это возможно).
Если проблема не устранена, установите для параметра реестра DisableFileSyncNGSC значение 0 (решение 4), а затем проверьте, решает ли копирование папки OneDrive, как описано выше, проблему OneDrive.
Если проблема не исчезнет, вы можете использовать команды DISM или SFC или сбросить ПК с Windows до заводских настроек по умолчанию.
Программы для Windows, мобильные приложения, игры - ВСЁ БЕСПЛАТНО, в нашем закрытом телеграмм канале - Подписывайтесь:)

 Проверить наличие обновлений Windows
Проверить наличие обновлений Windows Загрузить Помощник по обновлению Windows 10
Загрузить Помощник по обновлению Windows 10 Откройте Получить приложения OneDrive
Откройте Получить приложения OneDrive Откройте OneDrive из браузера
Откройте OneDrive из браузера Щелкните Управление под проблемным устройством
Щелкните Управление под проблемным устройством Удалить устройство в настройках устройств
Удалить устройство в настройках устройств Откройте компоненты Windows в редакторе групповой политики.
Откройте компоненты Windows в редакторе групповой политики. Откройте параметр “Запретить использование OneDrive для файлового хранилища”.
Откройте параметр “Запретить использование OneDrive для файлового хранилища”. Установите для параметра DisableFileSyncNGSC значение 0 в редакторе реестра.
Установите для параметра DisableFileSyncNGSC значение 0 в редакторе реестра. Запустите OneDrive.Exe от имени администратора
Запустите OneDrive.Exe от имени администратора Запустите OneDriveSetup.Exe от имени администратора
Запустите OneDriveSetup.Exe от имени администратора Сбросить OneDrive
Сбросить OneDrive Запустите клиент OneDrive из локальной папки данных приложения
Запустите клиент OneDrive из локальной папки данных приложения Загрузите последнюю версию клиента OneDrive
Загрузите последнюю версию клиента OneDrive Откройте настройки Windows
Откройте настройки Windows Откройте приложения в настройках Windows
Откройте приложения в настройках Windows Удалить OneDrive
Удалить OneDrive Завершить задачу OneDrive из командной строки
Завершить задачу OneDrive из командной строки Удалите OneDrive через командную строку
Удалите OneDrive через командную строку Установите OneDrive через командную строку
Установите OneDrive через командную строку Откройте OneDrive из локальной папки данных приложения
Откройте OneDrive из локальной папки данных приложения Открыть папку пользователей через окно запуска
Открыть папку пользователей через окно запуска Выберите проблемную папку пользователя
Выберите проблемную папку пользователя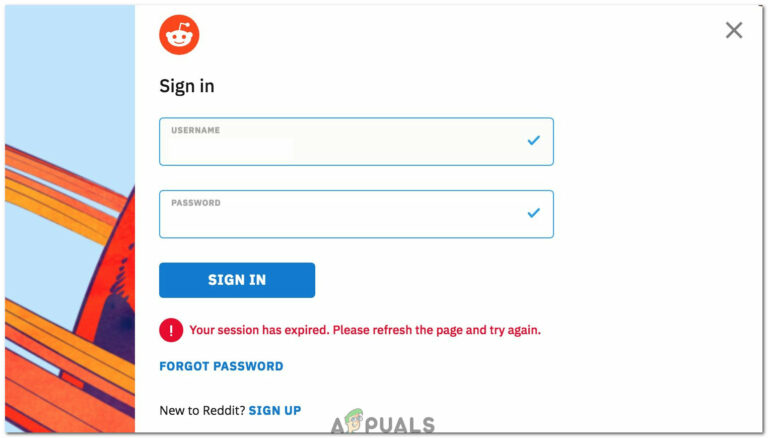
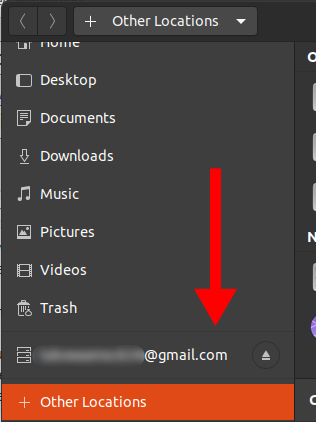
![[FIX] Explorer.exe не запускается при запуске Windows 10](https://ddok.ru/wp-content/uploads/2021/01/1.-Explorer.exe-not-Starting-When-Win-10-Starts.jpg)
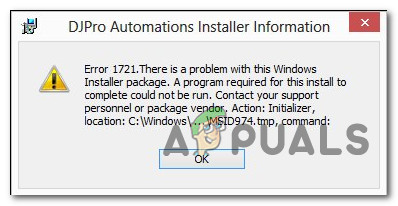
![[FIX] Письма застревают в папке исходящих сообщений Gmail](https://ddok.ru/wp-content/uploads/2021/05/gmail-768x349.png)
