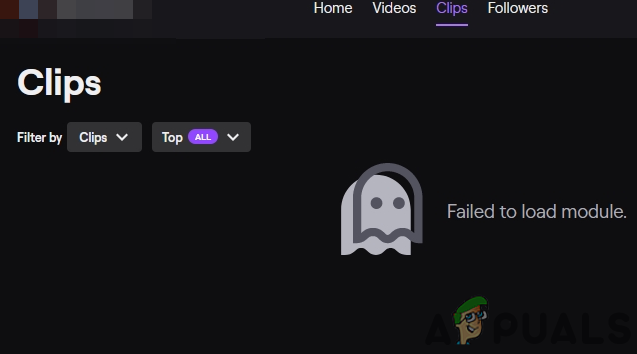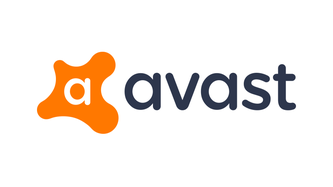Fix 0x000000EA ошибка синего экрана
0x000000EA Blue Screen Error – это код остановки, вызванный аппаратным ускорением, конфликтующим драйвером видеокарты, физически поврежденным аппаратным графическим адаптером, разогнанным процессором и графическим процессором или устаревшим BIOS.
Ошибка «синий экран» 0x000000EA означает, что программа пыталась использовать возможности рендеринга графики в системе и потерпела неудачу, и из-за этого Windows выбросила синий экран смерти.
Программы для Windows, мобильные приложения, игры - ВСЁ БЕСПЛАТНО, в нашем закрытом телеграмм канале - Подписывайтесь:)

0x000000EA Ошибка синего экрана
Что вызывает ошибку «Синий экран» 0x000000EA?
После тщательного изучения отчетов, представленных пользователями, наша команда пришла к выводу, что эта ошибка может возникать в основном из-за проблем, связанных с программным обеспечением, и редко из-за проблем, связанных с аппаратным обеспечением системы. Некоторые из этих проблем:
- Аппаратное ускорение: если включено аппаратное ускорение системы, то на вашем компьютере будет работать максимум графики, что может привести к ошибке «синий экран» 0x000000EA.
- Конфликт драйвера видеокарты. Конфликт драйвера видеокарты может привести к тому, что система отобразит «синий экран» 0x000000EA.
- Физически поврежденная видеокарта: физически поврежденная видеокарта может выдать системе сообщение об ошибке «синий экран» 0x000000EA.
- Разгон процессора и графического процессора: разгон процессора и графического процессора может привести к тому, что система выдаст ошибку «синий экран» 0x000000EA.
- BIOS: устаревший BIOS может вызвать проблемы, связанные с BSOD, в том числе 0x000000EA Blue Screen Error.
- Проблемы с антивирусом и брандмауэром. Важный системный драйвер / служба / файл, помеченный антивирусом как программное обеспечение безопасности вашей системы как вредоносный, и, как следствие, доступ к этому конкретному компоненту.
- Поврежденные системные файлы и диски: система может выдать ошибку «Синий экран» 0x000000EA, если какой-либо из системных файлов / дисков был поврежден / отсутствует / поврежден.
- Проблемы с ОЗУ: Если ОЗУ не может выполнить операцию, это может заставить систему выдать 0x000000EA BSOD.
- Конфликтующие драйверы: конфликтующие драйверы устройств могут привести к тому, что система выдаст 0x000000EA BSOD.
- Устаревшие драйверы устройств: устаревшие драйверы устройств вызывают много проблем, включая BSOD 0x000000EA.
- Конфликтующее обновление: ошибочное обновление от Microsoft может привести к тому, что система покажет экран 0x000000EA.
- Устаревшая ОС: устаревшая Windows может вызвать множество проблем в системе, включая ошибку BSOD 0x000000EA.
Решение 1. Измените аппаратное ускорение
«Аппаратное ускорение» вашей видеокарты – это то, насколько Windows использует ее для питания графики вашего ПК. Если вы ускоряете аппаратное обеспечение, ваш компьютер будет использовать его с самыми высокими настройками и параметрами во всех ваших играх и приложениях с интенсивным использованием графики. И если он не ускоряется, ПК будет запускать графику в системе Windows. Отключение аппаратного ускорения может устранить ошибку 0x000000EA, вам следует отключить аппаратное ускорение.
Решение 2. Удалите конфликтующий драйвер видеокарты
Отсутствующий / устаревший / поврежденный драйвер устройства обычно является наиболее вероятным виновником создания ошибки BSOD, и ошибка 0x000000EA может возникнуть из-за графических драйверов. Замена его драйвером по умолчанию может решить проблему. Но перед заменой необходимо сначала удалить текущий драйвер графической карты. Для удаления воспользуйтесь утилитой Display Driver Uninstaller. Вы можете удалить без этой утилиты, но эта утилита гарантирует отсутствие остатков драйверов.
- Загрузить и установить Удаление драйвера дисплея,
 Скачать DDU
Скачать DDU - После установки Display Driver Uninstaller (DDU) запустите компьютер в безопасном режиме.
- Запустите приложение Display Driver Uninstaller (DDU).
- Выберите первую опцию «Очистить и перезагрузить». Когда вы сделаете это, установленные на данный момент драйверы будут автоматически удалены.
 «Очистить и перезапустить» в DDU
«Очистить и перезапустить» в DDU - Загрузите компьютер в обычном режиме, нажмите Windows + R, введите «devmgmt.msc» в диалоговом окне и нажмите Enter, чтобы открыть диспетчер устройств.
- Драйверы по умолчанию будут установлены. Если вы не видите установленные драйверы, щелкните правой кнопкой мыши в любом месте и выберите Сканировать на наличие аппаратных изменений, чтобы реализовать графический драйвер по умолчанию.
 Обновить драйвер в диспетчере устройств
Обновить драйвер в диспетчере устройств
Вы должны обновить все драйверы, которые требуют обновлений. Для этого вы можете обратиться к разделу Обновление драйверов устройств
Кроме того, старые звуковые драйверы процессора могут конфликтовать с поддержкой звука графического процессора для вашего драйвера поддержки звука высокой четкости. Так же, также обновите аудио драйвер вашего процессора. Если вы не используете поддержку звука высокой четкости на GPU, вы можете отключить ее.
После обновления графических драйверов проверьте, решена ли проблема.
Решение 3. Проверьте видеокарту физически
Ошибки драйвера часто связаны с аппаратными ошибками, которые могут привести к ошибкам BSOD, а системная видеокарта может иметь проблемы с оборудованием, например перегрев.
Чтобы узнать, связана ли проблема с графической / видеокартой, попробуйте ту же графическую карту ПК на другом ноутбуке / компьютере с ОС Windows, чтобы узнать, не повреждена ли она каким-либо образом физически. Если он поврежден, замените его новым. Более того, если у карты тип вентилятора, есть большая вероятность, что она засорена. Поэтому всегда рекомендуется чистить компьютер и особенно графическую карту от пыли и т. Д.
 Физически проверить видеокарту
Физически проверить видеокарту
После очистки системы проверьте, очищена ли система от ошибки «синий экран» 0x000000EA.
Решение 4. Удалите разгон CPU / GPU
Разгон процессоров и графических процессоров является обычной практикой в компьютерном мире, и если вы используете разогнанный процессор или графический процессор и сталкиваетесь с ошибкой синего экрана 0x000000EA, то ваша система не сможет справиться с этим разгоном. В этом случае возврат разгона к его базовой тактовой частоте может решить проблему.
 Удалить разгон
Удалить разгон
Предупреждение: Включение или отключение разгона использует ту же технологию, и если это сделано неправильно, вы можете заблокировать вашу систему, и это может нанести непоправимый ущерб всей системе. Итак, действуйте на свой страх и риск.
После отключения разгона проверьте, решена ли проблема, если нет, то переходите к следующему решению.
Решение 5. Обновите BIOS системы
BIOS сначала загружается, когда компьютер включается вместе со всеми подключенными устройствами ввода-вывода, а затем загружается ОС. Если BIOS не может подключиться и загрузить какое-либо из устройств, это может привести к ошибке синего экрана 0x000000EA. Таким образом, обновление BIOS может решить проблему.
 BIOS
BIOS
Предупреждение. Действуйте на свой страх и риск, поскольку прерывание или сбой обновления BIOS в любой момент может привести к повреждению компьютера и невосстановимому повреждению всей системы.
Чтобы обновить BIOS вашей системы, следуйте нашим статьям.
- Обновление Gateway Desktop или ноутбука BIOS
- Обновление Dell BIOS
- Обновление BIOS на настольном компьютере / ноутбуке HP
Надеемся, что ошибка 0x000000EA Blue Screen устранена, и вы без проблем используете систему.
Программы для Windows, мобильные приложения, игры - ВСЁ БЕСПЛАТНО, в нашем закрытом телеграмм канале - Подписывайтесь:)

 Скачать DDU
Скачать DDU «Очистить и перезапустить» в DDU
«Очистить и перезапустить» в DDU Обновить драйвер в диспетчере устройств
Обновить драйвер в диспетчере устройств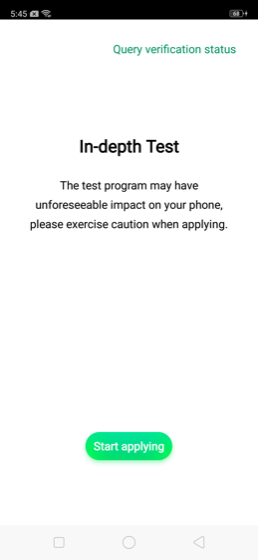
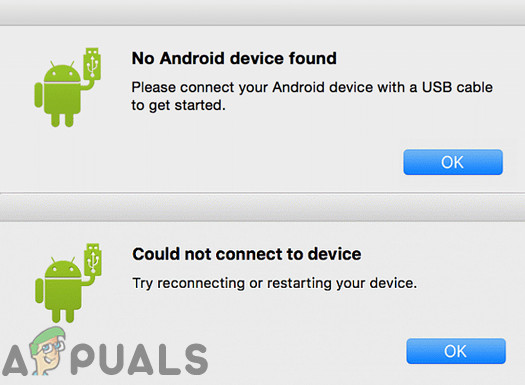
![[FIXED] Не удалось загрузить изображение Steam](https://ddok.ru/wp-content/uploads/2021/05/1.-Steam-Image-Failed-to-Upload.jpg)