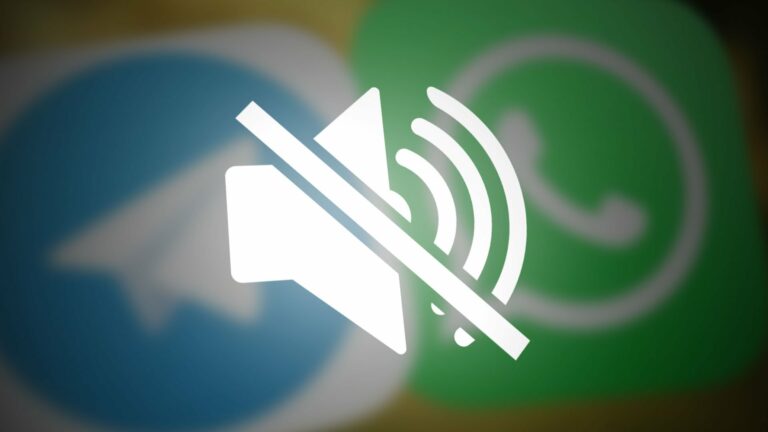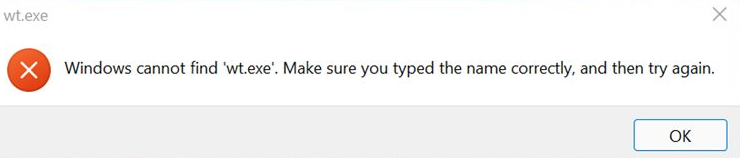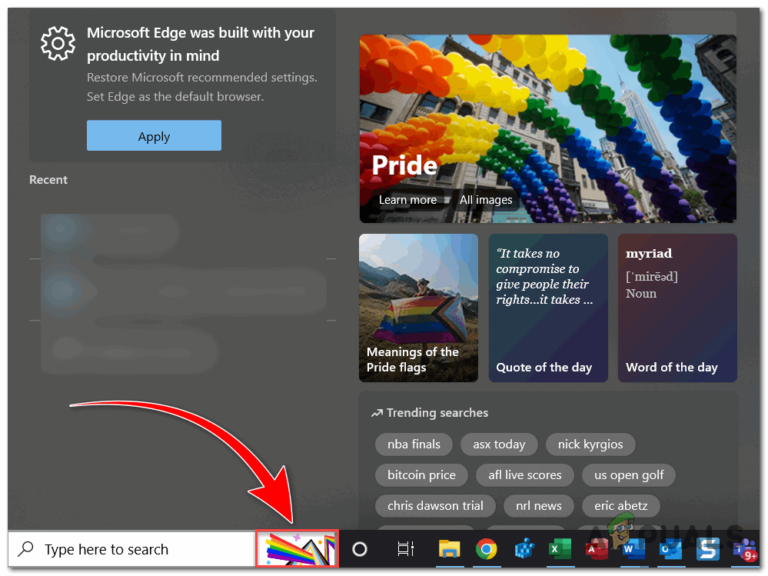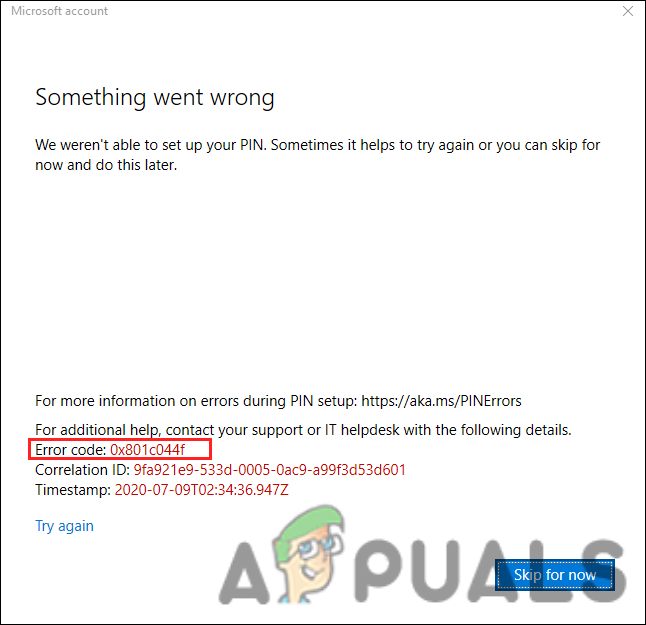Исправлено: «Неподдерживаемый режим обработки графического процессора» в DaVinci Resolve.
Ошибка «Неподдерживаемый режим обработки графического процессора» в DaVinci Resolve возникает, когда программа сталкивается с неправильным ответом графических драйверов на вашем компьютере. Обычно это происходит, когда драйверы ограничивают приложению доступ к функциям CUDA, в случае видеокарты NVIDIA.
 Сообщение об ошибке неподдерживаемого режима обработки графического процессора
Сообщение об ошибке неподдерживаемого режима обработки графического процессора
Программы для Windows, мобильные приложения, игры - ВСЁ БЕСПЛАТНО, в нашем закрытом телеграмм канале - Подписывайтесь:)
Однако если в вашей системе используется графический процессор AMD, проблема в основном связана с графическими драйверами на вашем устройстве. В этой статье мы познакомим вас с разнообразным списком решений, которые вы можете реализовать на своем компьютере, пытаясь решить рассматриваемую проблему.
Исправить неподдерживаемый режим обработки графического процессора в DaVinci Resolve
В большинстве случаев вы можете преодолеть рассматриваемое сообщение об ошибке, переустановив графические драйверы на вашем компьютере. Это устраняет любые несоответствия, которые могут привести к отправке драйвером недопустимого ответа. Однако существуют сценарии, в которых переменные среды в Windows могут помочь продемонстрировать такое поведение.
- Ручная установка режима обработки графического процессора. Первое, что вам следует сделать, приступая к устранению рассматриваемой проблемы, — это вручную установить режим обработки графического процессора в DaVinci Resolve. Это может быть полезно, когда программа не может автоматически определить режим обработки, используемый между CUDA и OpenCL. В таком случае ручной выбор режима обработки графического процессора может помочь обойти проблему.
- Обновите графические драйверы. Видеодрайверы на вашем компьютере часто являются наиболее очевидной причиной сообщения об ошибке «Неподдерживаемый режим обработки графического процессора». Как мы уже упоминали, это происходит, когда приложение DaVinci Resolve запрашивает информацию у драйверов и отправляется неверный ответ, например, ограничение доступа к технологии CUDA, в случае карт NVIDIA. Чтобы решить эту проблему, вам придется переустановить видеодрайверы на вашем компьютере.
- Проверьте переменные среды. Другая причина появления сообщения об ошибке — это когда переменные среды не позволяют программе получить доступ к интерфейсу CUDA. Это происходит, когда у вас есть переменная среды, которая делает CUDA невидимым для процессов в вашей системе. В таком случае вам придется удалить переменную среды или отредактировать ее, чтобы устранить проблему.
- Переустановите AMD Adrenalin: AMD Adrenalin — это программное обеспечение, которое позволяет вам контролировать и управлять устройствами AMD на вашем компьютере. Это приложение иногда может вызывать несоответствие графических драйверов AMD, что приводит к проблемам с программами, интенсивно использующими графику. Чтобы это исправить, вам потребуется переустановить приложение и выполнить сброс настроек, хранящихся локально, до заводских настроек.
- Переустановите DaVinci Resolve. В некоторых случаях проблема может также возникнуть, когда программа DaVinci Resolve сталкивается с поврежденными или поврежденными установочными файлами. В этом случае вам придется переустановить программу Davinci Resolve на свой компьютер, чтобы решить проблему.
- Переустановите Windows. Наконец, если ни один из вышеперечисленных методов не помог вам решить проблему, последним средством будет переустановка операционной системы Windows. Это может помочь, если проблема не связана ни с графическими драйверами, ни с самой программой DaVinci Resolve. Выполнение чистой установки Windows может привести к потере ваших данных, поэтому перед продолжением важно создать резервную копию важных данных.
1. Установите режим обработки графического процессора вручную.
- Сначала откройте приложение DaVinci Resolve.
- Затем перейдите в DaVinci Resolve > «Настройки» в верхнем левом углу.
 Открытие настроек DaVinci Resolve
Открытие настроек DaVinci Resolve - В окне «Настройки» убедитесь, что вы находитесь в разделе «Память и графический процессор» на вкладке «Система».
- Затем снимите флажок «Авто» рядом с режимом обработки графического процессора.
 Отключение режима автоматического определения графического процессора
Отключение режима автоматического определения графического процессора - В раскрывающемся меню выберите CUDA, если у вас видеокарта NVIDIA.
- В противном случае выберите OpenCL и нажмите «Сохранить».
2. Обновите графические драйверы.
- Сначала скачайте утилиту Display Driver Uninstaller (DDU) с официального сайта. здесь.
- Затем разархивируйте загруженный файл в любое место.
- После этого откройте файл Display Driver Uninstaller.exe.
- Как только вы это сделаете, нажмите «Продолжить» в окне «Общие параметры».
 Общие параметры DDU
Общие параметры DDU - Затем выберите GPU в меню «Выбор типа устройства».
 Выбор типа устройства
Выбор типа устройства - Затем выберите марку графического процессора в меню «Выбрать устройство».
 Выбор бренда графического процессора
Выбор бренда графического процессора - Наконец, нажмите «Очистить и перезагрузить».
 Удаление видеодрайверов
Удаление видеодрайверов - Подождите, пока ваш компьютер загрузится. Затем перейдите на веб-сайт производителя вашей видеокарты и загрузите последнюю версию видеодрайверов для вашей карты.
- Установите новые драйверы дисплея и проверьте, сохраняется ли проблема.
3. Проверьте переменные среды
- Откройте меню «Пуск» и найдите переменные среды.
- Затем откройте опцию «Редактировать переменные системной среды».
 Открытие окна свойств системы
Открытие окна свойств системы - В окне «Свойства системы» выберите параметр «Переменные среды».
 Открытие переменных среды
Открытие переменных среды - После этого просмотрите переменные и найдите любую переменную CUDA_VISIBLE_DEVICES.
 Переменные среды
Переменные среды - Удалите переменную или измените значение на 0.
- Перезагрузите компьютер и проверьте, возникает ли проблема по-прежнему.
4. Переустановите AMD Adrenalin
- Сначала откройте окно Панели управления через меню «Пуск».
 Открытие панели управления
Открытие панели управления - В окне «Панель управления» нажмите «Удалить программу».
 Переход к установленным приложениям
Переход к установленным приложениям - В списке установленных приложений дважды щелкните AMD Adrenalin, чтобы удалить его.
- После этого скачайте инсталлятор с официального сайта и установите его.
- Обязательно выберите параметр «Сброс к заводским настройкам» при установке AMD Adrenalin.
- Посмотрите, решит ли это проблему.
5. Переустановите DaVinci Resolve.
- Начните с открытия панели управления через меню «Пуск».
 Открытие панели управления
Открытие панели управления - Перейдите к пункту «Удалить программу» в окне «Панель управления».
 Переход к установленным приложениям
Переход к установленным приложениям - Затем найдите в списке приложение DaVinci Resolve.
- После этого дважды щелкните программу, чтобы удалить ее с компьютера.
- Загрузите установку с официального сайта и установите ее в свою систему.
6. Переустановите Windows
- Сначала откройте приложение «Настройки» с помощью клавиш Win + I на клавиатуре.
- В приложении «Настройки» перейдите в «Система» > «Восстановление».
 Переход к настройкам восстановления
Переход к настройкам восстановления - Затем нажмите кнопку «Сбросить компьютер».
 Сброс этого компьютера
Сброс этого компьютера - Если вы хотите сохранить свои файлы, нажмите кнопку «Сохранить мои файлы».
 Сбросить эту подсказку ПК
Сбросить эту подсказку ПК - После этого нажмите «Локальная переустановка», если у вас есть загруженный ISO-файл Windows.
- В противном случае нажмите кнопку «Загрузка из облака», чтобы загрузить и переустановить Windows.
 Выбор точки установки Windows
Выбор точки установки Windows - После этого следуйте инструкциям на экране, чтобы завершить процесс.
Вы сможете устранить рассматриваемое сообщение об ошибке с помощью методов, описанных выше. Чтобы избежать этой проблемы в будущем, убедитесь, что ваши графические драйверы не сталкиваются с какими-либо проблемами, и регулярно обновляйте их.
Все еще сталкиваетесь с неподдерживаемым режимом обработки графического процессора?
Если вы по-прежнему сталкиваетесь с соответствующим сообщением об ошибке, вам придется обратиться в официальную службу поддержки DaVinci Resolve через их форумы или по электронной почте. Они смогут просмотреть журналы программы, чтобы точнее определить проблему.
Программы для Windows, мобильные приложения, игры - ВСЁ БЕСПЛАТНО, в нашем закрытом телеграмм канале - Подписывайтесь:)

 Открытие настроек DaVinci Resolve
Открытие настроек DaVinci Resolve Отключение режима автоматического определения графического процессора
Отключение режима автоматического определения графического процессора Общие параметры DDU
Общие параметры DDU Выбор типа устройства
Выбор типа устройства Выбор бренда графического процессора
Выбор бренда графического процессора Удаление видеодрайверов
Удаление видеодрайверов Открытие окна свойств системы
Открытие окна свойств системы Открытие переменных среды
Открытие переменных среды Переменные среды
Переменные среды Открытие панели управления
Открытие панели управления Переход к установленным приложениям
Переход к установленным приложениям Переход к настройкам восстановления
Переход к настройкам восстановления Сброс этого компьютера
Сброс этого компьютера Сбросить эту подсказку ПК
Сбросить эту подсказку ПК Выбор точки установки Windows
Выбор точки установки Windows