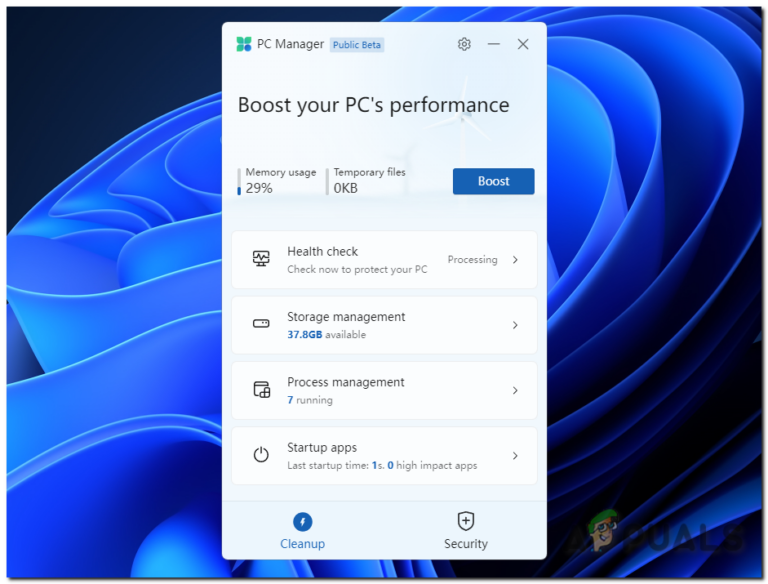Как исправить «Код ошибки 0x800f0908» при установке языковых пакетов
Код ошибки 0x800f0908 возникает, когда пользователи Windows пытаются установить дополнительный языковой пакет поверх используемого общесистемного языка по умолчанию. Подтверждено, что эта проблема возникает как в Windows 10, так и в Windows 11.
 Код ошибки 0x800f0908
Код ошибки 0x800f0908
Программы для Windows, мобильные приложения, игры - ВСЁ БЕСПЛАТНО, в нашем закрытом телеграмм канале - Подписывайтесь:)
Эта проблема возникает, когда включена функция Metered Connection. Другие потенциальные виновники включают частично поврежденный компонент WU, временные файлы Windows, помехи, вызванные .NET Framework, или повреждение системных файлов. В редких случаях языковые пакеты могут не устанавливаться из-за нарушения безопасности.
Ниже вы найдете ряд возможных исправлений, которые должны позволить вам устранить проблему.
1. Отключите лимитное соединение
Если вы только начинаете устранять ошибку 0x800f0908, вам следует сначала проверить, включена ли функция лимитного подключения для вашего активного подключения.
Примечание. Независимо от того, подключены ли вы к Интернету через Wi-Fi или кабель Ethernet, лимитное подключение не позволит вашей системе получать автоматические обновления. Большинство людей думают о функциях и накопительных обновлениях Windows, но эта функция также влияет на загрузку языковых пакетов (поскольку они также устанавливаются через Центр обновления Windows).
Перечисленные ниже шаги могут помочь вам отключить лимитное подключение, если вы пытаетесь установить языковой пакет и получаете сообщение об ошибке 0x800f0908:
- Чтобы получить доступ к основной панели настроек Windows 11, нажмите Windows + I.
- Затем выберите «Сеть и Интернет» в вертикальном меню слева.
- Перейдите в правый раздел, затем нажмите Wi-Fi.
 Доступ к разделу Wi-Fi
Доступ к разделу Wi-FiПримечание. Если вы не подключены к сети Wi-Fi, пропустите этот метод и сразу переходите к шагу 6.
- На следующем экране перейдите к правой части экрана и выберите «Свойства» в появившемся меню.
 Доступ к меню свойств Wi-Fi Connection
Доступ к меню свойств Wi-Fi Connection - На следующем экране прокрутите вниз под экраном «Свойства» и убедитесь, что переключатель, связанный с Metered connection, отключен.
 Отключить функцию лимитного подключения
Отключить функцию лимитного подключения - Вернитесь на вкладку «Сеть и Интернет», затем нажмите «Ethernet».
- На следующем экране убедитесь, что Metered connection отключен.
 Отключить лимитное соединение для Ethernet-соединения
Отключить лимитное соединение для Ethernet-соединения - Перезагрузите компьютер и попробуйте установить языковой пакет еще раз.
Если вы все еще сталкиваетесь с той же ошибкой 0x800f0908, перейдите к следующему способу ниже.
2. Запустите средство устранения неполадок Центра обновления Windows.
Если отключение лимитного подключения не решило вашу проблему, вам следует изучить любые потенциальные проблемы с компонентами WU.
Центр обновления Windows отвечает за загрузку и установку дополнительного языкового пакета. Часто, если на каждом языке возникает одна и та же ошибка, проблема может быть связана с Центром обновления Windows.
К счастью, Microsoft предоставляет автоматизированную утилиту, которая позволит вам решить эту проблему. Средство устранения неполадок Центра обновления Windows бесполезно, но это менее верно, если вы используете Windows 11 (поскольку Microsoft обновила доступный парк автоматизированных стратегий восстановления и диагностических процессов).
Следуйте приведенным ниже инструкциям, чтобы запустить средство устранения неполадок Центра обновления Windows и применить рекомендуемое исправление:
Примечание. Приведенным ниже инструкциям можно следовать в каждой последней версии Windows.
- Чтобы открыть диалоговое окно «Выполнить» и попытаться исправить компонент Центра обновления Windows, используйте клавишу Windows + R.
- Введите «control» в текстовую область только что появившегося диалогового окна, затем нажмите Enter, чтобы открыть интерфейс панели управления.
 Откройте классическое меню панели управления.
Откройте классическое меню панели управления.Примечание. Если в поле «Контроль учетных записей пользователей» запрашивается доступ администратора, нажмите «Да».
- Введите «устранение неполадок» в строку поиска в окне панели управления.
- В окне результатов нажмите «Устранение неполадок».
 Нажмите Устранение неполадок
Нажмите Устранение неполадок - Перейдите в раздел «Система и безопасность» и нажмите «Устранить проблемы с Центром обновления Windows».
 Устранение проблем с Центром обновления Windows
Устранение проблем с Центром обновления Windows - После выбора Далее дождитесь завершения начального анализа.
- Нажмите «Применить это исправление», чтобы применить решение. Это применимо только в том случае, если средство устранения неполадок Центра обновления Windows определило решение, рекомендованное для указанной проблемы.
 Применение рекомендованного исправления
Применение рекомендованного исправленияПримечание. Средство устранения неполадок может предложить несколько ручных действий в дополнение к автоматическому исправлению.
- Перезагрузите компьютер после успешного применения исправления и посмотрите, исправлена ли ошибка 0x800f0908.
Если проблема не устранена, выполните следующий шаг ниже.
3. Удалите временные файлы Центра обновления Windows.
Если вы достигли этой точки без жизнеспособного исправления, следующее, что вам нужно сделать, это избавиться от всех временных файлов, которые ваша ОС могла загрузить для установки языкового пакета.
Есть три основных места, где кэшированный файл может конфликтовать с загрузкой нового языкового пакета:
- C:\Windows\SoftwareDistribution SoftwareDistribution.old
- C:\Windows\SoftwareDistribution\DataStore
- C:\Windows\SoftwareDistribution\Загрузить
Однако перед удалением данных из этих трех каталогов вам необходимо отключиться от Интернета, завершить основную задачу «Службы» и отключить все зависимости от службы.
Для получения конкретных инструкций о том, как это сделать, выполните следующие действия:
- Прежде всего, убедитесь, что вы отключены от Интернета. Более простой способ сделать это — включить режим полета. Нажмите клавишу Windows + A, затем нажмите «Режим полета».
 Включить режим полета
Включить режим полета - После включения режима полета и отключения доступа к Интернету нажмите клавишу Windows + R, чтобы открыть диалоговое окно «Выполнить».
- Затем введите «cmd» в поле «Выполнить» и нажмите Ctrl + Shift + Enter, чтобы открыть командную строку с повышенными привилегиями.
 Откройте окно CMD
Откройте окно CMD - Нажмите «Да», чтобы предоставить доступ администратора в системе контроля учетных записей (UAC).
- Когда вы окажетесь в командной строке с повышенными привилегиями, введите следующую команду и нажмите Enter, чтобы завершить основную задачу служб: taskkill /f /fi «SERVICES eq wuauserv»
Примечание. Для достижения наилучших результатов выполните эту команду несколько раз, прежде чем переходить к шагу 6.
- Затем выполните следующие команды в том же порядке, что и ниже, и нажимайте Enter после каждой, чтобы остановить все соответствующие зависимости службы: net stop cryptSvc net stop bits net stop msserver
- После того, как все зависимости службы будут остановлены, выполните следующие команды в том же порядке, чтобы эффективно удалить все данные из трех упомянутых выше каталогов: ren C:\Windows\SoftwareDistribution SoftwareDistribution.old rmdir C:\Windows\SoftwareDistribution\DataStore rmdir C:\ Windows\SoftwareDistribution\Загрузить
- После успешной обработки этих команд закройте приглашение CMD с повышенными привилегиями и перезагрузите компьютер.
- После завершения следующего запуска попробуйте установить языковой пакет еще раз и посмотрите, появляется ли та же ошибка 0x800f0908.
Если проблема все еще не устранена, перейдите к следующему способу ниже.
4. Разверните сканирование SFC и DISM
Если ни один из методов, описанных до сих пор, не позволил вам обойти ошибку 0x800f0908, и вы по-прежнему не можете установить новый языковой пакет для своей установки Windows 10 или Windows 11, следующее, что вам следует исследовать, — это возможное повреждение системы.
Самый простой способ сделать это — выполнить несколько сканирований с помощью средства проверки системных файлов (SFC) и системы обслуживания образов развертывания и управления ими (DISM), если эта ситуация кажется применимой.
Хотя SFC и DISM в чем-то похожи, мы рекомендуем запускать обе проверки быстро друг за другом, чтобы увеличить ваши шансы на восстановление неисправных системных файлов.
Если это применимо, начните с сканирования SFC с повышенными правами.
 Разверните сканирование SFC
Разверните сканирование SFC
Примечание. Этот инструмент является исключительно локальным и не требует активного подключения к Интернету.
Крайне важно держать окно CMD открытым после запуска сканирования SFC, даже если программа кажется зависшей. Остановка процедуры может привести к логическим ошибкам на жестком или твердотельном диске.
После завершения сканирования SFC перезагрузите компьютер, чтобы проверить, можете ли вы установить языковые пакеты в своей системе Windows.
Если та же проблема 0x800f0908 не устранена, запустите сканирование DISM и следуйте инструкциям на экране, чтобы завершить процесс.
 Разверните сканирование DISM
Разверните сканирование DISM
Примечание. DISM использует Центр обновления Windows для загрузки исправных альтернатив для замены поврежденных системных файлов. По этой причине перед началом этой процедуры вам необходимо убедиться, что у вас надежный Интернет.
Перезагрузите компьютер после завершения сканирования DISM и проверьте, устранена ли проблема.
Если вы по-прежнему сталкиваетесь с ошибкой 0x800f0908 при попытке установить дополнительный языковой пакет, перейдите к следующему способу ниже.
5. Временно отключите .NET Frameworks
Еще один потенциальный конфликт, который вам следует изучить, — это сценарий, в котором .NET Framework способствует конфликту.
Некоторые находчивые пользователи Windows наконец-то установили языковой пакет, который ранее падал с ошибкой 0x800f0908, сначала зайдя в «Программы и файлы» и отключив все активные пакеты .NET Framework.
Примечание. Отключение активных платформ .NET повлияет не на установку языковых пакетов, а на другие приложения, поэтому не забудьте снова включить их после завершения.
Следуйте приведенным ниже инструкциям, чтобы временно отключить все активные платформы .NET:
- Нажмите клавишу Windows + R, чтобы открыть диалоговое окно «Выполнить».
- Затем введите «appwiz.cpl» и нажмите Ctrl + Shift + Enter, чтобы открыть меню «Программы и компоненты».
 Откройте меню «Программы и компоненты».
Откройте меню «Программы и компоненты». - Нажмите «Да», чтобы предоставить доступ администратора в системе контроля учетных записей (UAC).
- Оказавшись в меню «Программы и компоненты», нажмите «Включить или отключить функции Windows».
 Доступ к экрану компонентов Windows
Доступ к экрану компонентов Windows - Снимите флажки, связанные с .NET Framework 3.5 (включая .NET 2.0 и 3.0) и расширенными службами .NET Framework 4.8, затем нажмите OK, чтобы сохранить изменения.
 Отключить все активные .NET Framework
Отключить все активные .NET Framework - Теперь, когда все активные платформы .NET отключены, установите языковой пакет, который ранее не работал с ошибкой 0x800f0908.
- Независимо от результата (успешна операция или нет), вернитесь к экрану Windows Features и включите .NET Frameworks, которые вы ранее отключили.
Если проблема все еще не устранена, перейдите к последнему способу ниже.
6. Запустите сканер безопасности Microsoft.
Если вы зашли так далеко без видимого результата и получаете ошибку 0x800f0908 каждый раз, когда пытаетесь загрузить что-либо через официальные каналы Microsoft (например, при установке Центра обновления Windows, при установке новой сигнатуры вируса для Защитника Windows и т. , вы должны провести расследование на предмет потенциального вредоносного ПО.
Есть несколько сторонних программ, которые могут помочь вам в этом, но большинство из них либо дорогие, либо требуют подписки на пробную версию, которая заканчивается ежемесячным или ежеквартальным членством.
Лучший выбор — загрузить Microsoft Safety Scanner с официального сайта и использовать его для выполнения общесистемного сканирования вашей системы. Но запаситесь терпением
Примечание. В зависимости от размера стандартного жесткого диска эта процедура может занять от 10 до 15 часов. Скорее всего, вы закончите процесс за два часа, если используете SSD.
Официальный сканер безопасности Microsoft можно загрузить, установить и использовать, выполнив следующие шаги:
- Вы должны начать с загрузка сканера безопасности Microsoft. Вы можете сделать это с официального сайта Microsoft.
- Чтобы начать загрузку, выберите системный параметр для вашей разрядной версии Windows.
 Загрузите правильную разрядную версию сканера безопасности Microsoft.
Загрузите правильную разрядную версию сканера безопасности Microsoft. - После того, как сканер завершит полную загрузку, запустите его и используйте контроль учетных записей, чтобы указать, что вы хотите разрешить внесение изменений в свой компьютер.
- После этого следуйте инструкциям, чтобы перейти к следующему экрану. Убедитесь, что вы выбрали полное сканирование компьютера. Нажмите Далее, чтобы продолжить.
 Выбор полного сканирования
Выбор полного сканированияПримечание. Процесс сканирования может занять от двух до двадцати часов, в зависимости от того, используете ли вы жесткий диск или твердотельный накопитель.
- После завершения сканирования перезагрузите компьютер и посмотрите, сможете ли вы установить дополнительные обновления Windows, такие как дополнительные языковые пакеты.
Программы для Windows, мобильные приложения, игры - ВСЁ БЕСПЛАТНО, в нашем закрытом телеграмм канале - Подписывайтесь:)

 Доступ к разделу Wi-Fi
Доступ к разделу Wi-Fi Доступ к меню свойств Wi-Fi Connection
Доступ к меню свойств Wi-Fi Connection Отключить функцию лимитного подключения
Отключить функцию лимитного подключения Отключить лимитное соединение для Ethernet-соединения
Отключить лимитное соединение для Ethernet-соединения Откройте классическое меню панели управления.
Откройте классическое меню панели управления. Нажмите Устранение неполадок
Нажмите Устранение неполадок Устранение проблем с Центром обновления Windows
Устранение проблем с Центром обновления Windows Применение рекомендованного исправления
Применение рекомендованного исправления Включить режим полета
Включить режим полета Откройте окно CMD
Откройте окно CMD Откройте меню «Программы и компоненты».
Откройте меню «Программы и компоненты». Доступ к экрану компонентов Windows
Доступ к экрану компонентов Windows Отключить все активные .NET Framework
Отключить все активные .NET Framework Загрузите правильную разрядную версию сканера безопасности Microsoft.
Загрузите правильную разрядную версию сканера безопасности Microsoft. Выбор полного сканирования
Выбор полного сканирования


![Как исправить неработающую камеру iPhone? [Top 10 Solutions]](https://ddok.ru/wp-content/uploads/2022/11/1.-iPhone-Camera-not-Working.png)