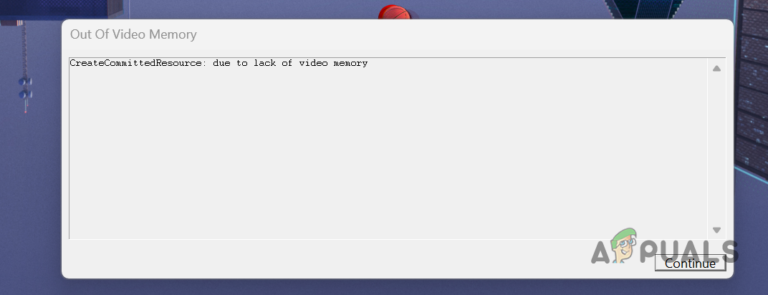Windows не может найти «wt.exe». Убедитесь, что вы правильно вводите имя
Терминал Windows, хост-приложение по умолчанию в Windows 11, отвечает за запуск любого приложения командной строки. Тем не менее, вы иногда сталкиваетесь с ошибкой при запуске приложения. Вы получите сообщение «Windows не удается найти файл wt.exe. Убедитесь, что вы правильно ввели имя, а затем повторите попытку». Эта ошибка возникает, когда терминал Windows сталкивается с внутренними ошибками, препятствующими открытию приложения.
Программы для Windows, мобильные приложения, игры - ВСЁ БЕСПЛАТНО, в нашем закрытом телеграмм канале - Подписывайтесь:)
 Windows не может найти wt.exe.
Windows не может найти wt.exe.
Это руководство покажет вам, какие методы следует использовать при возникновении ошибки «Windows не удается найти wt.exe» в терминале Windows.
1. Ремонт и сброс терминала
Восстановление Windows — это встроенная функция, которая позволяет устранять проблемы с определенными приложениями, которые сталкиваются с проблемами при запуске. Когда Windows не может найти расширение терминала Windows, это происходит из-за повреждения терминального приложения. Таким образом, вы должны восстановить его, прежде чем выполнять другие методы. Вы можете восстановить это приложение с помощью инструкций, перечисленных ниже:
- Откройте настройки Windows с помощью клавиш Win + I.
- Перейдите в Приложения > Приложения и функции.
- Введите «Терминал» в строке поиска.
- Выберите трехточечный значок рядом с Терминалом.
- Нажмите Дополнительные параметры.
 Открытие дополнительных параметров терминала
Открытие дополнительных параметров терминала - Выберите параметр «Восстановить» в разделе «Сброс», чтобы восстановить приложение, не затрагивая его данные.
 Восстановление приложения
Восстановление приложения - Если вы все еще сталкиваетесь с ошибкой, вы должны выбрать опцию «Сброс».
Однако сброс приложения приведет к удалению ваших данных. Поэтому сохраните свои данные в файле резервной копии.
- Перезапустите терминал Windows из меню «Пуск» Windows.
2. Удалите предварительный просмотр терминала Windows.
Если в вашей системе одновременно установлены Windows Terminal и Windows Terminal Preview, они будут конфликтовать друг с другом и, таким образом, не позволят запустить Terminal. Поскольку новые предварительные обновления выпускаются быстро, вы должны удалить предварительную версию терминала Windows, прежде чем будет выпущено следующее обновление.
- Нажмите клавишу Windows, чтобы открыть меню «Пуск» Windows.
- Найдите предварительный просмотр терминала Windows в разделе «Недавно добавленные».
- Щелкните его правой кнопкой мыши и выберите «Удалить».
 Удаление предварительного просмотра терминала Windows
Удаление предварительного просмотра терминала Windows - После удаления предварительного просмотра перезагрузите компьютер из меню «Пуск».
 Перезагрузка компьютера
Перезагрузка компьютера - Перезапустите Терминал после перезагрузки системы.
3. Сбросьте разрешения для папки «WindowsApps»
ACL предоставляют список управления доступом к определенному каталогу. Удаление специальных условных разрешений из папки позволит вам получить доступ к терминалу Windows, не сталкиваясь с ошибкой при его запуске. Поэтому вы должны следовать приведенным ниже инструкциям, чтобы сбросить эти разрешения для всех папок в приложении Windows:
- Нажмите клавишу Windows, чтобы открыть меню «Пуск».
- Введите «cmd» и запустите командную строку от имени администратора.
 Запуск командной строки от имени администратора
Запуск командной строки от имени администратора - Введите следующую команду и нажмите Enter, чтобы сбросить разрешения для всех папок и файлов в папке приложений Windows: icacls “C:\Program Files\WindowsApps” /reset /t /c /q
4. Добавьте путь реестра в терминал Windows
После того, как ваша Windows автоматически обновится, вы можете столкнуться с проблемами в своих реестрах. Известно, что неправильное значение ключа реестра приводит к тому, что терминал Windows сталкивается с такой ошибкой. Поэтому вы можете использовать приведенные ниже методы, чтобы изменить данный реестр и запустить терминал Windows без каких-либо проблем:
- Откройте команду «Выполнить» с помощью клавиш Win + R.
- Введите «regedit» и нажмите «ОК», чтобы открыть редактор реестра.
 Открытие редактора реестра
Открытие редактора реестра - Перейдите по следующему пути и измените: HKEY_CURRENT_USER\SOFTWARE\Microsoft\Windows\CurrentVersion\App Paths\wt.exe
- Теперь внутри этой папки реестра вы найдете два ключа с именами «(По умолчанию)» и «Путь».
- Дважды щелкните один из них и измените путь к файлу wt.exe. В моем случае он находится в папке «C:\Program Files\WindowsApps\Microsoft.WindowsTerminal_1.16.10262.0_x64__8wekyb3d8bbw».
- После внесения изменений обязательно перезагрузите компьютер.
5. Переустановите терминал Windows.
Если размер вашего файла wt.exe равен нулю, вы должны переустановить приложение после получения сообщения об ошибке. Переустановка терминала запустит приложение с минимумом ошибок и предотвратит возникновение такой ошибки. Ниже показано, как переустановить терминал Windows:
Удаление терминала Windows
- Откройте меню «Пуск» Windows, нажав клавишу Win.
- В разделе «Недавно добавленные» найдите терминал Windows.
- Щелкните его правой кнопкой мыши и выберите «Удалить».
 Удаление предварительного просмотра терминала Windows
Удаление предварительного просмотра терминала WindowsПримечание. Здесь рекомендуется перезагрузить компьютер, чтобы внести необходимые изменения.
.
- Перезагрузите компьютер после удаления терминала Windows.
Переустановка Windows Terminal из MS Store
- Откройте Microsoft Store из меню «Пуск».
- Введите «Терминал Windows» в поле поиска выше и нажмите Enter.
- Нажмите на опцию установки и подождите, пока приложение переустановится.
 Установка терминала Windows
Установка терминала Windows
Переустановка терминала Windows из PowerShell
- Откройте меню «Пуск» Windows, нажав клавишу Win.
- Введите «Powershell» и запустите от имени администратора.
 Запуск PowerShell от имени администратора
Запуск PowerShell от имени администратора - Введите приведенную ниже команду, чтобы переустановить терминал Windows из Windows PowerShell: get-appxpackage Microsoft.WindowsTerminal -allusers | Foreach {Add-AppxPackage -DisableDevelopmentMode -Register “$($_.InstallLocation)\AppXManifest.xml”}
6. Выполните обновление на месте
Обновление на месте — это функция Windows, которая позволяет вам обновить операционную систему до последней доступной версии, сохраняя при этом все ваши данные. Когда все методы не работают для вас, вы должны прибегнуть к обновлению на месте, чтобы исправить ошибку терминала Windows.
Программы для Windows, мобильные приложения, игры - ВСЁ БЕСПЛАТНО, в нашем закрытом телеграмм канале - Подписывайтесь:)

 Открытие дополнительных параметров терминала
Открытие дополнительных параметров терминала Восстановление приложения
Восстановление приложения Удаление предварительного просмотра терминала Windows
Удаление предварительного просмотра терминала Windows Перезагрузка компьютера
Перезагрузка компьютера Запуск командной строки от имени администратора
Запуск командной строки от имени администратора Открытие редактора реестра
Открытие редактора реестра Установка терминала Windows
Установка терминала Windows Запуск PowerShell от имени администратора
Запуск PowerShell от имени администратора