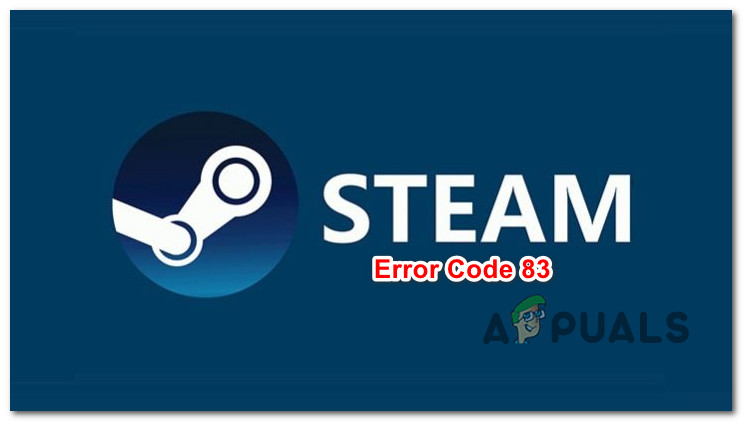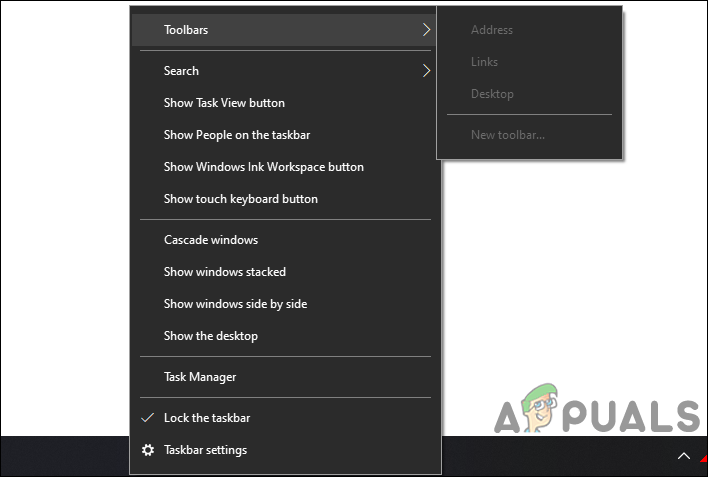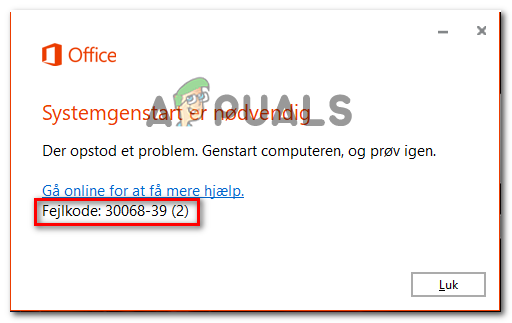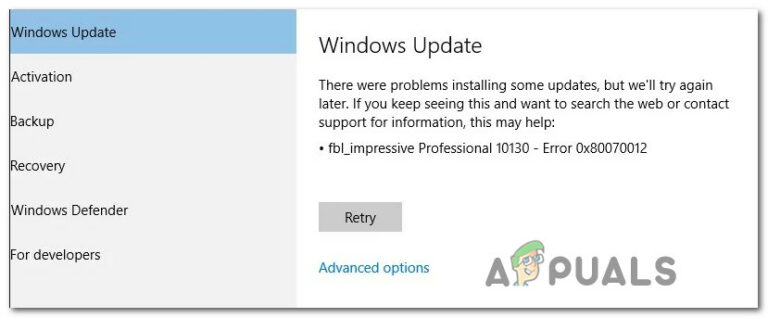Исправлено: не работает ярлык Windows Snipping Tool.
Ярлык приложения Snip & Sketch (например, Windows + Shift + S) может не работать, если установка приложения Snip & Sketch повреждена. Причем неправильная настройка системных уведомлений также может вызвать обсуждаемую ошибку.
Проблема возникает, когда пользователь пытается использовать ярлык приложения Snip & Sketch, чтобы сделать снимок экрана, но ярлык не запускает Snip & Sketch со снимком экрана, хотя некоторые пользователи смогли вставить снимок экрана (который был скопирован в буфер обмена) в приложение для обработки изображений, такое как MS Paint. Проблема в основном возникает после обновления Windows.
Программы для Windows, мобильные приложения, игры - ВСЁ БЕСПЛАТНО, в нашем закрытом телеграмм канале - Подписывайтесь:)
 Ярлык Windows Snipping Tool не работает
Ярлык Windows Snipping Tool не работает
Прежде чем переходить к решениям по исправлению ножницы, убедитесь, что ваша клавиатура не находится в игровом режиме (из-за чего клавиша Windows не работает).
Решение 1. Перезапустите проводник.
Ярлык может не работать должным образом, если проводник вашей системы застрял в состоянии ошибки. В этом контексте перезапуск проводника через диспетчер задач может решить проблему.
- Запустите меню быстрого доступа, нажав клавиши Windows + X, и выберите Диспетчер задач.
 Откройте диспетчер задач из меню быстрого доступа.
Откройте диспетчер задач из меню быстрого доступа. - Теперь щелкните правой кнопкой мыши проводник Windows и выберите «Перезагрузить».
 Перезапустите проводник Windows.
Перезапустите проводник Windows. - Затем проверьте, нормально ли работает ярлык для ножниц.
- Если нет, проверьте, решает ли проблему перезагрузка системы.
Решение 2. Обновите приложение Windows и Snip & Skitch до последней версии
Ярлык инструмента обрезки Windows может не работать, если ОС вашей системы или само приложение устарели, поскольку это может создать несовместимость между приложением и ОС. В этом случае обновление ОС и приложения может решить проблему.
- Обновите ОС вашей системы до последней версии (убедитесь, что не осталось отложенных дополнительных обновлений), а затем проверьте, решена ли проблема с ярлыком инструмента для обрезки.
- Если нет, то запустите Microsoft Store и найдите Snip & Sketch в строке поиска (в правом верхнем углу окна).
 Найдите Snip & Sketch в Microsoft Store
Найдите Snip & Sketch в Microsoft Store - Теперь откройте результат Snip & Sketch и проверьте, доступно ли для него обновление. Если это так, обновите Snip & Sketch и проверьте, решена ли проблема с ярлыком.
Решение 3. Отключите поддержку фокусировки
Многие пользователи, как правило, включают в свои системы функцию Focus Assist, чтобы избежать ненужных перебоев. Но эта функция нарушает работу ярлыка режущего инструмента и, таким образом, вызывает проблему. В этом случае отключение Focus Assist может решить проблему.
- Щелкните правой кнопкой мыши значок Центра поддержки на панели задач (справа от системных часов) и выберите «Помощь при фокусировке» (в показанном меню).
- Теперь в подменю выберите «Выкл.» И проверьте, нормально ли работает инструмент для обрезки. Если он уже выключен, переключите его на «Только сигналы», а затем снова отключите, чтобы проверить, решает ли проблема.
 5. Отключить поддержку фокусировки.
5. Отключить поддержку фокусировки. - Если проблема не устранена, щелкните значок Центра поддержки, а затем щелкните правой кнопкой мыши Focus Assist.
- Теперь выберите «Перейти к настройкам», а затем нажмите «Настроить список приоритетов» (в параметре «Только приоритет»), даже если вы отключили поддержку фокусировки.
 Зайдите в настройки Focus Assist
Зайдите в настройки Focus Assist - Затем проверьте, присутствует ли Snip & Sketch в разделе «Приложения».
 Настройте свой список приоритетов для Focus Assist
Настройте свой список приоритетов для Focus Assist - Если приложения там нет, нажмите «Добавить приложение» и в показанном списке приложений добавьте «Snip & Sketch».
 Добавьте Snip & Sketch в список приоритетов Focus Assist
Добавьте Snip & Sketch в список приоритетов Focus Assist - Затем проверьте, нормально ли работает ярлык Snip & Sketch.
Решение 4. Используйте панель уведомлений
В более новой версии Snip & Sketch сделанный снимок экрана отображается в центре уведомлений. Таким образом, ярлык может работать (т. Е. Создает снимок экрана), но не может показать его в центре уведомлений, если уведомления отключены. В этом случае включение уведомлений может решить проблему.
- Сделайте снимок экрана с помощью ярлыка и щелкните значок Центра действий, чтобы проверить, отображается ли снимок экрана в уведомлениях (возможно, вам придется очистить другие уведомления, пока не отобразится уведомление из Snip & Sketch).
 Проверьте снимок экрана Snip & Sketch в системных уведомлениях
Проверьте снимок экрана Snip & Sketch в системных уведомлениях - Если снимок экрана не отображается в уведомлениях, щелкните значок Центра поддержки и выберите Все настройки.
 Откройте все настройки из Центра поддержки
Откройте все настройки из Центра поддержки - Теперь откройте систему и выберите Уведомления и действия (на левой панели).
- Затем на правой панели переведите переключатель «Получать уведомления от приложений и других отправителей» (в разделе «Уведомления») в положение «Включено».
 Включить уведомления от приложений и других отправителей
Включить уведомления от приложений и других отправителей - Теперь прокрутите вниз и в разделе «Получить уведомления от этих отправителей» убедитесь, что функция Snip & Sketch включена.
 Включить уведомления для Snip & Sketch
Включить уведомления для Snip & Sketch - Затем проверьте, нормально ли работает ярлык Snip & Sketch.
- В противном случае нажмите клавишу Windows и выполните поиск фоновых приложений. Затем выберите Фоновые приложения.
 Открыть фоновые приложения
Открыть фоновые приложения - Теперь убедитесь, что Snip & Sketch может работать в фоновом режиме, а затем проверьте, решена ли проблема с ярлыком.
 Включить Snip & Sketch в фоновом режиме
Включить Snip & Sketch в фоновом режиме
Решение 5. Чистая загрузка вашей системы
Ярлык инструмента обрезки может перестать работать, если какое-либо из установленных приложений в вашей системе препятствует работе приложения или его ярлыка. В этом случае чистая загрузка системы может решить проблему.
- Выполните чистую загрузку вашей системы и проверьте, работает ли ярлык инструмента для обрезки по назначению.
- Если да, то включите отключенные службы / приложения (во время процесса чистой загрузки) один за другим и проверьте, какое из них создает проблему. После выявления проблемной службы / приложения вам, возможно, придется копнуть глубже, чтобы Snip & Sketch работал при наличии проблемного приложения / службы.
Решение 6. Установите приложение Snip & Sketch из Microsoft Store
Многие пользователи склонны использовать автоматизированные сценарии или приложения для удаления встроенных приложений или функций Windows. Вы можете столкнуться с данной ошибкой, если приложение Snip & Sketch было удалено из вашей системы (намеренно или непреднамеренно с помощью автоматического скрипта или приложения). В этом случае установка приложения Snip & Sketch из Microsoft Store может решить проблему.
- Запустите веб-браузер и перейдите к Страница Snip & Sketch в Microsoft Store.
- Теперь нажмите кнопку «Получить» и выберите «Открыть Microsoft Store».
 Откройте Snip & Sketch в Microsoft Store
Откройте Snip & Sketch в Microsoft Store - Затем нажмите кнопку «Получить», а затем кнопку «Установить», чтобы установить Snip & Sketch.
- После установки проверьте, нормально ли работает ярлык Snip & Sketch.
Решение 7. Сбросьте приложение Snip & Sketch до значений по умолчанию
Ярлык инструмента обрезки может не работать, если установка Snip & Sketch повреждена. Если да, то сброс приложения Snip & Sketch к настройкам по умолчанию может решить проблему.
- Нажмите клавишу Windows и откройте Настройки.
- Затем выберите «Приложения» и разверните «Snip & Sketch».
 Откройте приложения в настройках Windows
Откройте приложения в настройках Windows - Теперь откройте «Дополнительные параметры» и нажмите «Завершить».
 Открыть дополнительные параметры Snip & Sketch
Открыть дополнительные параметры Snip & Sketch - Затем проверьте, решена ли проблема.
- Если нет, повторите шаги с 1 по 3, чтобы открыть дополнительные параметры приложения Snip & Sketch.
- Теперь нажмите кнопку «Сброс» и подтвердите сброс приложения Snip & Sketch.
 Завершить или сбросить приложение Snip & Sketch
Завершить или сбросить приложение Snip & Sketch - Затем перезагрузите компьютер и проверьте, нормально ли работает ярлык инструмента для обрезки.
Решение 8. Выполните сканирование SFC
Ярлык инструмента для обрезки может не работать, если файлы, необходимые для работы Windows, повреждены или отсутствуют. В этом контексте выполнение сканирования SFC может устранить повреждение и, таким образом, решить проблему.
- Выполните сканирование SFC вашей системы (сканирование может занять некоторое время).
- Затем проверьте, нормально ли работает ярлык для ножниц.
Решение 9. Создайте новую учетную запись пользователя
Ярлык инструмента для обрезки может не работать, если ваш профиль пользователя поврежден. В этом случае создание другой учетной записи пользователя может решить проблему.
- Создайте другого пользователя для своей системы и выйдите из системы текущего пользователя.
- Теперь войдите в систему через только что созданную учетную запись, и, надеюсь, ярлык Snip & Sketch работает нормально.
Если проблема не устранена, вам, возможно, придется попробовать стороннюю утилиту для создания снимков экрана (OneNote, Greenshot и т. Д.), Или вы можете изменить сочетание клавиш для Snip & Sketch (Настройки >> Легкость доступа >> Клавиатура >> Включить ярлык экрана печати).
 Включение ярлыка экрана печати для Snip & Sketch
Включение ярлыка экрана печати для Snip & Sketch
Если вы технически подкованный человек, вы можете создать командный файл с помощью команды «snippingtool.exe / clip».
 Создать файл CMD для Snip & Sketch
Создать файл CMD для Snip & Sketch
Если проблема не устранена, возможно, вам придется выполнить сброс или чистую установку Windows.
Программы для Windows, мобильные приложения, игры - ВСЁ БЕСПЛАТНО, в нашем закрытом телеграмм канале - Подписывайтесь:)

 Откройте диспетчер задач из меню быстрого доступа.
Откройте диспетчер задач из меню быстрого доступа. Перезапустите проводник Windows.
Перезапустите проводник Windows. Найдите Snip & Sketch в Microsoft Store
Найдите Snip & Sketch в Microsoft Store 5. Отключить поддержку фокусировки.
5. Отключить поддержку фокусировки. Зайдите в настройки Focus Assist
Зайдите в настройки Focus Assist Настройте свой список приоритетов для Focus Assist
Настройте свой список приоритетов для Focus Assist Добавьте Snip & Sketch в список приоритетов Focus Assist
Добавьте Snip & Sketch в список приоритетов Focus Assist Проверьте снимок экрана Snip & Sketch в системных уведомлениях
Проверьте снимок экрана Snip & Sketch в системных уведомлениях Откройте все настройки из Центра поддержки
Откройте все настройки из Центра поддержки Включить уведомления от приложений и других отправителей
Включить уведомления от приложений и других отправителей Включить уведомления для Snip & Sketch
Включить уведомления для Snip & Sketch Открыть фоновые приложения
Открыть фоновые приложения Включить Snip & Sketch в фоновом режиме
Включить Snip & Sketch в фоновом режиме Откройте Snip & Sketch в Microsoft Store
Откройте Snip & Sketch в Microsoft Store Откройте приложения в настройках Windows
Откройте приложения в настройках Windows Открыть дополнительные параметры Snip & Sketch
Открыть дополнительные параметры Snip & Sketch Завершить или сбросить приложение Snip & Sketch
Завершить или сбросить приложение Snip & Sketch