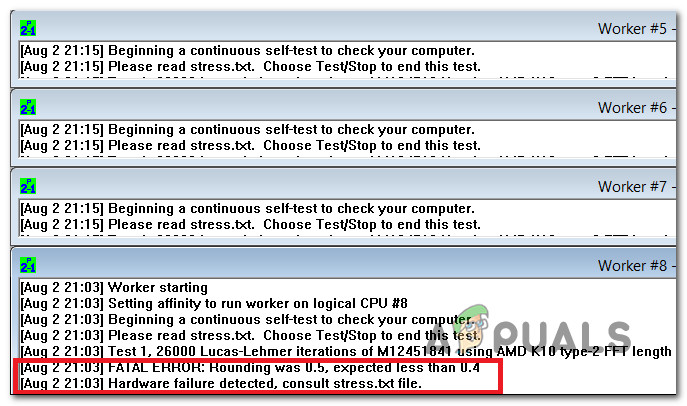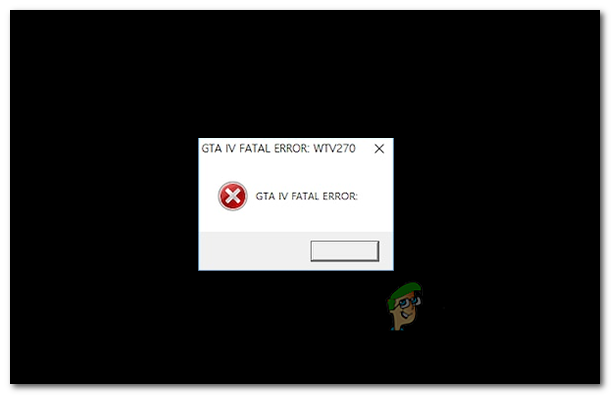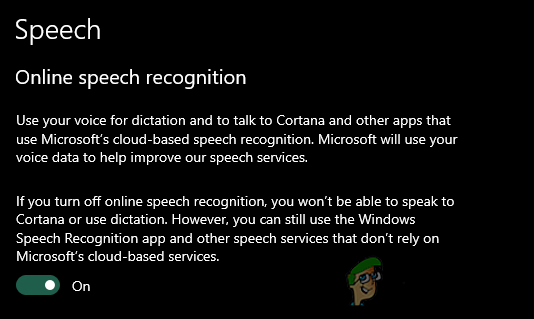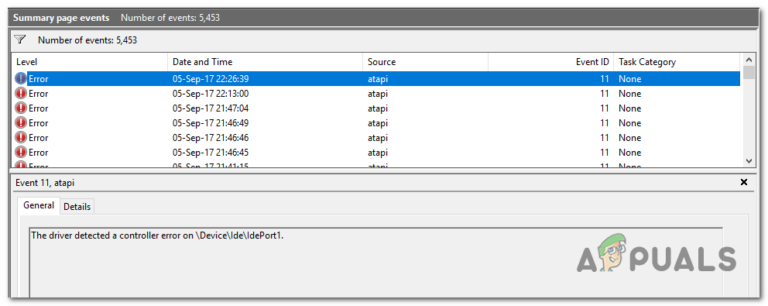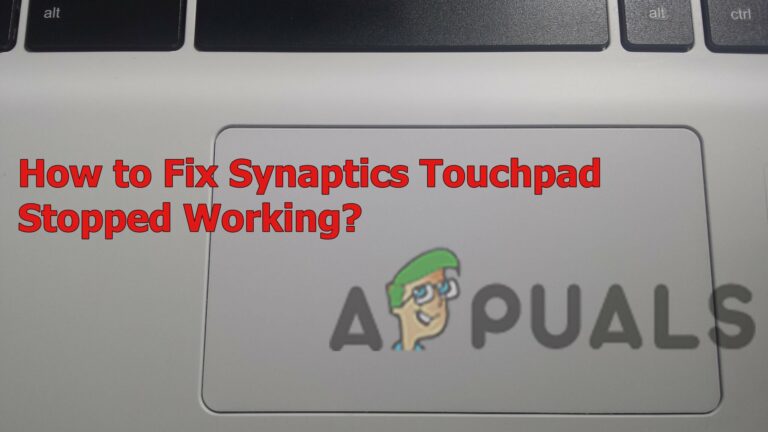[FIX] Пустое пространство в верхней части экрана в развернутом окне
Вы можете получить пустой / пустой пробел в верхней части развернутого окна экрана в настройке с несколькими мониторами, если профиль пользователя поврежден. Более того, защищенный просмотр и аппаратное ускорение приложений Office также могут вызывать обсуждаемую ошибку.
Проблема возникает, когда пользователь разворачивает окно в настройках с несколькими мониторами, но в верхней части окна отображается полоса (или пустое пространство), а панель либо не нажимается, либо, если на нее можно щелкнуть, она нажимает на рабочий стол пользователя, не в развернутом окне. Об этой проблеме также сообщается в серверных версиях Windows вместе с настольными компьютерами / ноутбуками. Проблема иногда возникает в одном или нескольких приложениях.
Программы для Windows, мобильные приложения, игры - ВСЁ БЕСПЛАТНО, в нашем закрытом телеграмм канале - Подписывайтесь:)
 Мульти-монитор, развернутое окно пустое / пустое пространство в верхней части экрана
Мульти-монитор, развернутое окно пустое / пустое пространство в верхней части экрана
Прежде чем приступить к действиям по избавлению от белой полосы в верхней части экрана, убедитесь, что ваша система не находится в режиме планшета. Более того, если проблема связана с определенным приложением (например, Discord), проверьте, решает ли проблему открытие приложения в режиме совместимости. Кроме того, проверьте, решает ли проблема подключение монитора к другому порту (или с помощью другого кабеля).
Обходные пути
Сообщается, что для временного (на несколько часов или месяцев) решения проблемы предлагаются следующие обходные пути:
- Во время настройки нескольких мониторов держите крышки ноутбука открытыми.
- Переключение тем оформления.
- Завершение процесса dwm.exe через диспетчер задач (не рекомендуется в серверной среде или при подключении к удаленному рабочему столу).
- Перезапуск проводника через диспетчер задач или перезапуск ПК (также можно попробовать выйти / войти в систему).
- Изменение ориентации экрана.
- Замена основного и дополнительного дисплеев.
- Используя клавиши Windows + P и выбрав дубликат (или только экран ПК). Потом возвращаюсь к продлению.
- Выберите окно и нажмите Alt + Пробел. Затем выберите «Восстановить» (или щелкните окно правой кнопкой мыши и выберите «Восстановить»). Вы также можете попробовать Windows + клавиши со стрелкой вниз, когда окно выбрано. Для браузера вы можете попробовать клавишу F11.
- Перемещение затронутого окна на другой монитор с помощью сочетания клавиш (Windows + Shift + вправо / влево) или с помощью представления задач.
- Выключите поврежденный монитор или отключите / снова подключите его.
- Нажатие клавиш Shift + Ctrl + Windows + B для перезапуска видеодрайвера после очистки его буфера.
Решение 1.Измените дополнительные параметры системы
Некоторые расширенные системные настройки могут вызывать поведение верхней пустой панели. В этом контексте отключение соответствующих настроек может решить проблему.
- Нажмите клавишу Windows и найдите Дополнительные параметры системы.
 Открыть расширенные настройки системы
Открыть расширенные настройки системы - Затем выберите «Просмотр дополнительных параметров системы» и откройте «Параметры производительности».
 Откройте настройки производительности в расширенных настройках системы
Откройте настройки производительности в расширенных настройках системы - Теперь снимите отметки с опций «Анимировать окна при сворачивании и разворачивании» и «Показывать содержимое окна при перетаскивании».
 Отключите анимацию Windows и отображение содержимого в расширенных настройках системы
Отключите анимацию Windows и отображение содержимого в расширенных настройках системы - Теперь нажмите кнопки Применить / ОК и перезагрузите компьютер, чтобы проверить, решена ли проблема с отображением.
- Если нет, установите для визуальных эффектов максимальную производительность в расширенных настройках системы и проверьте, решает ли это проблему.
Вы также можете попробовать, если отключение прозрачности в настройках Windows 10 (Легкость доступа >> Дисплей) решит проблему с отображением.
Решение 2. Отключите службы готовности приложения и агента SoftThinks
Вы можете столкнуться с данной ошибкой, если какая-либо из системных служб препятствует работе драйвера дисплея системы. В этом случае отключение проблемных сервисов может решить проблему.
- Нажмите клавишу Windows и в поиске Windows введите Services. Затем щелкните правой кнопкой мыши результат «Службы» и выберите «Запуск от имени администратора».
 Открыть службы в качестве администратора
Открыть службы в качестве администратора - Теперь дважды щелкните службу готовности приложения и разверните раскрывающийся список Тип запуска.
 Служба готовности открытого приложения
Служба готовности открытого приложения - Теперь выберите Отключено и нажмите кнопки Применить / ОК.
 Отключить службу готовности приложений
Отключить службу готовности приложений - Повторите то же самое для службы агента SoftThinks, чтобы отключить ее. Эта услуга может быть доступна только на ПК Dell.
- После отключения служб перезагрузите компьютер и проверьте, решена ли проблема с верхней пустой полосой.
Решение 3.Удалите конфликтующие приложения
Вы можете столкнуться с данной ошибкой, если какое-либо из установленных приложений вызывает возникшую проблему. В этом случае отключение или удаление этих приложений может решить проблему. DisplayFusion – одно из приложений, создавших проблему.
- Нажмите клавишу Windows и откройте Настройки.
 Откройте настройки вашей системы
Откройте настройки вашей системы - Затем откройте «Приложения» и разверните DisplayFusion.
 Откройте приложения в настройках
Откройте приложения в настройках - Теперь нажмите «Удалить» и подтвердите удаление DisplayFusion.
- Затем повторите то же самое, чтобы удалить конфликтующие приложения и проверить, нормально ли работает дисплей системы.
Если у вас не установлен DisplayFusion, выполните чистую загрузку системы, а затем включите приложения / службы одно за другим, пока не найдете проблемное приложение / службу. Затем отключите или удалите приложение, вызывающее проблему.
Решение 4. Обновите драйверы устройств и Windows вашего ПК до последней версии
Сторонние поставщики и Microsoft продолжают обновлять драйверы устройств / Windows, чтобы удовлетворить постоянно развивающиеся технологические достижения и исправлять обнаруженные ошибки (например, создание текущей проблемы с пустой полосой). В этом случае обновление драйверов устройств и Windows вашей системы до последней версии может решить проблему с отображением.
- Обновите драйверы устройств (включая BIOS / прошивку системы) и Windows вашей системы до последней версии.
- Теперь проверьте, нормально ли работает дисплей.
- Если нет, проверьте, решает ли проблему откат (или установка) более старого графического драйвера.
Решение 5. Отключите защищенный просмотр и другие параметры в Office
Защищенный просмотр в Office используется для ограничения функциональности подозрительного документа с целью защиты системы и данных пользователя. Но пользователи сообщают, что эта функция запускает поведение верхней панели, которое затем распространяется на другие приложения / системы. В этом случае отключение защищенного представления в Office может решить проблему, но вы все равно можете столкнуться с проблемой при открытии документа, полученного по электронной почте. Если ваша система поддерживает это, вы можете использовать GPO для более эффективного управления этими параметрами.
Предупреждение: действуем на свой страх и риск и с особой осторожностью, поскольку отключение защищенного представления в офисных приложениях может подвергнуть вашу систему / данные угрозам (например, вредоносным макросам).
- Запустите офисное приложение (например, MS Word) и откройте его Параметры (возможно, вам придется перейти на вкладку Файл и развернуть Дополнительно).
 Открыть параметры MS Word
Открыть параметры MS Word - Теперь откройте Центр управления безопасностью, а затем – Параметры центра управления безопасностью.
 Открыть настройки центра управления безопасностью
Открыть настройки центра управления безопасностью - Затем перейдите на вкладку «Защищенный просмотр» и снимите там все флажки.
 Отключить защищенный просмотр для MS Word
Отключить защищенный просмотр для MS Word - Теперь нажмите ОК, а затем перейдите на вкладку Общие в Параметры.
- Затем в разделе «Параметры пользовательского интерфейса» выберите «Оптимизировать для совместимости» (для параметра «При использовании нескольких дисплеев»).
 Оптимизировать MS Word для совместимости
Оптимизировать MS Word для совместимости - Теперь перейдите на вкладку «Дополнительно» и затем в разделе «Дисплей» установите флажок «Отключить аппаратное ускорение графики».
 Отключить аппаратное ускорение графики MS Word
Отключить аппаратное ускорение графики MS Word - Теперь нажмите ОК и закройте MS Word.
- Затем повторите то же самое для всех приложений Office.
- Теперь отключите аппаратное ускорение для браузера Edge (Настройки Edge >> Система) и перезагрузите компьютер, чтобы проверить, решена ли проблема с отображением.
Решение 6.Измените настройки дисплея
Различные настройки дисплея могут вызвать проблему с дисплеем. В этом случае оптимизация этих настроек для вашего дисплея может решить проблему. Действия могут отличаться в зависимости от вашей системы и видеокарты.
Изменить частоту обновления дисплеев
- Щелкните рабочий стол правой кнопкой мыши и выберите «Параметры отображения».
 Открыть настройки дисплея
Открыть настройки дисплея - Теперь выберите «Расширенные настройки дисплея» (на вкладке «Дисплей») соответствующего дисплея и измените частоту обновления (на 59 или 60).
 Открыть расширенные настройки дисплея
Открыть расширенные настройки дисплея - Затем проверьте, нормально ли работает дисплей.
 Изменить частоту обновления
Изменить частоту обновления - Если нет, то проверка использования одинаковой частоты обновления для всех мониторов решает проблему.
Изменить разрешение дисплея
- Щелкните правой кнопкой мыши на рабочем столе и выберите «Параметры отображения».
- Теперь измените разрешение экрана затронутого дисплея, а затем проверьте, решена ли проблема с отображением. Если да, то проверьте, не вызывает ли проблема снова возврат к предыдущему разрешению.
- Если проблема повторяется, убедитесь, что разрешение экрана и параметр «Размер текста, приложений и других элементов» (в разделе «Масштаб и макет» в настройках экрана) одинаковы для всех мониторов.
 Изменить разрешение дисплея
Изменить разрешение дисплея - Теперь перезагрузите компьютер и проверьте, решена ли проблема с верхней пустой полосой.
- Если нет, проверьте, решает ли проблему изменение затронутого (или встроенного) дисплея на цифровой.
- Если проблема не исчезла, проверьте, решает ли проблема изменение разрешения через панель управления графикой (Nvidia, Intel или AMD). Вы также можете попробовать опцию Zoom to Fit, чтобы решить эту проблему.
Изменить параметры масштабирования
- Щелкните правой кнопкой мыши на рабочем столе и выберите «Свойства графики». Затем выберите Display.
 Открыть свойства графики
Открыть свойства графики - Теперь нажмите «Масштабировать во весь экран» (убедитесь, что в раскрывающемся списке «Выбор дисплея» выбран соответствующий дисплей), а затем включите параметр «Переопределить параметры приложения». Пользователи Nvidia могут включить параметр «Переопределить режим масштабирования, установленный играми и программами». Если вы используете графический процессор AMD, включите (если он отключен) масштабирование графического процессора для 1 или всех дисплеев (программное обеспечение AMD >> Настройки >> Дисплей).
 Масштабирование в полноэкранном режиме и изменение настроек приложения
Масштабирование в полноэкранном режиме и изменение настроек приложения - Затем нажмите «Применить» и проверьте, не отображается ли верхняя пустая панель.
- Если нет, щелкните правой кнопкой мыши на рабочем столе и откройте «Параметры экрана».
- Теперь установите размер текста, приложений и других элементов (в разделе «Масштаб и макет») на 100% для затронутого дисплея (обязательно отключите любое настраиваемое масштабирование в расширенных параметрах масштабирования) и проверьте, решена ли проблема.
- Вы также можете проверить, решает ли проблему переключение между «Поддерживать масштабирование дисплея» или «Поддерживать соотношение сторон» (для каждого дисплея).
 Переключение между сохранением масштабирования дисплея и сохранением соотношения сторон
Переключение между сохранением масштабирования дисплея и сохранением соотношения сторон - Если все не удается, проверьте, решает ли проблему использование комбинации клавиш Ctrl + Alt + F11 (которая сбрасывает параметры масштабирования до значений по умолчанию).
Восстановите настройки графики по умолчанию
- Щелкните правой кнопкой мыши на рабочем столе и в показанном меню выберите Панель управления Nvidia.
- Теперь перейдите к Настройке изображения с предварительным просмотром и выберите «Пусть решать 3D-приложение».
 Позвольте 3D-приложению определять настройки изображения
Позвольте 3D-приложению определять настройки изображения - Затем перейдите к «Управление настройками 3D» и нажмите «Восстановить».
 Восстановить настройки графики
Восстановить настройки графики - Теперь перезагрузите компьютер и проверьте, решена ли проблема.
Решение 7. Восстановите профиль пользователя
Вы можете увидеть пустую полосу в верхней части дисплея, если профиль пользователя поврежден. В этом случае воссоздание профиля пользователя (утомительная задача для многих пользователей) может решить проблему.
- Создайте другой профиль пользователя и выйдите из системы текущего пользователя.
- Затем войдите в систему, используя только что созданную учетную запись, и проверьте, решена ли проблема с пустой полосой.
Решение 8. Используйте редактор реестра
Если проблема все еще существует, отключение масштабирования DPI и аппаратного ускорения (которое может снизить производительность системы) с помощью редактора реестра может решить проблему.
Предупреждение: будьте очень осторожны и действуйте на свой страх и риск, так как возня с системным реестром может подвергнуть вашу систему / данные угрозам.
- Запустите редактор реестра с правами администратора.
 Откройте редактор реестра от имени администратора
Откройте редактор реестра от имени администратора - Затем перейдите по следующему пути: Computer HKEY_CURRENT_USER Control Panel Desktop
- Теперь на правой панели дважды щелкните Win8DpiScaling и измените его значение на 1.
 Измените значение Win8DpiScaling на 1
Измените значение Win8DpiScaling на 1 - Затем проверьте, решена ли проблема.
- Если нет, повторите шаг 1, чтобы запустить редактор реестра, и перейдите по следующему пути: Computer HKEY_CURRENT_USER SOFTWARE Microsoft Avalon.Graphics.
- Затем создайте значение Dword (32-битное) и назовите его DisableHWAcceleration.
- Теперь дважды щелкните и установите его значение на 1.
 Создайте DisableHWAcceleration и установите для него значение 1
Создайте DisableHWAcceleration и установите для него значение 1 - Затем перезагрузите компьютер и проверьте, решена ли проблема с отображением.
Если проблема все еще существует, вы можете попробовать обходные пути в начале статьи (пока проблема не будет окончательно решена). Вы можете попробовать стороннюю утилиту для управления дисплеем (например, Aqua Snap, MultiMonitorTool и т. Д.) Или утилиту очистки для очистки реестра и других настроек. А если это не поможет, попробуйте использовать внешнюю карту в вашей системе или выполните чистую установку Windows.
Программы для Windows, мобильные приложения, игры - ВСЁ БЕСПЛАТНО, в нашем закрытом телеграмм канале - Подписывайтесь:)

 Открыть расширенные настройки системы
Открыть расширенные настройки системы Откройте настройки производительности в расширенных настройках системы
Откройте настройки производительности в расширенных настройках системы Отключите анимацию Windows и отображение содержимого в расширенных настройках системы
Отключите анимацию Windows и отображение содержимого в расширенных настройках системы Открыть службы в качестве администратора
Открыть службы в качестве администратора Служба готовности открытого приложения
Служба готовности открытого приложения Отключить службу готовности приложений
Отключить службу готовности приложений Откройте настройки вашей системы
Откройте настройки вашей системы Откройте приложения в настройках
Откройте приложения в настройках Открыть параметры MS Word
Открыть параметры MS Word Открыть настройки центра управления безопасностью
Открыть настройки центра управления безопасностью Отключить защищенный просмотр для MS Word
Отключить защищенный просмотр для MS Word Оптимизировать MS Word для совместимости
Оптимизировать MS Word для совместимости Отключить аппаратное ускорение графики MS Word
Отключить аппаратное ускорение графики MS Word Открыть настройки дисплея
Открыть настройки дисплея Открыть расширенные настройки дисплея
Открыть расширенные настройки дисплея Изменить частоту обновления
Изменить частоту обновления Изменить разрешение дисплея
Изменить разрешение дисплея Открыть свойства графики
Открыть свойства графики Масштабирование в полноэкранном режиме и изменение настроек приложения
Масштабирование в полноэкранном режиме и изменение настроек приложения Переключение между сохранением масштабирования дисплея и сохранением соотношения сторон
Переключение между сохранением масштабирования дисплея и сохранением соотношения сторон Позвольте 3D-приложению определять настройки изображения
Позвольте 3D-приложению определять настройки изображения Восстановить настройки графики
Восстановить настройки графики Откройте редактор реестра от имени администратора
Откройте редактор реестра от имени администратора Измените значение Win8DpiScaling на 1
Измените значение Win8DpiScaling на 1 Создайте DisableHWAcceleration и установите для него значение 1
Создайте DisableHWAcceleration и установите для него значение 1