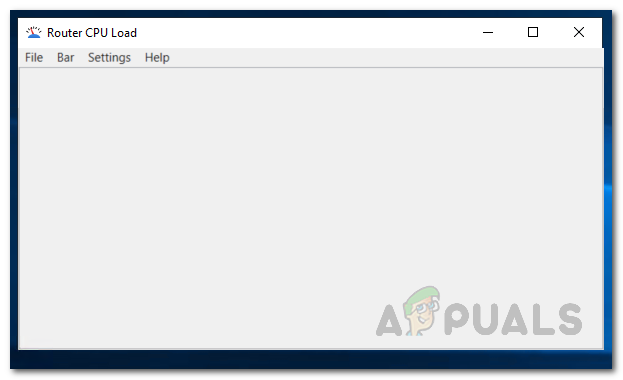Как запретить пользователям добавлять или удалять панели инструментов на панели задач?
Панель задач – это элемент Windows 10, расположенный в нижней части экрана, а панели инструментов – одна из многих функций, которые предоставляет панель задач. Есть несколько встроенных панелей инструментов, которые пользователи могут установить или создать новую панель инструментов. Панели инструментов панели задач могут помочь в быстром доступе к адресам, ссылкам и конкретным файлам. Это можно легко установить, щелкнув правой кнопкой мыши на панели задач и выбрав параметры. Однако, если ваш компьютер используется несколькими пользователями, они также могут использовать эту функцию для включения и отключения панелей инструментов. Если вы не хотите, чтобы другие обычные пользователи добавляли или удаляли панели инструментов на панели задач Windows, эта статья вам поможет.
 Отключение панелей инструментов для панели задач
Отключение панелей инструментов для панели задач
Программы для Windows, мобильные приложения, игры - ВСЁ БЕСПЛАТНО, в нашем закрытом телеграмм канале - Подписывайтесь:)
Некоторые настройки могут быть ограничены для обычных пользователей, а некоторые – для пользователей с меньшими знаниями. Нет необходимости отключать единственный параметр, который используют пользователи, но вы также можете отключить параметр, который вам не нужен. Windows 10 имеет множество функций, и не каждая из них используется большинством пользователей.
Отключение панелей инструментов через редактор локальной групповой политики
Групповая политика – это инструмент, который предлагает централизованный способ настройки и управления операционной системой Windows. Администратор может использовать редактор локальной групповой политики для включения и отключения различных типов настроек в своей Windows. Существует особая настройка для включения и отключения панелей инструментов на панели задач. Включение этого параметра будет недоступно для панели инструментов, доступ к которой можно получить через панель задач.
Примечание. Редактор групповой политики недоступен в Windows Home Editions, и если вы его используете, пропустите этот метод.
- Откройте диалоговое окно «Выполнить», нажав одновременно клавиши Windows и R. Чтобы открыть редактор локальной групповой политики, введите в нем «gpedit.msc» и нажмите клавишу Enter.
 Открытие редактора локальной групповой политики
Открытие редактора локальной групповой политики - Перейдите к следующему параметру в окне редактора локальной групповой политики: Конфигурация пользователя Административные шаблоны Меню Пуск и панель задач
 Переход к настройке
Переход к настройке - Дважды щелкните параметр «Запретить пользователям добавлять или удалять панели инструментов», и он откроется в другом окне. Теперь измените параметр переключения с Не настроено на Включено.
 Включение настройки
Включение настройки - Наконец, нажмите кнопку Применить / ОК, чтобы сохранить изменения. Это отключит панели инструментов для панели задач.
- Чтобы включить его обратно, вам необходимо вернуть переключатель в положение «Не настроено» или «Отключено» на шаге 3.
Отключение панелей инструментов через редактор реестра
По сути, групповая политика изменяет и обновляет ваш реестр Windows. Однако, если в вашей системе нет редактора групповой политики, вы можете напрямую изменить реестр вручную. Это потребует нескольких технических шагов для создания недостающего ключа или значения для этого конкретного параметра. Мы рекомендуем пользователям создать резервную копию реестра Windows перед внесением любых новых изменений. Это связано с тем, что любая неправильная конфигурация в реестре Windows вызовет проблемы в системе.
- Откройте диалоговое окно «Выполнить», нажав клавиши Windows и R на клавиатуре. Чтобы открыть редактор локальной групповой политики, введите в нем «regedit» и нажмите клавишу Enter. Если появится запрос в диалоговом окне «Контроль учетных записей», выберите «Да».
 Открытие редактора реестра
Открытие редактора реестра - Перейдите по следующему пути в окне редактора реестра: HKEY_CURRENT_USER Software Microsoft Windows CurrentVersion Policies Explorer
- Щелкните правой кнопкой мыши на правой панели и выберите «Создать»> «Значение DWORD (32-бит)». Назовите это значение как «TaskbarNoAddRemoveToolbar».
 Создание нового значения в редакторе реестра
Создание нового значения в редакторе реестра - Откройте значение, дважды щелкнув по нему, и измените данные значения на 1.
 Включение значения
Включение значения - После внесения всех изменений в редакторе реестра перезагрузите компьютер. Это применит изменения к вашей системе и отключит панели инструментов на панели задач.
- Чтобы включить его обратно, вам необходимо изменить значение данных на 0 или удалить значение из редактора реестра.
Программы для Windows, мобильные приложения, игры - ВСЁ БЕСПЛАТНО, в нашем закрытом телеграмм канале - Подписывайтесь:)

 Открытие редактора локальной групповой политики
Открытие редактора локальной групповой политики Переход к настройке
Переход к настройке Включение настройки
Включение настройки Открытие редактора реестра
Открытие редактора реестра Создание нового значения в редакторе реестра
Создание нового значения в редакторе реестра Включение значения
Включение значения![[FIX] Проблема запуска LenovoBatteryGaugePackage.dll – Appuals.com](https://ddok.ru/wp-content/uploads/2020/06/LenovoBatteryGaugePackage.png)
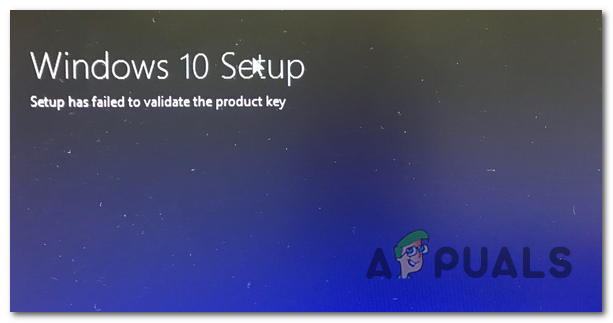
![[FIX] Ошибка запуска системы Xbox One E105](https://ddok.ru/wp-content/uploads/2020/06/Xbox-One-System-Error-E105.png)
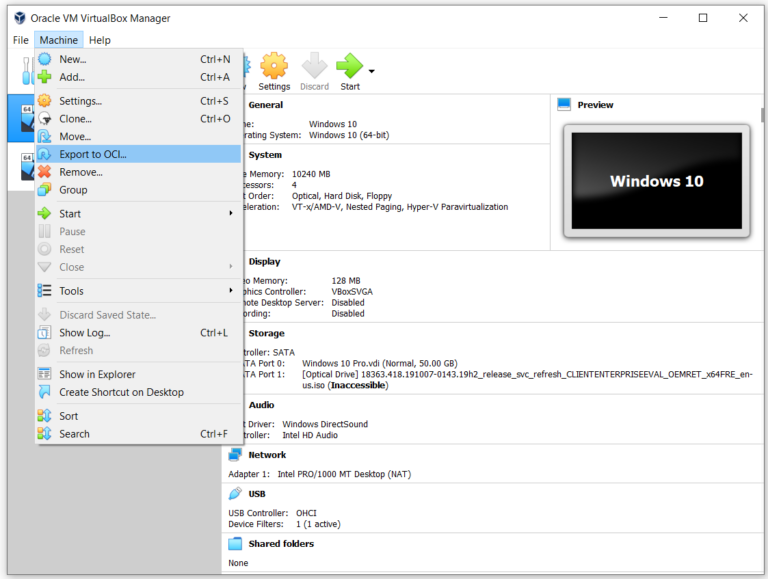
![[FIX] Белая полоса, закрывающая верхнюю часть проводника Windows](https://ddok.ru/wp-content/uploads/2020/12/White-bar-covering-top-portion-of-Windows-Explorer-768x432.jpg)