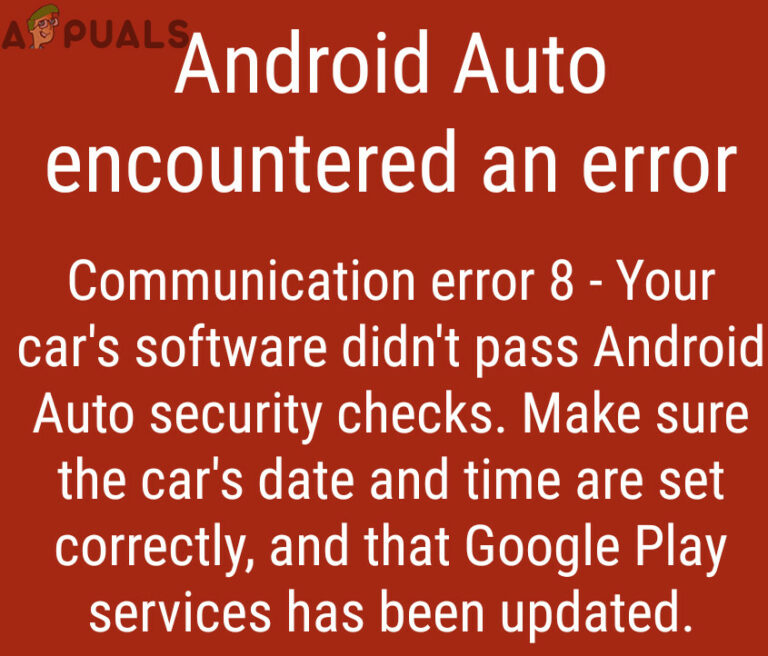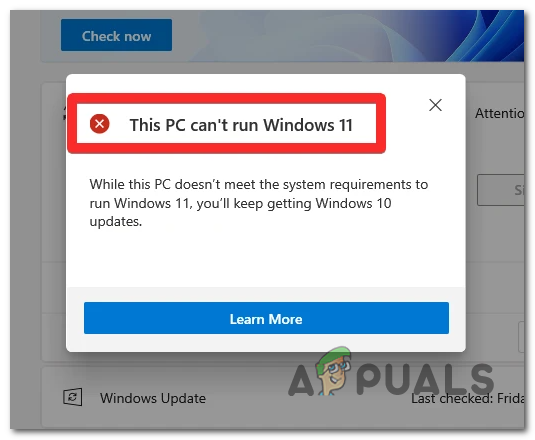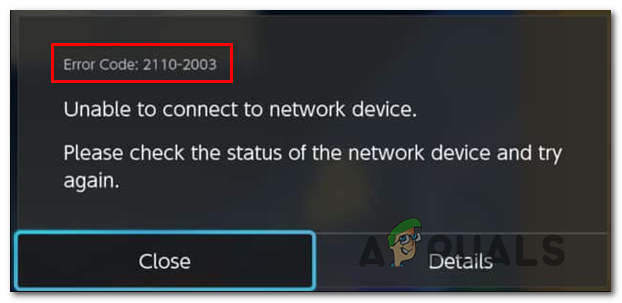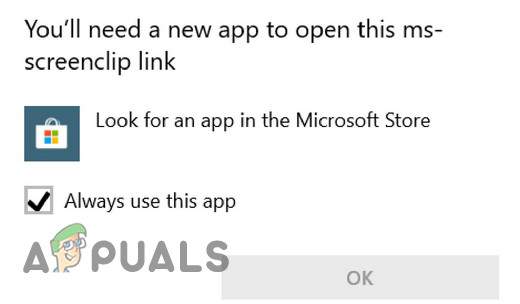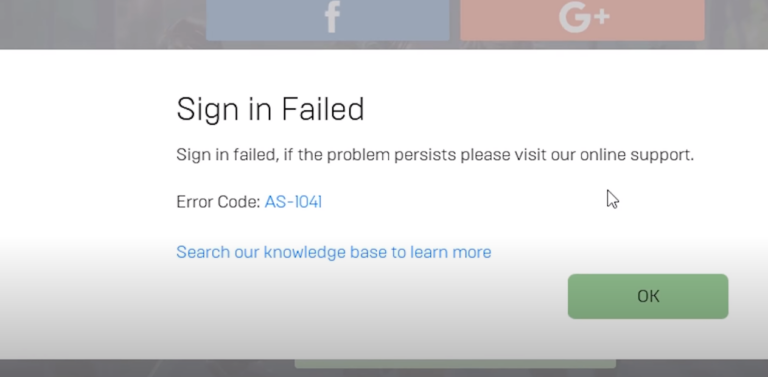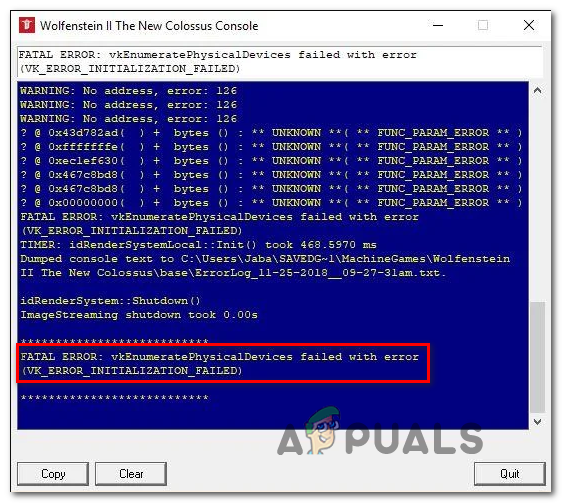Как исправить ошибку выполнения C ++ в GeForce Experience
Некоторые пользователи Windows сталкиваются с ошибкой выполнения C ++ всякий раз, когда пытаются установить или запустить Nvidia GeForce Experience обычным способом. Сообщается, что в большинстве случаев эта проблема возникает, когда пользователи пытаются установить драйвер GeForce Game Ready с помощью интерфейса GeForce Experience.
 Ошибка выполнения Nvidia Experience C ++
Ошибка выполнения Nvidia Experience C ++
Программы для Windows, мобильные приложения, игры - ВСЁ БЕСПЛАТНО, в нашем закрытом телеграмм канале - Подписывайтесь:)
Как оказалось, существует несколько разных причин, вызывающих этот конкретный код ошибки. Вот краткий список потенциальных виновников, которые могут вызвать эту проблему:
- Поверхностный сбой при установке. Оказывается, это сообщение об ошибке также может появиться в случае, когда установка драйвера Nvidia была успешно завершена. Если этот сценарий применим, простой перезапуск должен позволить вам решить проблему.
- Отсутствует доступ администратора. По словам некоторых затронутых пользователей, эта проблема также может возникать в ситуациях, когда у установщика драйвера нет необходимых разрешений для замены или изменения файлов из существующих зависимостей драйверов. В этом случае вы сможете решить проблему, заставив Nvidia Experience открыться с правами администратора.
- Текущая проблема с функцией обновления – в прошлом эта ошибка времени выполнения C ++ возникала, когда возникала проблема с тем, как Nvidia Experience обрабатывала запросы на обновление. В этом случае вы сможете решить проблему, установив обновление драйвера вручную с официальной страницы загрузки Nvidia.
- Конфликтующий сервис Nvidia. Если вы видите эту ошибку при попытке удалить драйвер NVIDIA или связанную с ним зависимость, вы, скорее всего, можете решить проблему, отключив все службы, связанные с Nvidia, на экране «Службы» перед повторением операции.
- Поврежденная установка Nvidia Experience. Как сообщили некоторые затронутые пользователи, эта проблема также может возникнуть, если вы имеете дело с каким-либо типом повреждения системных файлов. В этом случае вы сможете решить проблему, переустановив все задействованные компоненты Nvidia по официальным каналам.
Теперь, когда вы знаете виновных, вот краткий список подтвержденных методов, которые могут исправить ошибку времени выполнения C ++ с помощью Nvidia Experience.
Метод 1: перезагрузка на компьютере
Прежде чем переходить к любому из других исправлений, вы должны начать с того, что убедитесь, что вы на самом деле не имеете дело с поверхностной проблемой, которая будет решена с помощью обычной перезагрузки компьютера. Как оказалось, некоторые пользователи, столкнувшиеся с ошибкой времени выполнения C ++ с Nvidia Experience, сообщили, что ошибка исчезла сама по себе после перезапуска компьютера.
Поэтому, даже если вы получаете сообщение об ошибке в конце попытки обновления драйвера и похоже, что операция не удалась, перезагрузите компьютер и дождитесь завершения следующего запуска. Затем (как только ваш компьютер загрузится) откройте Nvidia Experience, перейдите на вкладку «Драйверы» и нажмите «Проверить наличие обновлений», чтобы проверить, правильно ли установлено обновление.
 Проверьте обновления в GeForce Experience
Проверьте обновления в GeForce Experience
Если новая версия не найдена, можно сделать вывод, что установка прошла успешно, несмотря на ошибку времени выполнения C ++, с которой вы столкнулись ранее.
Однако, если Nvidia Experience все еще находит новую версию драйвера, и у вас есть возможность нажать кнопку «Загрузить», повторить установку еще раз и посмотреть, удалась ли операция во второй раз.
Если та же проблема все еще возникает, перейдите к следующему потенциальному исправлению ниже.
Метод 2: запуск Nvidia Experience с доступом администратора
По словам некоторых затронутых пользователей, эта конкретная проблема также может быть связана с проблемой разрешения, которая не позволяет установщику заменять некоторые файлы из-за отсутствия доступа администратора.
Если этот сценарий применим, вы сможете решить проблему, заставив свою ОС открыть Nvidia Experience с правами администратора, чтобы убедиться, что у нее есть необходимые разрешения для установки обновления.
Но перед этим убедитесь, что Nvidia Experience полностью закрыт и в данный момент не запущен связанный с ним фоновый процесс.
После этого щелкните правой кнопкой мыши исполняемый файл или ярлык Nvidia Experience и выберите «Запуск от имени администратора» в появившемся контекстном меню.
 Запуск исполняемого файла от имени администратора
Запуск исполняемого файла от имени администратора
При появлении запроса в меню UAC (Контроль учетных записей пользователей) нажмите Да, чтобы предоставить доступ администратора, затем повторите операцию и посмотрите, сможете ли вы завершить установку обновления, не столкнувшись с той же ошибкой времени выполнения C ++.
Если та же проблема все еще возникает, перейдите к следующему потенциальному исправлению ниже.
Метод 3: установка обновления вручную
В случае, если Nvidia Experience кажется неспособным обновить версию вашего драйвера автоматически, вам следует перейти к ручному подходу и посмотреть, позволяет ли это обойти появление ошибки времени выполнения C ++.
Этот метод подтвердил свою эффективность многими пользователями, которые ранее не могли обновить свои драйверы Nvidia до последней версии. Затронутые пользователи предполагают, что ручной подход эффективен, потому что он не полагается на Nvidia Experience для получения необходимых файлов (он загружает их локально).
Если вы хотите попробовать этот метод, следуйте инструкциям ниже, чтобы вручную установить неудачное обновление с официальной страницы загрузки Nvidia:
- Откройте браузер по умолчанию и посетите Страница загрузки драйверов Nvidia.
- Как только вы перейдете на нужную страницу, установите правильный тип продукта, серию продукта, продукт, операционную систему, затем выберите Game Ready Driver (в разделе Download Type). Наконец, выберите свой язык и нажмите «Поиск», чтобы найти подходящую версию драйвера.
 Загрузка правильной версии драйвера
Загрузка правильной версии драйвера - После того, как нужный драйвер определен, нажмите кнопку «Загрузить» и дождитесь завершения операции.
 Загрузка правильного драйвера
Загрузка правильного драйвераПримечание. Если вас перенаправляют на другую страницу, нажмите «Загрузить» еще раз, чтобы начать установку.
- После завершения загрузки дважды щелкните исполняемый файл установки, нажмите Да в UAC (Контроль учетных записей пользователей), чтобы предоставить доступ администратора, затем следуйте инструкциям на экране, чтобы завершить установку ожидающего драйвера.
- Если установка завершилась успешно (без «Ошибка выполнения C ++»), перезагрузите компьютер в последний раз.
Если эта попытка обхода в конечном итоге вызывает тот же код ошибки, перейдите к следующему потенциальному исправлению ниже.
Метод 4: отключение служб, связанных с Nvidia
Если вы видите эту ошибку при попытке удалить Nvidia Experience или при попытке удалить связанную с ним зависимость, скорее всего, проблема возникает из-за одной или нескольких служб, которые[внастоящеевремязастряливсостояниинеопределенности[‘scurrentlystuckinalimbostate
Если этот сценарий применим, вы можете избежать проблемы, отключив все службы, связанные с Nvidia, перед повторным вводом операции удаления. Это необходимо сделать на экране «Службы».
Если вам нужны конкретные пошаговые инструкции, следуйте приведенным ниже инструкциям:
- Нажмите клавишу Windows + R, чтобы открыть диалоговое окно «Выполнить». Затем введите services.cpl в текстовое поле и нажмите Enter, чтобы открыть экран Services.
 Открытие услуг
Открытие услугПримечание. Если появится запрос UAC (Контроль учетных записей пользователей), нажмите Да, чтобы предоставить доступ администратора.
- Как только вы окажетесь на экране «Службы», перейдите в раздел с правой стороны и щелкните значок «Имя», чтобы отсортировать список в алфавитном порядке.
 Заказ списка услуг
Заказ списка услуг - После того, как вы правильно упорядочили список, щелкните правой кнопкой мыши каждую службу, начиная с NVIDIA, и выберите Стоп из появившегося контекстного меню.
 Остановка всех сервисов Nvidia
Остановка всех сервисов Nvidia - Повторите описанный выше шаг со всеми сервисами Nvidia, пока все сервисы Nvidia не будут остановлены.
- Затем повторите последовательность удаления, которая в конечном итоге вызвала ошибку времени выполнения C ++, и посмотрите, завершена ли операция.
Если проблема все еще не устранена, перейдите к последнему потенциальному исправлению ниже.
Метод 5: переустановка Nvidia Experience
Если ни один из вышеперечисленных методов не помог вам, последнее, что вы должны попробовать, – это удалить Nvidia вместе со всеми компонентами Nvidia и соответствующими зависимостями перед выполнением полной переустановки. Эта операция устранит большинство несоответствий, которые могут привести к ошибке выполнения C ++ с Nvidia Experience.
Если вы не знаете, как это сделать, следуйте приведенным ниже инструкциям, чтобы переустановить все задействованные компоненты Nvidia, чтобы исправить сообщение об ошибке:
- Откройте диалоговое окно «Выполнить», нажав клавиши Windows + R. Затем введите appwiz.cpl и нажмите Enter, чтобы открыть экран «Программы и компоненты». Если вам будет предложено UAC (Контроль учетных записей пользователей), нажмите Да, чтобы предоставить доступ администратора.
 Введите appwiz.cpl и нажмите Enter, чтобы открыть страницу установленных программ.
Введите appwiz.cpl и нажмите Enter, чтобы открыть страницу установленных программ. - Как только вы окажетесь в окне «Программы и компоненты», начните с нажатия столбца «Издатель», чтобы отсортировать все установленные через их издателя.
- После того, как вам удастся правильно заказать приложения, щелкните правой кнопкой мыши первый элемент, опубликованный корпорацией Nvidia, и выберите «Удалить» в контекстном меню. Затем повторите процесс с каждым элементом из этого списка, опубликованным корпорацией Nvidia.
 Удаление каждой установки Nvidia
Удаление каждой установки Nvidia - Затем следуйте инструкциям по удалению, пока вам не удастся удалить все компоненты, опубликованные Nvidia Corporation. Излишне говорить, что вам нужно сделать это со всеми компонентами и зависимостями, принадлежащими Nvidia.
- После завершения каждой процедуры удаления перезагружайте компьютер и дождитесь завершения следующего запуска.
- После того, как ваш компьютер загрузится, посетите страница загрузки Nvidia Experience и скачайте последнюю доступную версию. Затем следуйте инструкциям на экране, чтобы завершить установку последней версии Nvidia Experience.
 Загрузка GeForce Experience
Загрузка GeForce Experience - После переустановки приложения GeForce Experience откройте приложение, перейдите на вкладку «Драйверы», нажмите «Проверить наличие обновлений» и установите каждое ожидающее обновление драйвера, которое вам будет предложено.
 Проверьте обновления в GeForce Experience
Проверьте обновления в GeForce Experience
Программы для Windows, мобильные приложения, игры - ВСЁ БЕСПЛАТНО, в нашем закрытом телеграмм канале - Подписывайтесь:)

 Загрузка правильной версии драйвера
Загрузка правильной версии драйвера Загрузка правильного драйвера
Загрузка правильного драйвера Открытие услуг
Открытие услуг Заказ списка услуг
Заказ списка услуг Остановка всех сервисов Nvidia
Остановка всех сервисов Nvidia Введите appwiz.cpl и нажмите Enter, чтобы открыть страницу установленных программ.
Введите appwiz.cpl и нажмите Enter, чтобы открыть страницу установленных программ. Удаление каждой установки Nvidia
Удаление каждой установки Nvidia Загрузка GeForce Experience
Загрузка GeForce Experience