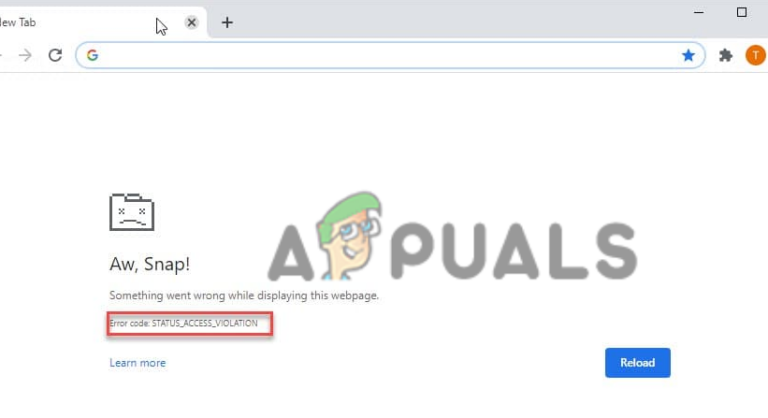Как исправить код ошибки 0X87E107DF на Xbox One?
Некоторые пользователи Xbox One сталкиваются с кодом ошибки 0x87e107df при попытке запустить игру на своей консоли. В большинстве случаев сообщается, что эта проблема возникает с носителями, приобретенными в цифровом виде, и обычно повторяется при проверке лицензии.
 Код ошибки Xbox One 0x87e107df
Код ошибки Xbox One 0x87e107df
Программы для Windows, мобильные приложения, игры - ВСЁ БЕСПЛАТНО, в нашем закрытом телеграмм канале - Подписывайтесь:)
По словам некоторых затронутых пользователей, эта проблема в основном возникает из-за нескольких различных виновников. Вот краткий список случаев, которые могут вызвать этот конкретный код ошибки:
- Проблема с сервером. Как оказалось, одной из наиболее распространенных причин, вызывающих данную ошибку, является проблема с сервером, которая не позволяет вашей консоли проверять ваши цифровые покупки. В большинстве случаев этот код ошибки появляется, когда возникает проблема со службой покупки и использования контента. Если этот сценарий применим, вы можете попробовать переключить консоль в автономный режим, чтобы обойти некоторую проверку владения.
- Конфликтующий MAC-адрес – если вы ранее настроили альтернативный MAC-адрес или принесли подержанную консоль, на которой был настроен альтернативный MAC-адрес, это может быть источником вашей проблемы. Чтобы исправить это, вам нужно очистить альтернативный MAC-адрес в меню настроек.
- Несогласованность прошивки – по мнению некоторых затронутых пользователей, эта проблема также может возникнуть, если вы имеете дело с несогласованностью прошивки, вызванной некоторыми временными файлами. Если этот сценарий применим, вам необходимо выполнить процедуру выключения и включения питания, чтобы очистить временные данные вашей консоли и разрядить ее силовые конденсаторы.
Метод 1: проверка состояния служб Xbox Live
Прежде чем перейти к исправлениям, которые позволят решить проблему локально, вы должны начать с проверки, не занимается ли Microsoft в настоящее время отключением сервера, которое влияет на проверку лицензии.
Несколько затронутых пользователей, которые столкнулись с той же проблемой, сообщили, что в их случаях проблема возникла из-за продолжающейся проблемы с сервером, которая повлияла на проверку цифровых покупок на их консоли.
Чтобы проверить, применим ли этот сценарий к вашему конкретному сценарию, вы должны проверить официальная страница статуса Xbox Live и узнайте, сообщает ли Microsoft о каких-либо проблемах с основными функциями Xbox Live.
 Статус серверов Xbox Live
Статус серверов Xbox Live
Как только вы окажетесь на странице состояния, начните с проверки, затрагиваются ли в настоящее время основные службы Xbox Live проблемой сервера – этот подкомпонент отвечает за проверку носителей, приобретенных в цифровом виде.
Примечание. Если в ходе расследования выяснилось, что вы действительно столкнулись с серьезной проблемой, проблема полностью выходит за рамки вашего контроля. На этом этапе вы можете либо дождаться, пока Microsoft исправит проблему, либо переключить консоль в автономный режим (метод 4), чтобы обойти последовательность онлайн-проверки.
С другой стороны, если ваше расследование не выявило никаких основных проблем с сервером, перейдите к следующему потенциальному исправлению ниже, чтобы узнать о некоторых шагах по локальному устранению проблемы.
Метод 2: очистка альтернативного MAC-адреса
Как выясняется, причина, по которой проверка лицензии заканчивается неудачей на вашей консоли Xbox One, может быть из-за несогласованности сети. В большинстве случаев это было вызвано неправильным MAC-адресом, который не позволял консоли подключаться к Интернету.
Примечание. MAC-адрес Alternet был введен Microsoft для того, чтобы пользователи могли использовать ограниченную сеть для доступа к сетевым функциям. Но это совершенно не нужно, если вы используете домашнюю сеть.
Некоторые пользователи, столкнувшиеся с той же проблемой, подтвердили, что им удалось решить проблему, открыв меню настроек и очистив альтернативный MAC-адрес перед перезагрузкой консоли.
Если вы еще не пробовали очистить альтернативный MAC-адрес, следуйте приведенным ниже инструкциям, чтобы узнать, как это сделать на консоли Xbox One:
- В главном меню панели управления консоли Xbox One нажмите меню руководства на контроллере, затем выберите «Настройки»> «Все настройки» в только что появившемся контекстном меню.
 Доступ к меню настроек на Xbox One
Доступ к меню настроек на Xbox One - Как только вы войдете в меню настроек, перейдите на вкладку «Сеть» в меню слева, затем войдите в подменю «Настройки сети».
 Доступ к вкладке настроек сети
Доступ к вкладке настроек сети - Наконец, войдя в меню дополнительных настроек, войдите в подменю «Альтернативный MAC-адрес».
- В следующем меню выберите Альтернативный проводной MAC-адрес или Альтернативный беспроводной MAC-адрес (в зависимости от вашей текущей конфигурации) и нажмите «Очистить», чтобы подтвердить, что вы хотите удалить текущий альтернативный MAC-адрес.
 Очистка альтернативного проводного MAC-адреса
Очистка альтернативного проводного MAC-адреса - После того, как вы успешно очистили альтернативный MAC-адрес консоли, перезагрузите устройство и посмотрите, будет ли проблема устранена при следующем запуске.
Если вы все еще сталкиваетесь с тем же кодом ошибки даже после очистки альтернативного MAC-адреса или он уже был удален, перейдите к следующему потенциальному исправлению ниже.
Метод 3: выполнение процедуры отключения и включения питания
Как оказалось, некоторые затронутые пользователи, которые также сталкивались с кодом ошибки 0x87e107df, сообщили, что проблема была решена после того, как они выполнили процедуру отключения и включения питания на своей консоли.
Похоже, это подтверждает, что ошибка также может возникать из-за некоторого временного повреждения файла, которое в конечном итоге влияет на проверку ваших лицензий.
Процедура включения и выключения питания – это, по сути, прославленный перезапуск, в котором вы убедитесь, что не сохраняются временные данные между перезапусками – это очень эффективно против подавляющего большинства несоответствий прошивки, вызванных временными файлами.
Если вы еще не пробовали выполнить процедуру выключения и выключения питания, следуйте приведенным ниже инструкциям:
- Для начала убедитесь, что консоль Xbox One полностью включена и не находится в режиме гибернации.
- Затем нажмите и удерживайте кнопку питания и удерживайте ее около 10 секунд, пока не увидите, что передний светодиодный индикатор мигает.
 Нажатие кнопки питания на Xbox One
Нажатие кнопки питания на Xbox OneПримечание. Когда вы увидите, что передний светодиодный индикатор мигает, отпустите кнопку питания.
- Как только ваша консоль будет полностью выключена, отсоедините шнур питания и оставьте его в таком состоянии на целую минуту, чтобы дать конденсаторам питания достаточно времени, чтобы разрядиться.
- Убедившись, что силовые конденсаторы разряжены, снова подключите консоль к источнику питания и загрузите ее обычным способом.
- Наконец, после завершения следующего запуска повторите действие, которое ранее вызывало ошибку 0x87e107df, и посмотрите, устранена ли проблема.
Если та же проблема все еще возникает, перейдите к следующему потенциальному исправлению ниже.
Метод 4: переключение Xbox One в автономный режим
Если ни одно из вышеперечисленных исправлений не помогло вам решить проблему, а расследование по методу 1 выявило некоторые основные проблемы с сервером, ваш единственный выбор на этом этапе – использовать автономный режим, пока Microsoft, наконец, не удастся исправить свои серверы.
Автономный режим – это встроенный бэкдор, который позволит вам обойти некоторую проверку права собственности, которая обычно выполняется для цифровых носителей. Если ошибка 0x87e107df вызвана проблемой со службой покупки и использования контента, автономный режим должен позволить вам обойти проверки, вызывающие ошибку.
Но имейте в виду, что, переведя консоль в автономный режим, вы потеряете возможность играть в многопользовательские игры и получать доступ к любому типу контента, который требует постоянного подключения к серверу Xbox Live.
Если вы хотите переключить консоль в автономный режим, следуйте приведенным ниже инструкциям, чтобы сделать это и избежать появления ошибки 0x87e107df:
- Нажмите и удерживайте кнопку Xbox на геймпаде, чтобы открыть меню руководства. Затем выберите значок шестеренки, чтобы получить доступ к приложению «Настройки».
 Доступ к меню настроек на Xbox One
Доступ к меню настроек на Xbox One - В приложении «Настройки» перейдите в подменю «Сеть».
- Когда вы перейдете в следующее меню, выберите «Параметры сети» и выберите «Перейти в автономный режим», затем подтвердите запрос на переход в автономный режим.
 Переход в автономный режим на Xbox One
Переход в автономный режим на Xbox One - После того, как вы сделаете это успешно, ваша консоль сможет обрабатывать ваши покупки локально. Из-за этого вы сможете открывать свои игры, приобретенные в цифровом виде, не сталкиваясь с той же ошибкой 0x87e107df.
Программы для Windows, мобильные приложения, игры - ВСЁ БЕСПЛАТНО, в нашем закрытом телеграмм канале - Подписывайтесь:)

 Доступ к меню настроек на Xbox One
Доступ к меню настроек на Xbox One Доступ к вкладке настроек сети
Доступ к вкладке настроек сети Очистка альтернативного проводного MAC-адреса
Очистка альтернативного проводного MAC-адреса Нажатие кнопки питания на Xbox One
Нажатие кнопки питания на Xbox One Переход в автономный режим на Xbox One
Переход в автономный режим на Xbox One

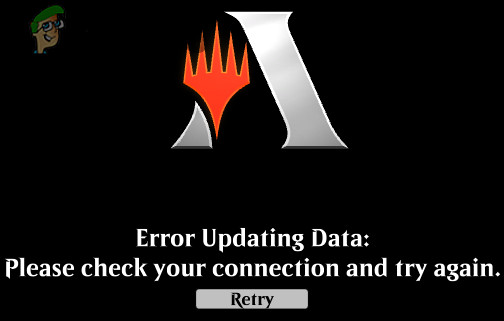
![Что такое считыватель тегов NFC? Как это использовать? [Android & iOS]](https://ddok.ru/wp-content/uploads/2022/04/1.-What-is-NFC-Tag-Reader.png)