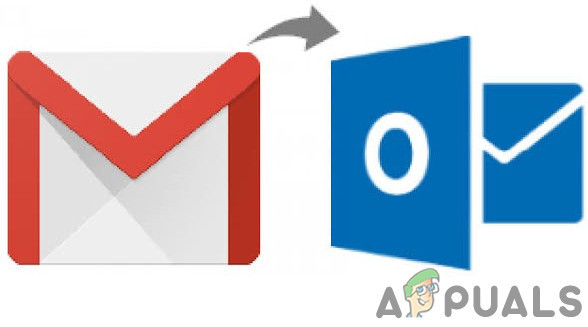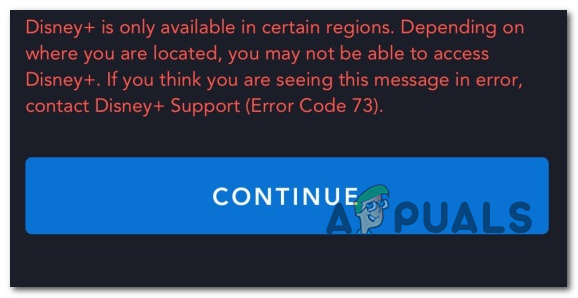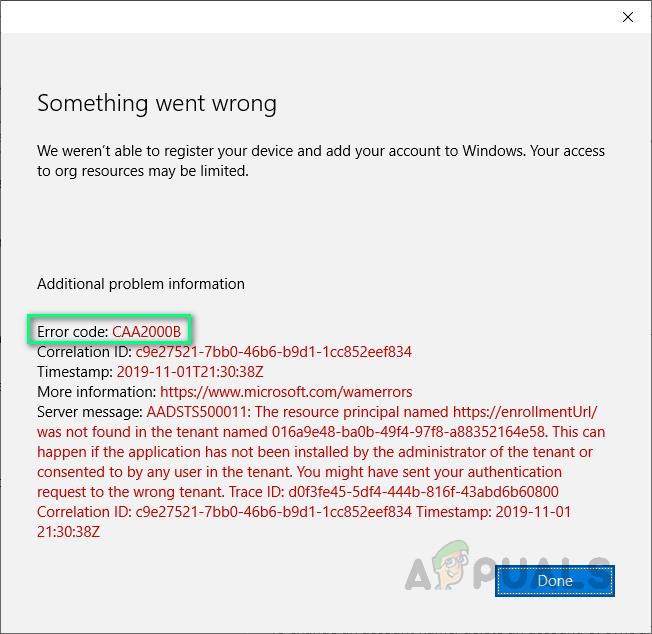Исправлено: Microsoft Excel пытается восстановить вашу информацию
«Microsoft Excel пытается восстановить ваши данные». Ошибка возникает из-за ложного срабатывания антивируса, конфликтов на панели предварительного просмотра, конфликтующих приложений, устаревшей версии Excel, устаревшей версии Windows и поврежденных установок Office. Пользователь застревает в этом сообщении об ошибке на неопределенный период времени.
 Microsoft Excel пытается восстановить вашу информацию об ошибке
Microsoft Excel пытается восстановить вашу информацию об ошибке
Программы для Windows, мобильные приложения, игры - ВСЁ БЕСПЛАТНО, в нашем закрытом телеграмм канале - Подписывайтесь:)
Причины, по которым Microsoft Excel пытается восстановить вашу информацию Ошибка?
- Антивирус – ложное срабатывание: антивирус защищает вашу систему от вредоносных атак. Иногда Excel или любые из его надстроек / макросов определяются антивирусом как вредоносное ПО (ложное срабатывание), и антивирус ограничивает различные требуемые функции Excel и, таким образом, вызывает текущую ошибку.
- Конфликты панели предварительного просмотра. Известно, что Excel имеет проблемы с функциональностью панели предварительного просмотра Проводника в Windows, и эта несовместимость может быть основной причиной текущей проблемы.
- Конфликтующие приложения. Некоторые приложения конфликтуют с законной работой Excel. Если какое-либо из этих приложений установлено в вашей системе, вы можете столкнуться с текущей проблемой.
- Устаревшая версия Excel: Microsoft выпускает частые обновления Excel, чтобы избежать ошибок и улучшить функциональность. Если вы используете устаревшую версию Excel, то вы склонны сталкиваться со многими проблемами, в том числе и под рукой.
- Устаревшая Windows. Частые обновления Windows от Microsoft весьма важны для правильной работы вашей системы. Если вы используете устаревшую сборку Windows, то вы склонны ко многим проблемам, включая текущую.
- Поврежденная установка Office. Если установка Office / Excel была повреждена, это может привести к текущей ошибке Excel.
- Конфликтующие надстройки: надстройки добавляют отличную функциональность в Excel. Если есть поврежденные надстройки или надстройки, которые конфликтуют с обычными операциями Excel, то вы можете столкнуться с текущей проблемой.
- Несовместимый принтер по умолчанию: Excel при запуске связывается с принтером по умолчанию системы. Если Excel не может связаться с принтером или принтер по умолчанию не совместим с Excel, то он может принудительно вызвать Excel в текущую ошибку.
- Поврежденные пользовательские файлы. Поврежденные пользовательские файлы или неправильная конфигурация пользователя могут привести к тому, что Excel покажет текущую проблему.
- Конфликтующие макросы. Макросы весьма полезны при выполнении пользователем повторяющихся операций. Но устаревшие или поврежденные макросы могут вызвать текущую ошибку Excel.
- Неправильные настройки региона: неверные настройки региона вашей системы или использование не рекомендуемого регионального формата, тогда вы можете столкнуться с текущей проблемой Excel
Предварительные условия перед переходом к Решениям
- Проверьте, связана ли проблема с одним файлом, или другие файлы показывают ту же ошибку. Если проблема связана с одним файлом, попробуйте открыть и восстановить этот конкретный файл. Если проблема носит общий характер, следуйте решениям.
- Если вы редактируете файл Excel, хранящийся в сети, загрузите файл Excel локально из сети и попробуйте изменить.
- Убедитесь, что в книге отсутствуют внешние ссылки на формулы, имена диапазонов, диаграммы, фигуры, скрытые листы или запросы.
- Минимизируйте количество фигур в файле.
- Используйте только одну книгу в Excel и запустите только один экземпляр Excel.
- Файл не должен быть защищен паролем.
- Если файл генерируется сторонним приложением, сгенерированные файлы могут быть повреждены. Протестируйте сгенерированные файлы в другой системе за пределами стороннего приложения.
- Если Microsoft Excel используется другим процессом, эта информация будет отображаться в строке состояния в нижней части окна Excel. Если используется Excel и выполняется другое действие, Excel может не отвечать. Дайте выполненной задаче завершиться, прежде чем пытаться выполнить другое действие.
- Файлы Excel могут стать очень большими, когда к ним добавлено много форм и форматов. В этом случае вы должны убедиться, что на ПК достаточно памяти / ОЗУ для запуска приложения. Попробуйте открыть проблемный файл на ПК с лучшими характеристиками. Также убедитесь, что ваша система соответствует минимальные системные требования,
- Не меняйте имя файла Excel из проводника. Вместо этого используйте команду Excel как Сохранить.
- Если у вас более одной видеокарты, используйте графическую карту, которая не используется.
1. Временно отключите антивирусную программу
Антивирусное приложение играет жизненно важную роль в безопасности вашей системы. Известно, что многие антивирусные приложения имеют проблемы с Microsoft Excel, обнаруживая его, макросы или любые надстройки Excel как вредоносные программы и ограничивая их доступ к определенным необходимым функциям и, таким образом, вызывая текущую ошибку. В этом случае временное отключение антивируса может решить проблему.
- Выключи свой антивирус.
- Запустите Microsoft Excel, откройте проблемные файлы и проверьте, правильно ли начал работать Microsoft Excel.
- Если все работает нормально, вам нужно создать исключение для Excel или проблемного файла в антивирусе или заменить его другим неконфликтующим антивирусным приложением.
Предупреждение. Измените настройки антивируса на свой страх и риск, поскольку этот шаг делает вашу систему уязвимой для мошеннических, вирусных или вредоносных атак.
2. Отключите панель предварительного просмотра в проводнике
Для удобства пользователей в Windows предусмотрены различные панели, такие как панель «Просмотр», панель «Сведения» и панель навигации. Панель предварительного просмотра, как следует из названия, используется для предварительного просмотра содержимого файлов определенных типов, оставаясь в проводнике. Например, если вы выберете файл изображения в проводнике, вы сможете увидеть его предварительный просмотр; если вы выберите файл Excel, вы также можете просмотреть его содержимое. Но у Excel, как известно, есть проблемы с этой функциональностью панели предварительного просмотра. В этом случае отключение панели предварительного просмотра может решить проблему.
- Нажмите Windows + E, чтобы открыть проводник
- На вкладке «Вид» нажмите «Панель предварительного просмотра».
 Отключить панель предварительного просмотра
Отключить панель предварительного просмотра - Откройте Excel и проверьте, работает ли Excel без проблем.
3. Запустите Excel в безопасном режиме
Ваш Excel может застрять в окне «Восстановление информации» из-за определенных надстроек и параметров запуска Excel. В Excel есть встроенный безопасный режим для открытия Excel без определенных типов надстроек и параметров запуска. Когда Excel запускается в безопасном режиме, он будет игнорировать функциональность и настройки, такие как измененные панели инструментов, альтернативное местоположение запуска, папку xlstart и надстройки Excel (надстройки COM исключены).
- Нажмите Windows + R, чтобы открыть окно «Выполнить».
- В поле «Выполнить» введите «ОК» и нажмите «ОК», excel.exe / safe.
 Запустите Excel в безопасном режиме
Запустите Excel в безопасном режиме
Теперь проверьте, начал ли Excel работать нормально. Если это так, попробуйте найти проблемный параметр Excel, который вызывает проблему, либо отключив надстройки, либо восстановив Excel.
4. Отключите надстройки Excel
Надстройки Excel добавляют большую функциональность. Однако иногда плохо написанные надстройки или надстройки, написанные для более старой версии Excel, начинают мешать нормальной работе Excel и, таким образом, бесконечно «пытаются восстановить вашу информацию». В этом случае отключение надстроек Excel может решить проблему.
- Откройте проблемный файл Excel. Если вы не можете открыть Excel, загрузите систему в безопасном режиме или запустите Excel в безопасном режиме.
- Нажмите на меню «Файл», а затем нажмите «Параметры».
 Открыть параметры Excel
Открыть параметры Excel - Нажмите «Надстройки», а затем в раскрывающемся списке «Управление» выберите тип надстроек, которые необходимо отключить, например, щелкните надстройки Excel, а затем нажмите кнопку «Перейти».
 Управление надстройками Excel
Управление надстройками Excel - Снимите все флажки и нажмите ОК
 Снимите все надстройки
Снимите все надстройки - Теперь сохраните и закройте файл и снова откройте
- Теперь проверьте, начал ли Excel нормально работать. Если это так, то включите надстройки одну за другой и перезапускайте Excel после каждого включения надстройки, пока вы не выделите проблемную надстройку, а затем сохраните эту надстройку отключенной. Затем посмотрите и установите обновленную версию этой проблемной надстройки.
5. Твики с макросами
Макрос – это последовательность инструкций, которые Excel выполняет, когда вы указываете это. Возможности макросов безграничны. Иногда макросы конфликтуют с работой Excel и вызывают проблемы при его нормальной работе. В целях устранения неполадок мы можем перекомпилировать макросы и посмотреть, решит ли это проблему.
- Откройте Excel, а затем нажмите Alt + F11, чтобы открыть Microsoft Visual Basic для приложений.
- Теперь в строке меню нажмите меню «Сервис», а затем в раскрывающемся меню выберите «Параметры».
- Теперь в окне «Параметры» перейдите на вкладку «Общие», снимите флажок «Компилировать по требованию» и нажмите «ОК».
 Снимите флажок Компилировать по требованию
Снимите флажок Компилировать по требованию - Теперь в Visual Basic выберите меню «Вставка» и затем выберите «Модуль».
 Вставить новый модуль в Visual Basic
Вставить новый модуль в Visual Basic - Теперь нажмите на меню «Отладка» и выберите «Компилировать проект VBA».
 Скомпилировать проект VBA
Скомпилировать проект VBA - Теперь нажмите на меню «Файл» и нажмите «Сохранить».
 Сохраните файл VBA
Сохраните файл VBA - Теперь нажмите на меню «Файл», а затем нажмите «Закрыть» и «Вернуться в Microsoft Excel».
 Закройте и вернитесь в Microsoft Excel
Закройте и вернитесь в Microsoft Excel - Сохраните и закройте файл Excel.
- Теперь откройте Excel, а затем проверьте, начал ли Excel нормально работать.
6. Отключить макросы
Макросы, разработанные для более старых версий Excel, могут иногда иметь проблемы с совместимостью с Excel, и безопасность приложения может вынудить Excel войти в бесконечный обсуждаемый цикл. В этом случае отключение макросов может решить проблему.
- Откройте Excel. Если вы не можете открыть Excel нормально, используйте Excel в безопасном режиме.
- Откройте меню «Файл» и выберите «Параметры».
 Открыть параметры Excel
Открыть параметры Excel - В левой части окна нажмите «Центр управления безопасностью», а затем в правой части окна нажмите «Настройки центра управления безопасностью».
 Настройки Траст-центра
Настройки Траст-центра - Нажмите «Настройки макроса», затем нажмите «Отключить все макросы без уведомления».
 Отключить все макросы без уведомления
Отключить все макросы без уведомления - Теперь нажмите «Доверенные документы» и снимите флажок «Разрешить доверенные документы в сети», отметьте «Отключить доверенные документы» и нажмите «ОК».
 Отключить доверенные документы
Отключить доверенные документы - Сохраните и закройте файл Excel.
- Откройте Excel и проверьте, правильно ли начал работать Excel.
7. Изменить принтер по умолчанию
Когда Excel запускается, он связывается с принтером по умолчанию вашей системы. И если это сообщение не удается, Excel иногда идет по бесконечному циклу «пытаясь восстановить вашу информацию». В этом случае замена принтера по умолчанию может решить проблему. Вы можете использовать любой принтер по умолчанию, но для тестирования рекомендуется программный принтер, такой как Microsoft XPS Document Writer.
- Выход из Excel
- Нажмите кнопку Windows и введите «Принтеры» и в появившемся списке нажмите «Принтеры и сканеры».
 Открыть принтер и сканеры
Открыть принтер и сканеры - Теперь в окнах «Принтеры и сканеры» нажмите «Microsoft XPS Document Writer», а затем нажмите «Управление».
 Управление Microsoft XPS Document Writer
Управление Microsoft XPS Document Writer - Теперь в окне управления Microsoft XPS Document Writer нажмите «Установить по умолчанию».
- Теперь откройте Excel и проверьте, начал ли Excel нормально работать.
8. Изменить настройки региона и региональный формат
Если настройки региона и языка отличаются от вашего фактического местоположения, а региональный формат не соответствует рекомендованному, то это может привести к тому, что Excel перейдет в бесконечный цикл. В этом случае исправление региона и использование рекомендованного регионального формата может решить проблему.
- Нажмите клавишу Windows и введите «Регион» и в появившемся списке нажмите «Настройки региона».
 Настройки открытого региона
Настройки открытого региона - Теперь на правой панели окна выберите Страна или регион, который соответствует вашему местоположению.
 Изменить страну или регион в соответствии с вашим местоположением
Изменить страну или регион в соответствии с вашим местоположением - Теперь в региональном формате выберите вариант, который рекомендуется с ним.
 Изменить региональный формат на Рекомендуемый
Изменить региональный формат на Рекомендуемый - Теперь перезагрузите систему.
- После перезапуска системы запустите Excel и проверьте, начал ли Excel работать нормально.
9. Обновите Microsoft Excel до последней версии
Microsoft выпускает новые обновления для Excel для повышения производительности, добавления новых функций и исправления ошибок в Excel. Если вы используете устаревшую версию Excel, это может вызвать проблемы с нормальной работой Excel, которая включает обсуждаемую ситуацию. В этом случае обновление Excel может решить проблему.
- Откройте Microsoft Excel и нажмите на вкладку Файл.
- Выберите учетную запись и нажмите кнопку «Обновить параметры»
- Теперь нажмите Обновить сейчас
 Обновление Microsoft Excel
Обновление Microsoft Excel - Пусть обновления завершены.
- Перезагрузите компьютер и запустите Excel и проверьте, начал ли Excel работать нормально.
10. Обновите Windows до последней версии
Microsoft часто выпускает обновления Windows для улучшения Windows, добавления новых функций и исправления программных / аппаратных лазеек. Известно, что устаревшие версии Windows вызывают некоторые проблемы с самим Excel. В этом случае обновление Windows до последней версии может решить проблему.
- Нажмите клавишу Windows и введите обновления.
- В появившемся списке нажмите «Проверить наличие обновлений».
 Проверьте наличие обновлений в Windows Search
Проверьте наличие обновлений в Windows Search - Теперь в Центре обновления Windows нажмите «Проверить наличие обновлений».
 Проверьте наличие обновлений в Центре обновления Windows
Проверьте наличие обновлений в Центре обновления Windows - После завершения обновлений перезагрузите систему.
- После перезапуска системы откройте Excel и проверьте, правильно ли начал работать Excel без каких-либо проблем.
11. Используйте безопасный режим или чистую загрузку Windows
При запуске Windows несколько приложений и служб запускаются автоматически, а затем запускаются в фоновом режиме. Эти приложения и службы могут мешать нормальной работе Excel и вызывать непредвиденные проблемы (они вступают в противоречие с механизмами работы Excel). Вы можете загрузить свою систему в безопасном режиме или очистить загрузочную Windows, чтобы проверить, существует ли конфликтующее приложение.
- Загрузите систему в безопасном режиме или чистой загрузке Windows.
- Запустите Excel и откройте проблемный файл.
Теперь проверьте, начал ли Excel нормально работать.
12. Создайте новую учетную запись пользователя.
Конфликтующие пользовательские конфигурации или испорченные пользовательские файлы могут заставить пользователя столкнуться с бесконечным циклом Excel, пытающимся восстановить вашу информацию. Здесь, создание нового пользователя с правами администратора может решить проблему.
- Создайте новую учетную запись локального администратора.
- Перейдите по следующему пути: windows temp.
 Открыть временную папку Windows
Открыть временную папку Windows - Нажмите Ctrl + A, чтобы выбрать все элементы папки, и нажмите Shift + Delete, чтобы удалить все элементы (не волнуйтесь! Вы не сможете удалить некоторые элементы, игнорируйте их).
- Перезагрузите систему, а затем запустите Excel и проверьте, начал ли Excel работать правильно.
13. Ремонт Microsoft Office / Excel
Если ни один из вышеперечисленных методов не работает, существует высокая вероятность того, что сама установка Excel каким-либо образом повреждена или содержит отсутствующие файлы. Запуск встроенного средства восстановления Microsoft Office устранит все проблемы с установкой и, таким образом, может устранить проблему.
- Нажмите кнопку Windows и введите Панель управления.
 Открытая панель управления
Открытая панель управления - Выберите пункт Программы.
 Открытые программы
Открытые программы - Теперь нажмите на Программы и компоненты.
 Открытые программы и функции
Открытые программы и функции - Выберите офис, который вы хотите восстановить, затем нажмите «Изменить».
 Нажмите Изменить Microsoft Office
Нажмите Изменить Microsoft Office - Если UAC запрашивает, нажмите «Да».
- Теперь выберите Quick Repair и нажмите Ok.
 Офис быстрого ремонта
Офис быстрого ремонта - Нажмите «Восстановить», затем нажмите «Продолжить».
- Дождитесь завершения процесса восстановления и перезагрузите компьютер. И проверьте, правильно ли начал работать Excel.
- Если нет, то повторите шаги с 1 по 5.
- Теперь в панели управления выберите Online Repair и нажмите Ok.
 Интернет Ремонт Офис
Интернет Ремонт Офис - Нажмите «Восстановить», затем нажмите «Продолжить».
- Дождитесь завершения процесса восстановления и перезагрузите компьютер.
- Запустите Excel и проверьте, работает ли Excel без проблем.
Примечание. Это восстановит весь пакет Office, даже если вы хотите восстановить только Excel. Если у вас есть автономная версия Excel, найдите в панели управления Excel по имени и восстановите его, выполнив указанные выше действия.
Надеюсь, теперь вы можете использовать Excel без проблем. Если проблема не устранена, попробуйте удалить и переустановить Excel. Кроме того, если вы используете 64-разрядную версию Excel, попробуйте использовать 32-разрядную версию Excel, чтобы посмотреть, поможет ли это.
Программы для Windows, мобильные приложения, игры - ВСЁ БЕСПЛАТНО, в нашем закрытом телеграмм канале - Подписывайтесь:)

 Отключить панель предварительного просмотра
Отключить панель предварительного просмотра Открыть параметры Excel
Открыть параметры Excel Управление надстройками Excel
Управление надстройками Excel Снимите все надстройки
Снимите все надстройки Снимите флажок Компилировать по требованию
Снимите флажок Компилировать по требованию Вставить новый модуль в Visual Basic
Вставить новый модуль в Visual Basic Скомпилировать проект VBA
Скомпилировать проект VBA Сохраните файл VBA
Сохраните файл VBA Закройте и вернитесь в Microsoft Excel
Закройте и вернитесь в Microsoft Excel Открыть параметры Excel
Открыть параметры Excel Настройки Траст-центра
Настройки Траст-центра Отключить все макросы без уведомления
Отключить все макросы без уведомления Отключить доверенные документы
Отключить доверенные документы Открыть принтер и сканеры
Открыть принтер и сканеры Управление Microsoft XPS Document Writer
Управление Microsoft XPS Document Writer Настройки открытого региона
Настройки открытого региона Изменить страну или регион в соответствии с вашим местоположением
Изменить страну или регион в соответствии с вашим местоположением Изменить региональный формат на Рекомендуемый
Изменить региональный формат на Рекомендуемый Обновление Microsoft Excel
Обновление Microsoft Excel Проверьте наличие обновлений в Windows Search
Проверьте наличие обновлений в Windows Search Проверьте наличие обновлений в Центре обновления Windows
Проверьте наличие обновлений в Центре обновления Windows Открыть временную папку Windows
Открыть временную папку Windows Открытая панель управления
Открытая панель управления Открытые программы
Открытые программы Открытые программы и функции
Открытые программы и функции Нажмите Изменить Microsoft Office
Нажмите Изменить Microsoft Office Офис быстрого ремонта
Офис быстрого ремонта Интернет Ремонт Офис
Интернет Ремонт Офис