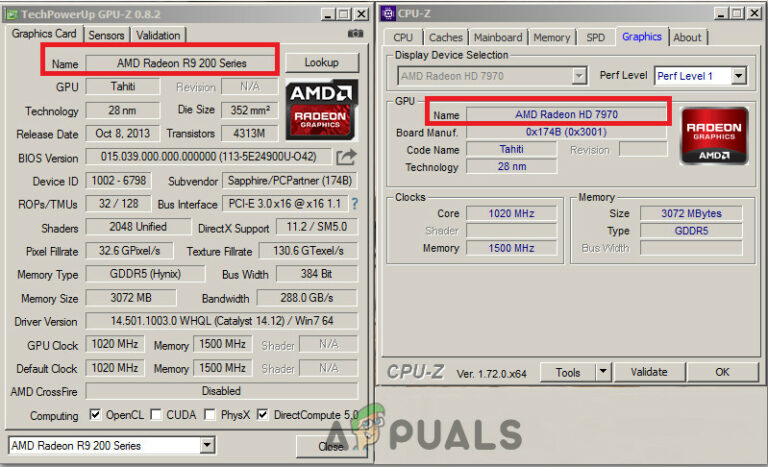Исправлено: администратор Exchange внес изменение, которое требует от вас выйти и перезапустить Outlook
Администратор Microsoft Exchange внес изменение, требующее выхода и перезапуска Outlook происходит из-за поврежденного файла настроек электронной почты, поврежденной установки Office / Outlook, устаревшей установки Office / Outlook, несовместимых обновлений Office / Outlook и других проблем, связанных с профилем Outlook. Это очень распространенная проблема, с которой сталкиваются пользователи, когда они входят в Outlook или сталкиваются с этим сообщением об ошибке во время работы.
 Администратор внес изменения в ошибку Outlook. Что вызвало ограничение времени входа в систему? Ошибка Outlook?
Администратор внес изменения в ошибку Outlook. Что вызвало ограничение времени входа в систему? Ошибка Outlook?
Программы для Windows, мобильные приложения, игры - ВСЁ БЕСПЛАТНО, в нашем закрытом телеграмм канале - Подписывайтесь:)
- Поврежденный файл настроек электронной почты. Если настройки вашей учетной записи электронной почты Microsoft Exchange повреждены, это может вызвать текущую проблему Outlook.
- Поврежденная установка Office / Outlook. Если сама установка Outlook не завершена и отсутствуют некоторые модули, вы столкнетесь с многочисленными проблемами, такими как обсуждаемая в настоящий момент.
- Устаревший Office / Outlook: Microsoft обновляет Office / Outlook, чтобы он не содержал ошибок и исправлял в нем лазейки. Если пользователь использует устаревшую версию Office / Outlook, он подвержен множеству проблем, включая текущую.
- Несовместимое обновление Office / Outlook. Если вы недавно обновили версию Outlook до последней версии, и это обновление имеет проблемы совместимости с вашей версией установки Microsoft Exchange Server, это может привести к нестабильному поведению Outlook.
- Поврежденный профиль Outlook: Outlook имеет разные профили, и если какой-либо из этих профилей не настроен должным образом или отсутствуют модули / проблемы с повреждением, вы можете встретить текущее сообщение об ошибке.
- Outlook Локальный профиль пользователя: То же самое имеет место с профилем локального пользователя Windows; Профиль вашего компьютера работает в тесном контакте с Outlook, и с ним есть некоторые проблемы, которые будут отражены и в Outlook.
Что нужно учесть перед тем, как попробовать решения:
Помните, что это нормальное изменение, если вы только что перешли на office365 или новый Exchange Server / database / mailbox. Обычно он запрашивает один раз и снова запрашивает учетные данные пользователя. Введите учетные данные пользователя, такие как «user@yourdomain.com», а затем пароль пользователя, и он должен идти. Если это повторяется, следуйте решению, обсуждаемому ниже.
Кроме того, используйте учетные данные проблемного пользователя на другом ПК (предпочтительно на ПК, на котором проблема не возникает), и если проблема появляется снова, это проблема на стороне сервера, и вам следует обратиться к администратору своей организации.
Решение administrator Администратор Microsoft Exchange внес изменение, требующее выхода и перезапуска Outlook ’
1. Восстановление учетной записи электронной почты Exchange
Это сообщение об ошибке может быть результатом поврежденного файла учетной записи электронной почты. Использование встроенного в Outlook инструмента восстановления для исправления файла учетной записи может решить проблему.
- Запустите Outlook и нажмите «Файл».
- Теперь нажмите «Настройки учетной записи» и в появившемся списке нажмите «Настройки учетной записи».
 Откройте настройки учетной записи Outlook
Откройте настройки учетной записи Outlook - Теперь выберите учетную запись электронной почты Exchange и нажмите «Восстановить».
 Восстановить учетную запись Microsoft Exchange
Восстановить учетную запись Microsoft Exchange - Затем в диалоговом окне «Восстановление учетной записи» нажмите «Далее».
- После завершения восстановления перезапустите Outlook и проверьте, правильно ли он начал работать без проблем.
2: Ремонт Office / Outlook
Поврежденная или неполная установка основных приложений может вызвать у вас множество проблем, включая обсуждаемое сообщение об ошибке. Использование встроенного средства восстановления Microsoft Office устранит любые проблемы при установке Office и, таким образом, может решить проблему.
- Нажмите на ключ Windows, затем в окне поиска введите Панель управления и результаты, отображаемые на панели управления.
 Открытая панель управления
Открытая панель управления - Выберите пункт Программы.
 Открытые программы в панели управления
Открытые программы в панели управления - Теперь нажмите на Программы и компоненты.
 Открытые программы и функции
Открытые программы и функции - Выберите установку пакета Office, которую пользователь хочет восстановить, затем нажмите «Изменить».
 Ремонт Microsoft Установка
Ремонт Microsoft Установка - Если UAC запрашивает, нажмите «Да».
- Затем выберите Quick Repair.
 Быстрый Ремонт Офиса Установка
Быстрый Ремонт Офиса Установка - Затем нажмите «Восстановить».
- После завершения процесса восстановления перезагрузите компьютер. И проверьте, работает ли Outlook нормально.
- Если нет, то повторите шаги с 1 по 5.
- Теперь выберите вариант Online Repair.
 Интернет Ремонт Офиса Установка
Интернет Ремонт Офиса Установка - Теперь нажмите «Восстановить».
- После завершения процесса восстановления перезагрузите систему.
- Запустите Outlook и проверьте, работает ли Outlook нормально.
Примечание. На этом этапе будет полностью восстановлена установка пакета Office. Если установлена автономная версия Outlook, то в окнах «Программы и компоненты» панели управления найдите Outlook и исправьте его, как указано выше.
3: Обновление Outlook / Office
Корпорация Майкрософт выпускает частые обновления Outlook для улучшения функций и предотвращения ошибок. Если вы воздерживаетесь от обновления установки Outlook до последней версии, рекомендуется как можно скорее обновить ее до последней версии (если вы используете Outlook в организации, обратитесь к ИТ-специалистам).
- Запустите Outlook и нажмите на вкладку «Файл».
- Выберите параметр учетной записи Office и нажмите кнопку «Обновить параметры».
- Теперь в отображаемом списке нажмите «Обновить сейчас» для обновления Outlook до последней сборки.
 Обновить Outlook
Обновить Outlook - После обновления перезапустите Outlook и проверьте, начал ли Outlook работать без проблем.
4: удалить несовместимое обновление Office / Outlook
Это сообщение об ошибке также может возникать из-за несовместимости между установкой сервера Microsoft Exchange и недавно обновленной версией Outlook. В этом случае возврат Outlook к более ранней версии Outlook может решить проблему.
- Нажмите на ключ Windows, затем в окне поиска введите Панель управления и результаты, отображаемые на панели управления.
 Открытая панель управления
Открытая панель управления - Выберите пункт Программы.
 Открытые программы
Открытые программы - Теперь нажмите на Программы и компоненты.
 Открытые программы и функции
Открытые программы и функции - Затем нажмите «Просмотреть установленные обновления».
 Просмотр установленных обновлений в программах и функциях
Просмотр установленных обновлений в программах и функциях - Затем в списке установленных обновлений найдите и выберите проблемное обновление и нажмите «Удалить».
- После завершения удаления обновления перезапустите Outlook и проверьте, нормально ли работает Outlook.
5. Удалите старый профиль Outlook и создайте новый профиль Outlook
Сообщение об ошибке «Администратор внес изменения» в Outlook может быть результатом неправильной конфигурации профиля пользователя Outlook или поврежденного профиля пользователя Outlook. В этом случае удаление текущего профиля пользователя Outlook и создание нового может решить проблему. Помните, что при этом полностью удалит профиль пользователя Outlook. Пожалуйста, строго следуйте инструкциям в том порядке, в котором они описаны.
- Выход из Outlook.
- Нажмите на ключ Windows, затем на панели поиска типа поиска, в появившемся списке нажмите на Панель управления.
 Открытая панель управления
Открытая панель управления - На панели управления измените View by с Category на Large.
 Изменить вид из категории на большие значки
Изменить вид из категории на большие значки - Теперь нажмите на почту.
 Открыть почту в панели управления
Открыть почту в панели управления - Затем в настройках почты нажмите Показать профили.
 Показывать профили в настройках почты
Показывать профили в настройках почты - Теперь выберите текущий профиль Outlook и нажмите «Удалить», чтобы удалить текущий профиль.
 Удалить профиль Outlook из настройки почты
Удалить профиль Outlook из настройки почты - Теперь нажмите клавишу Windows, затем в типе поиска «Редактор реестра» и в списке результатов щелкните правой кнопкой мыши «Редактор реестра» и выберите «Запуск от имени администратора».
 Откройте редактор реестра от имени администратора
Откройте редактор реестра от имени администратора - В редакторе реестра перейдите к следующему разделу реестра в соответствии с вашей версией Outlook
- Outlook 2019, 2016 и 365:
HKEY_CURRENT_USER Software Microsoft Office 16.0 Outlook Profiles
HKEY_CURRENT_USER Software Microsoft Office 15.0 Outlook Profiles
HKEY_CURRENT_USER Программное обеспечение Microsoft Windows NT CurrentVersion Подсистема обмена сообщениями Windows
- Теперь в Редакторе реестра щелкните правой кнопкой мыши на Профиле и выберите Переименовать.
 Переименование профилей в редакторе реестра
Переименование профилей в редакторе реестра - Добавьте Old в конце Profiles, чтобы все было в порядке, то есть PofilesOld.
 Переименование профилей в ProfilesOLD в редакторе реестра
Переименование профилей в ProfilesOLD в редакторе реестра - Теперь закройте редактор реестра.
- Перейдите в следующую папкуc: users % username% appdata local microsoft
Теперь найдите папку Outlook и удалите ее.
- Перейдите в следующую папку c: users % username% appdata roaming microsoft
Теперь найдите папку Outlook и удалите ее.
- Затем добавьте новый профиль.
- Теперь повторите шаги 1-5, чтобы открыть Почту в Панели управления.
- Теперь в Почте выберите вновь созданный профиль и выберите Всегда использовать этот профиль.
 Включить всегда использовать этот профиль
Включить всегда использовать этот профиль - Теперь нажмите «Применить», а затем «ОК».
- Теперь откройте Outlook и перейдите на вкладку Файл.
- Теперь нажмите «Настройки учетной записи» и в появившемся списке нажмите «Настройки учетной записи».
- Затем на вкладке «Электронная почта» выберите учетную запись Outlook и нажмите «Изменить».
 Изменить настройки учетной записи электронной почты
Изменить настройки учетной записи электронной почты - Теперь нажмите на Дополнительные настройки.
 Открыть дополнительные настройки Outlook
Открыть дополнительные настройки Outlook - Теперь перейдите на вкладку «Дополнительно» и снимите флажок «Использовать режим кэширования Exchange».
 Не проверено использование режима кэширования Exchange
Не проверено использование режима кэширования Exchange - Нажмите Применить, а затем нажмите ОК.
- Теперь перезапустите Outlook и проверьте, нормально ли работает Outlook без каких-либо проблем, затем удалите переименованный раздел реестра.
6. Создайте новый профиль локального пользователя Windows.
Если ваш локальный профиль Windows поврежден, то это может привести к ошибке администратора внес изменения в Outlook. В этом случае создание нового локального профиля пользователя может решить проблему.
- Выход из Outlook.
- Создайте новый локальный профиль пользователя.
- Теперь перезагрузите систему и войдите в систему, используя новый локальный профиль пользователя.
- Запустите Outlook и используйте учетные данные, которые вы использовали ранее, и проверьте, работает ли он правильно, без каких-либо проблем.
Программы для Windows, мобильные приложения, игры - ВСЁ БЕСПЛАТНО, в нашем закрытом телеграмм канале - Подписывайтесь:)

 Откройте настройки учетной записи Outlook
Откройте настройки учетной записи Outlook Восстановить учетную запись Microsoft Exchange
Восстановить учетную запись Microsoft Exchange Открытая панель управления
Открытая панель управления Открытые программы в панели управления
Открытые программы в панели управления Открытые программы и функции
Открытые программы и функции Ремонт Microsoft Установка
Ремонт Microsoft Установка Быстрый Ремонт Офиса Установка
Быстрый Ремонт Офиса Установка Интернет Ремонт Офиса Установка
Интернет Ремонт Офиса Установка Обновить Outlook
Обновить Outlook Открытая панель управления
Открытая панель управления Открытые программы
Открытые программы Открытые программы и функции
Открытые программы и функции Просмотр установленных обновлений в программах и функциях
Просмотр установленных обновлений в программах и функциях Открыть почту в панели управления
Открыть почту в панели управления Показывать профили в настройках почты
Показывать профили в настройках почты Удалить профиль Outlook из настройки почты
Удалить профиль Outlook из настройки почты Откройте редактор реестра от имени администратора
Откройте редактор реестра от имени администратора Переименование профилей в редакторе реестра
Переименование профилей в редакторе реестра Переименование профилей в ProfilesOLD в редакторе реестра
Переименование профилей в ProfilesOLD в редакторе реестра Включить всегда использовать этот профиль
Включить всегда использовать этот профиль Изменить настройки учетной записи электронной почты
Изменить настройки учетной записи электронной почты Открыть дополнительные настройки Outlook
Открыть дополнительные настройки Outlook Не проверено использование режима кэширования Exchange
Не проверено использование режима кэширования Exchange
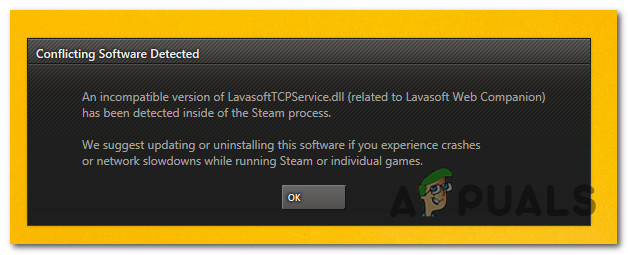
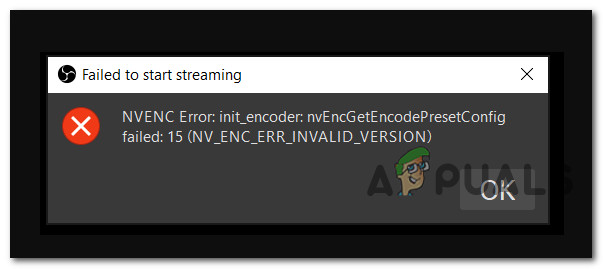
![[FIX] Ошибка Windows 10 версии 2004 0xc19001e1](https://ddok.ru/wp-content/uploads/2020/12/Open-Disk-Properties-768x580.png)