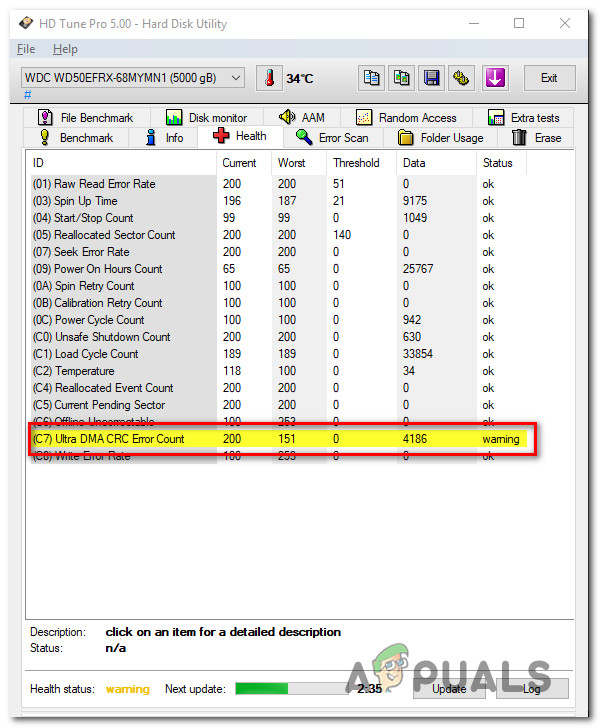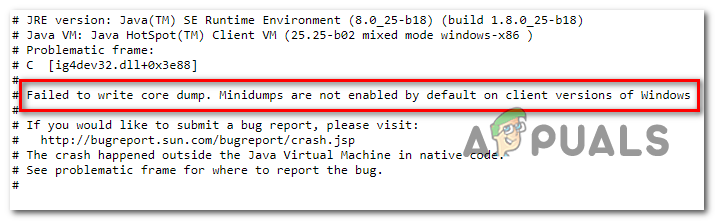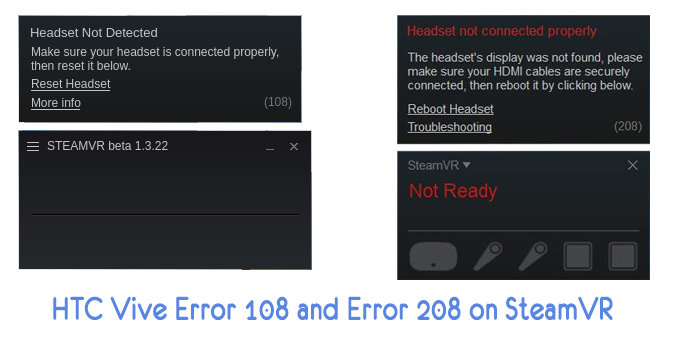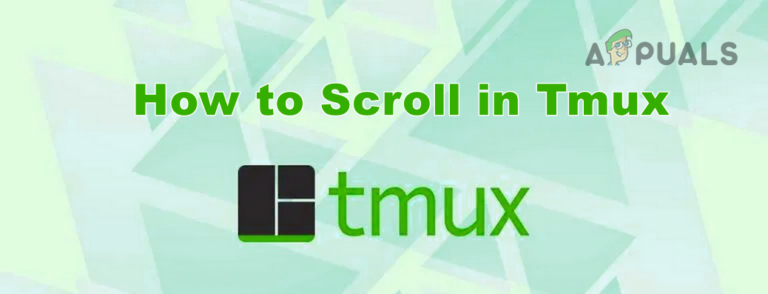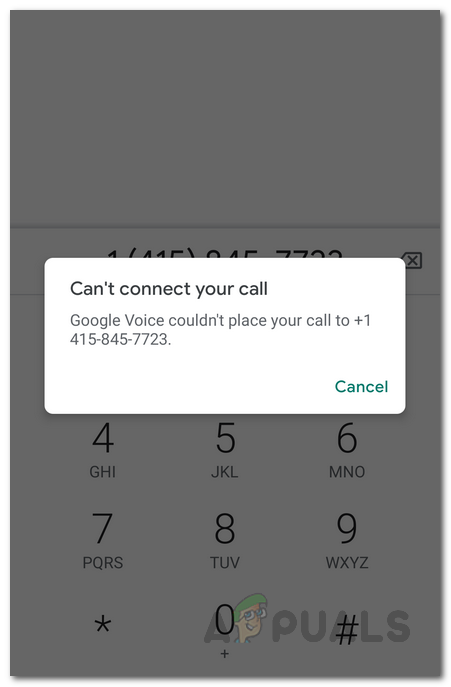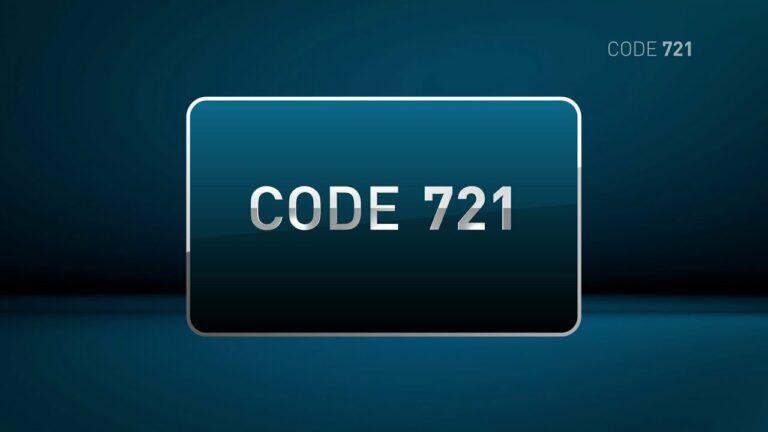Как исправить ошибку «Не удается настроить точку доступа для мобильных устройств» в Windows 10?
Некоторые пользователи Windows сообщают, что каждый раз, когда они пытаются включить мобильную функцию на своем компьютере с Windows 10, они в конечном итоге видят ошибку «Мы не можем настроить мобильную точку доступа».
 Ошибка “ не удается настроить мобильную точку доступа ” в Windows 10
Ошибка “ не удается настроить мобильную точку доступа ” в Windows 10
Программы для Windows, мобильные приложения, игры - ВСЁ БЕСПЛАТНО, в нашем закрытом телеграмм канале - Подписывайтесь:)
После тщательного изучения этой конкретной проблемы выясняется, что существует несколько различных основных сценариев, которые могут вызвать этот конкретный код ошибки. Вот краткий список потенциальных виновников, которые могут быть ответственны за появление этого кода ошибки:
- Распространенный сбой сетевого адаптера. Поскольку одной из наиболее частых причин, которые могут вызвать эту проблему, является распространенная несогласованность сетевого адаптера, вам следует начать с запуска средства устранения неполадок сетевого адаптера и применения рекомендованного исправления.
- Функция размещенной сети отключена – при определенных обстоятельствах вы можете ожидать столкнуться с этой проблемой, потому что на вашем компьютере отключены требования к функции (размещенная сеть). Если этот сценарий применим, вы сможете решить эту проблему, включив размещенные сети из командной строки с повышенными привилегиями.
- Общий доступ к сети отключен. Если вы столкнулись с этой ошибкой при попытке включить точку доступа из домашней сети, вы можете ожидать увидеть эту проблему, потому что общий доступ к сети отключен для вашего текущего сетевого адаптера. В этом случае вы сможете решить проблему, повторно включив общий доступ к сети.
- Сбой сетевого адаптера. Еще одна возможная проблема – это довольно частый сбой, который влияет на сетевой адаптер, отвечающий за создание сетей с точками доступа. В этом случае вы можете надеяться решить проблему, повторно включив сетевой адаптер, который в настоящее время активен.
- Виртуальный адаптер Microsoft Wi-Fi Direct отключен. По словам некоторых затронутых пользователей, вы также можете ожидать, что столкнетесь с этой конкретной проблемой в ситуациях, когда виртуальный адаптер Microsoft Wi-Fi Direct фактически отключен в диспетчере устройств. Чтобы решить эту проблему, вам просто нужно повторно включить ее через диспетчер устройств.
Теперь, когда вы ознакомились со всеми потенциальными сценариями, которые могут вызывать ошибку «Мы не можем настроить мобильную точку доступа», вот список методов, которые позволят вам исправить это:
Метод 1. Запуск средства устранения неполадок сетевого адаптера
Прежде чем углубляться в другие стратегии технического ремонта, вы должны начать с проверки, не может ли ваша установка Windows в настоящее время автоматически решить проблему. Несколько пользователей, которые также сталкивались с этой конкретной проблемой, сообщили, что в их случае проблема была полностью устранена после того, как они запустили утилиту устранения неполадок сетевого адаптера и применили рекомендуемое исправление.
Эта утилита настроена на сканирование всех соответствующих сетевых компонентов на наличие несоответствий и автоматическое применение различных стратегий восстановления, если выявлен общий сценарий.
Если вы еще не пробовали запустить средство устранения неполадок сетевого адаптера, следуйте приведенным ниже инструкциям:
- Откройте диалоговое окно «Выполнить», нажав клавиши Windows + R. Затем введите «ms-settings: Troubleshoot» в текстовое поле и нажмите Enter, чтобы открыть вкладку «Устранение неполадок» в приложении «Настройки».
 Открытие вкладки Устранение неполадок
Открытие вкладки Устранение неполадок - Когда вы, наконец, окажетесь на вкладке «Устранение неполадок», прокрутите вниз до вкладки «Найти и исправить другие проблемы», затем нажмите «Сетевой адаптер» и выберите «Запустить средство устранения неполадок».
 Запуск средства устранения неполадок сетевого адаптера
Запуск средства устранения неполадок сетевого адаптера - Дождитесь завершения первоначального сканирования, затем выберите активный сетевой адаптер из представленного вам списка, затем нажмите «Далее».
 Выбор проблемного сетевого адаптера
Выбор проблемного сетевого адаптера - Дождитесь завершения сканирования. Имейте в виду, что во время этого процесса вы можете ожидать временной потери соединения с Интернетом, поскольку утилита тестирует различные стратегии восстановления, которые могут быть применимы.
- Если определена жизнеспособная стратегия восстановления, нажмите «Применить это исправление» и подождите, пока средство устранения неполадок не устранит проблему.
 Применение рекомендованного исправления
Применение рекомендованного исправления - Дождитесь завершения операции, затем перезагрузите компьютер и посмотрите, будет ли проблема устранена после завершения следующего запуска.
В случае, если та же проблема «Мы не можем настроить мобильную точку доступа» по-прежнему возникает при попытке установить точку доступа со своего компьютера с Windows 10, перейдите к следующему потенциальному исправлению ниже.
Метод 2: включение функции размещенной сети через CMD
Если вы только начинаете устранять эту конкретную проблему (средство устранения неполадок сетевого адаптера не работало) и вы не можете активировать мобильную точку доступа через меню графического интерфейса, вероятно, причина, по которой вы в конечном итоге видите сообщение « Мы не можем настроить мобильную точку доступа. Ошибка заключается в том, что на вашем устройстве отключена функция (размещенная сеть).
Несколько затронутых пользователей, которые ранее сталкивались с той же основной проблемой, сообщили, что проблема была окончательно решена после того, как они открыли командную строку с повышенными привилегиями и выполнили ряд команд, которые позволили им вручную активировать функцию точки доступа и обеспечили активность инфраструктуры размещенной сети. .
Если вам нужны пошаговые инструкции, следуйте приведенным ниже инструкциям:
- Нажмите клавишу Windows + R, чтобы открыть диалоговое окно «Выполнить». Затем введите cmd и нажмите Ctrl + Shift + Enter, чтобы открыть командную строку с повышенными привилегиями. Когда вам будет предложено приглашение UAC (Контроль учетных записей пользователей), нажмите Да, чтобы предоставить доступ администратора.
 Открытие командной строки с повышенными привилегиями через окно “Выполнить”
Открытие командной строки с повышенными привилегиями через окно “Выполнить” - Когда вы войдете в командную строку с повышенными привилегиями, введите следующую команду, внесите необходимые изменения и нажмите Enter, чтобы настроить размещенную сеть, которая будет действовать как точка доступа на вашем компьютере: netsh wlan set hostednetwork mode = allow ssid = * name * key = * пароль *
Примечание: имейте в виду, что * имя * и * пароль * – это просто заполнители. Вам необходимо заменить их фактическими значениями, которые вы хотите использовать для сетевого имени и пароля точки доступа.
- Затем введите следующую команду и нажмите Enter, чтобы эффективно запустить ранее созданную сеть: netsh wlan start hostednetwork
- Посмотрите, успешно ли запустилась мобильная точка доступа без той же ошибки «Мы не можем настроить мобильную точку доступа».
Если по какой-то причине проблема такого же типа все еще возникает, перейдите к следующему потенциальному исправлению ниже.
Метод 3: Включение общего доступа к сети
Если вы уже пытались включить сеть точки доступа вручную, но по-прежнему сталкиваетесь с той же ошибкой «Мы не можем настроить мобильную точку доступа», возможно, вы столкнулись с этой проблемой из-за того, что виртуальный адаптер размещенной сети Microsoft, ответственный за для обработки этого подключения к точке доступа не настроен, чтобы позволить другим пользователям сети подключаться через подключение к Интернету этого компьютера.
Если этот сценарий применим, вы сможете решить проблему, перейдя на вкладку «Сетевые подключения» и изменив конфигурацию общего доступа по умолчанию, чтобы разрешить пересылку сетевых данных.
Если вам нужны конкретные пошаговые инструкции, как это сделать, следуйте приведенным ниже инструкциям:
- Нажмите клавишу Windows + R, чтобы открыть диалоговое окно «Выполнить». Затем введите «ncpa.cpl» в текстовое поле и нажмите Enter, чтобы открыть вкладку «Сетевые подключения». Если вам будет предложено UAC (Контроль учетных записей пользователей), нажмите Да, чтобы предоставить доступ администратора.
 Открытие вкладки Сетевые подключения
Открытие вкладки Сетевые подключения - Перейдя на вкладку «Сетевые подключения», просмотрите список сетевых адаптеров и определите тот, который был создан специально для размещения сетей точек доступа. Традиционно его следует называть виртуальным адаптером Microsoft Hosted Network.
- После того, как вам удалось определить правильный сетевой адаптер, щелкните его правой кнопкой мыши и выберите «Свойства» в только что появившемся контекстном меню.
 Доступ к экрану свойств виртуального сетевого адаптера Microsoft
Доступ к экрану свойств виртуального сетевого адаптера MicrosoftПримечание. Когда вам будет предложено UAC (Контроль учетных записей пользователей), нажмите Да, чтобы предоставить доступ администратора.
- Как только вы окажетесь на экране «Свойства» виртуального сетевого адаптера Microsoft, перейдите на вкладку «Общий доступ» в меню вверху, затем установите флажок «Разрешить другим пользователям сети подключаться через подключение к Интернету этого компьютера».
 Разрешение другим пользователям сети подключаться через подключение к Интернету этого компьютера
Разрешение другим пользователям сети подключаться через подключение к Интернету этого компьютера - Наконец, нажмите ОК, чтобы сохранить изменения, затем перезагрузите компьютер.
- Попытайтесь снова запустить сеть точки доступа и посмотреть, решена ли проблема.
Если проблема того же типа все еще возникает, перейдите к следующему потенциальному исправлению ниже.
Метод 4. Повторное включение виртуального адаптера Microsoft Wi-Fi Direct
Если ни один из вышеперечисленных методов не помог в вашем случае, вам также следует принять во внимание тот факт, что вы можете иметь дело с распространенной ошибкой, которая влияет на визуальный адаптер Microsoft Wi-Fi DIrect.
Несколько пользователей, столкнувшихся с одной и той же проблемой, подтвердили, что им удалось решить эту проблему после того, как они столкнулись с той же проблемой, используя Диспетчер устройств, чтобы временно отключить визуальный адаптер Microsoft Wi-Fi DIrect, прежде чем снова включить его.
Это будет эффективно для исправления подавляющего большинства сбоев, которые могут в конечном итоге повлиять на виртуальный адаптер, ответственный за мост в сети точки доступа.
Если вы еще не пробовали это сделать, следуйте приведенным ниже инструкциям, чтобы использовать диспетчер устройств, чтобы повторно включить виртуальный адаптер Microsoft Wi-Fi Direct и исправить ошибку «Мы не можем настроить мобильную точку доступа»:
- Нажмите клавишу Windows + R, чтобы открыть диалоговое окно «Выполнить». Затем введите «devmgmt.msc» в текстовое поле и нажмите Enter, чтобы открыть диспетчер устройств. Если вам будет предложено приглашение UAC (Контроль учетных записей пользователей), нажмите Да, чтобы предоставить доступ администратора.
 Открытие диспетчера устройств через окно “Выполнить”
Открытие диспетчера устройств через окно “Выполнить” - Как только вы войдете в диспетчер устройств, используйте ленточную панель вверху, чтобы щелкнуть «Просмотр», затем нажмите «Показать скрытые устройства», чтобы сделать все скрытые устройства видимыми.
 Отображение скрытых устройств в диспетчере устройств
Отображение скрытых устройств в диспетчере устройств - После того, как вам удалось сделать скрытые устройства видимыми, разверните раскрывающееся меню Сетевые адаптеры и найдите запись с именем Microsoft Wi-Fi Direct Visual Adapter.
- После того, как вам удастся найти нужную запись, щелкните ее правой кнопкой мыши и выберите «Отключить» в только что появившемся контекстном меню.
 Отключение устройства прямого виртуального адаптера
Отключение устройства прямого виртуального адаптера - После успешного отключения устройства подождите целую минуту, прежде чем снова включить его, щелкнув правой кнопкой мыши ту же запись и выбрав Включить устройство в контекстном меню.
- Попытайтесь снова включить локальную точку доступа и посмотрите, устранена ли проблема.
Если проблема все еще не решена, перейдите к следующему потенциальному исправлению ниже.
Метод 5: сброс сетевого адаптера
Если ни один из вышеперечисленных методов не позволил вам решить проблему, последнее, что вы можете попробовать, чтобы исправить ошибку «Мы не можем настроить мобильную точку доступа», – это просто удалить текущий сетевой адаптер через Диспетчер устройств, заставив ваш Установка Windows 10 для повторного обнаружения сетевого адаптера и, надеюсь, установки нового эквивалента драйвера.
Было подтверждено, что это конкретное исправление работает для многих пользователей Windows 10, которые ранее не могли установить точку доступа со своего ПК.
Следуйте приведенным ниже инструкциям, чтобы переустановить сетевой адаптер и исправить этот конкретный код ошибки:
- Откройте диалоговое окно «Выполнить», нажав клавиши Windows + R. Когда появится запрос в текстовом поле, введите «devmgmt.msc» и нажмите Enter, чтобы открыть диспетчер устройств.
 Открытие диспетчера устройств через окно “Выполнить”
Открытие диспетчера устройств через окно “Выполнить”Примечание. Если вам будет предложено приглашение UAC (Контроль учетных записей пользователей), нажмите Да, чтобы предоставить доступ администратора.
- Как только вы войдете в диспетчер устройств, разверните раскрывающееся меню, связанное с сетевыми адаптерами, затем щелкните правой кнопкой мыши запись, связанную с вашим основным сетевым адаптером.
- Затем в появившемся контекстном меню нажмите «Удалить».
 Удаление сетевого адаптера
Удаление сетевого адаптера - После успешного удаления устройства выйдите из Диспетчера устройств и перезагрузите компьютер, чтобы компьютер с Windows 10 обнаружил отсутствующий важный сетевой драйвер и, надеюсь, установил более новый эквивалент.
- После завершения следующего запуска попробуйте создать еще одну точку доступа, чтобы проверить, не возникает ли ошибка того же типа.
Программы для Windows, мобильные приложения, игры - ВСЁ БЕСПЛАТНО, в нашем закрытом телеграмм канале - Подписывайтесь:)

 Открытие вкладки Устранение неполадок
Открытие вкладки Устранение неполадок Запуск средства устранения неполадок сетевого адаптера
Запуск средства устранения неполадок сетевого адаптера Выбор проблемного сетевого адаптера
Выбор проблемного сетевого адаптера Применение рекомендованного исправления
Применение рекомендованного исправления Открытие командной строки с повышенными привилегиями через окно “Выполнить”
Открытие командной строки с повышенными привилегиями через окно “Выполнить” Открытие вкладки Сетевые подключения
Открытие вкладки Сетевые подключения Доступ к экрану свойств виртуального сетевого адаптера Microsoft
Доступ к экрану свойств виртуального сетевого адаптера Microsoft Разрешение другим пользователям сети подключаться через подключение к Интернету этого компьютера
Разрешение другим пользователям сети подключаться через подключение к Интернету этого компьютера Открытие диспетчера устройств через окно “Выполнить”
Открытие диспетчера устройств через окно “Выполнить” Отображение скрытых устройств в диспетчере устройств
Отображение скрытых устройств в диспетчере устройств Отключение устройства прямого виртуального адаптера
Отключение устройства прямого виртуального адаптера Открытие диспетчера устройств через окно “Выполнить”
Открытие диспетчера устройств через окно “Выполнить” Удаление сетевого адаптера
Удаление сетевого адаптера