Как исправить зависание виртуальной машины Hyper-V в состоянии остановки
Использование виртуальных машин в последнее время резко возросло. Это естественно, если принять во внимание их преимущества. Hyper-V – это собственное программное обеспечение для виртуализации Windows, которое позволяет создавать виртуальные машины в вашей системе Windows. Хотя он не предоставляет столько функций по сравнению с VMware или VirtualBox, он по-прежнему используется довольно часто. Как и у любого другого программного обеспечения, у него есть свои проблемы. Одна из проблем, с которой часто сталкиваются различные пользователи, – это застревание виртуальной машины в состоянии остановки.
 Виртуальная машина застряла в состоянии остановки
Виртуальная машина застряла в состоянии остановки
Программы для Windows, мобильные приложения, игры - ВСЁ БЕСПЛАТНО, в нашем закрытом телеграмм канале - Подписывайтесь:)
Когда это происходит, виртуальная машина отказывается останавливаться, и, следовательно, ее нельзя запустить, чего вы не хотите. Это может произойти по ряду причин, которые мы упомянем ниже. Однако прежде чем мы начнем, важно упомянуть, что иногда проблема просто вызвана устаревшим хост-компьютером Windows. Поэтому, прежде чем начать работу с этой статьей, убедитесь, что вы установили все доступные обновления Windows. С учетом сказанного, давайте начнем.
- Отказ хранилища. Как оказалось, в некоторых случаях проблема может быть вызвана отказом хранилища. Это происходит, когда диск сообщается как отсутствующий, и в этом случае вам нужно будет выключить хост, а также другие диски. Как только вы снова загрузите его, он должен распознать диск и, в случае каких-либо проблем, начать их ремонт, если у вас есть система RAID.
- Неверная конфигурация RRAS. Другой причиной проблемы может быть неправильная конфигурация службы маршрутизации и удаленного доступа. Это может произойти, когда интерфейс в вашей среде нарушает конфигурацию RRAS. В таком случае вам придется отключить службу, чтобы решить проблему.
- Параметры электропитания Windows – параметры электропитания вашего хост-компьютера Windows также могут вызвать такую проблему. Оказывается, если у вас есть экран, настроенный на отключение дисплея через определенное время, это может привести к зависанию виртуальной машины. В таком случае вам придется настроить его так, чтобы дисплей никогда не отключался.
Теперь, когда мы закончили с возможными причинами проблемы, давайте начнем с методов, с помощью которых вы можете снова восстановить свою виртуальную машину.
Метод 1: убить виртуальную машину
Убивая, мы не имеем в виду полностью избавиться от виртуальной машины. Скорее, это означает завершение процесса зависшей виртуальной машины, чтобы вы могли снова запустить ее в обычном режиме. Это довольно простой процесс, если у вас есть одна виртуальная машина, работающая на хост-машине. Если вы это сделаете, вы можете пропустить некоторые из шагов, которые мы собираемся перечислить ниже, которые помогают найти GUID проблемной виртуальной машины.
Если у вас несколько виртуальных машин, вы не можете просто убить рабочий процесс виртуальной машины или vmwp.exe, не зная GUID застрявшей виртуальной машины, поскольку процесс появляется несколько раз в диспетчере задач. Когда у вас есть GUID, вы можете найти процесс, соответствующий этому идентификатору, и убить его, не беспокоясь.
Для этого следуйте инструкциям ниже:
- Прежде всего, чтобы узнать GUID ваших виртуальных машин, откройте Powershell. Если у вас одна виртуальная машина, вы можете пропустить этот шаг и просто убить процесс. Точно так же, если вы знаете GUID машины, вы также можете пропустить этот шаг.
- После того, как вы откроете Powershell, введите следующую команду, где VMname – это имя проблемной виртуальной машины:
Get-VM “Имя ВМ” | fl *
- Запишите VMId, так как он вам понадобится, пока вы найдете правильный процесс для завершения.
 Поиск VMId
Поиск VMId - После этого откройте Диспетчер задач, щелкнув правой кнопкой мыши панель задач и выбрав Диспетчер задач в появившемся меню.
- Когда откроется диспетчер задач, переключитесь на вкладку «Подробности».
- Теперь найдите процесс vmpw.exe, нажав кнопку V. Вы обнаружите несколько процессов, если у вас работает несколько виртуальных машин.
 Рабочий процесс виртуальной машины
Рабочий процесс виртуальной машины - Используйте идентификатор, который вы нашли ранее, чтобы найти нужный процесс.
- Наконец, выделите процесс, имя пользователя которого соответствует идентификатору, и нажмите кнопку «Завершить задачу».
Метод 2: изменить параметры питания
Как оказалось, параметры питания вашей хост-машины с Windows также могут влиять на состояние ваших виртуальных машин Hyper-V. Один из столкнувшихся с той же проблемой сказал, что изменение дисплея, чтобы никогда не выключаться, решило проблему для них. Таким образом, выстрел стоит того. Вот как это сделать:
- Откройте меню «Пуск», нажав клавишу Windows, а затем найдите Power Plan.
- Нажмите Enter на показанном результате.
- Оттуда измените параметр Отключить отображение на Никогда в раскрывающемся меню.
 Варианты схемы электропитания
Варианты схемы электропитания - Наконец, нажмите кнопку Сохранить изменения.
Метод 3: отключить RRAS
Неправильно настроенная служба удаленного доступа также может стать причиной проблемы. Как мы уже упоминали ранее, ваш сетевой интерфейс может нарушать работу службы, что приводит к зависанию виртуальной машины. Таким образом, простой способ исправить это – отключить службу маршрутизации и удаленного доступа. Вот как это сделать:
- Прежде всего, откройте диалоговое окно «Выполнить», нажав клавиши Windows + R.
- В диалоговом окне «Выполнить» введите services.msc и нажмите клавишу ВВОД.
- В окне «Службы» найдите службу маршрутизации и удаленного доступа. Чтобы сделать это легко, нажмите кнопку R один раз, чтобы перейти к службам, начинающимся с буквы R.
- После обнаружения дважды щелкните службу, чтобы открыть окно свойств.
 Служба RRAS
Служба RRAS - Если служба запущена, остановите ее, нажав кнопку «Стоп».
- После остановки службы выберите Отключено в раскрывающемся меню Тип запуска.
- Перезагрузите систему.
Метод 4: перезагрузите хост-машину
В большинстве случаев проблему как таковую можно легко решить, просто повторно разместив хост-машину. После перезагрузки хост-машины виртуальная машина очистится и запустится нормально. Кроме того, убедитесь, что ваша система обновлена, поскольку проблема также может быть вызвана ошибкой Windows, которая часто исправляется в последующих обновлениях.
Программы для Windows, мобильные приложения, игры - ВСЁ БЕСПЛАТНО, в нашем закрытом телеграмм канале - Подписывайтесь:)

 Поиск VMId
Поиск VMId Рабочий процесс виртуальной машины
Рабочий процесс виртуальной машины Варианты схемы электропитания
Варианты схемы электропитания Служба RRAS
Служба RRAS
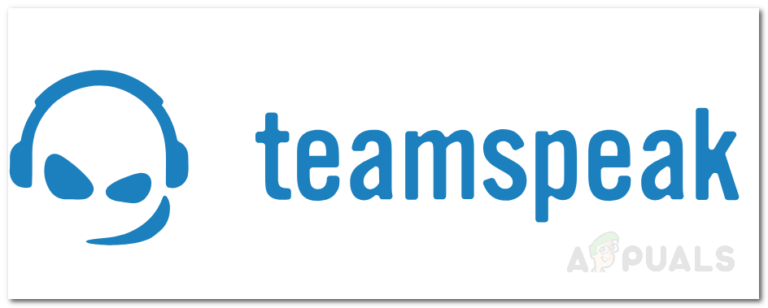

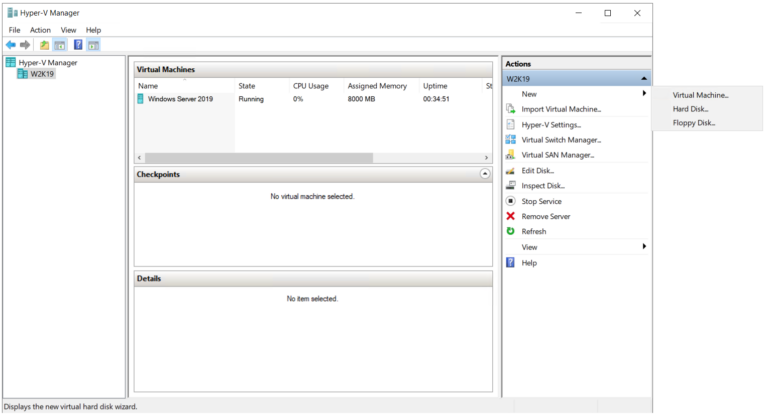
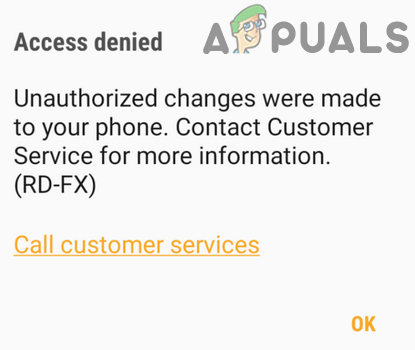

когда включаю hyper-v, usb на передней панели не работает (3.0 и 2.0), работает только на задней панели. Отключаю hyper-v – все usb работают. Что за чудеса, может кто-то подскажет? спасибо.