[FIX] VJoy не удалось установить
Вы можете не установить VJoy в основном из-за неправильного применения подписи драйвера. Более того, коррумпированные установки Windows или VJoy также могут вызвать обсуждаемую ошибку. Некоторые пользователи столкнулись с проблемой и при обновлении приложения. Сообщается, что проблема возникает почти во всех версиях Windows, начиная с Windows XP.
 VJoy не удалось установить
VJoy не удалось установить
Программы для Windows, мобильные приложения, игры - ВСЁ БЕСПЛАТНО, в нашем закрытом телеграмм канале - Подписывайтесь:)
Прежде чем переходить к процессу устранения неполадок, убедитесь, что вы производите установку с локального диска (а не с USB или внешнего диска). Кроме того, отключите от вашей системы все игровые контроллеры (джойстики, геймпады, рули и т. Д.).
Решение 1. Чистая загрузка вашей системы
Приложения сосуществуют в среде Windows и совместно используют системные ресурсы. Вы можете столкнуться с текущей ошибкой установки, если какое-либо другое приложение вмешивается в работу VJoy. В этом контексте чистая загрузка вашей системы (для устранения стороннего вмешательства) может решить проблему.
- Чистая загрузка вашей системы.
- Затем попробуйте установить VJoy, чтобы проверить, решена ли проблема с установкой.
- Если нет, перезагрузите систему.
- После перезапуска снова попробуйте установить VJoy, но без всех сопутствующих приложений, и проверьте, нет ли в VJoy ошибки.
Решение 2. Перезапустите криптографическую службу.
Криптографический сервис является важным сервисом для работы VJoy. Вы можете столкнуться с обсуждаемой ошибкой, если служба криптографии находится в состоянии ошибки и недоступна. В этом контексте перезапуск службы шифрования может решить проблему.
- Щелкните правой кнопкой мыши кнопку Windows и в появившемся меню щелкните Диспетчер задач.
 Выбор диспетчера задач после нажатия Windows + X
Выбор диспетчера задач после нажатия Windows + X - Теперь перейдите на вкладку Services и найдите CryptSvc.
 Перезапустить CryptSvc
Перезапустить CryptSvc - Затем щелкните правой кнопкой мыши CryptSvc и в контекстном меню выберите «Перезагрузить».
- Теперь попробуйте установить приложение, чтобы проверить, решена ли проблема с установкой.
Решение 3. Вернитесь к предыдущей сборке Windows
У Microsoft есть известная история выпуска обновлений с ошибками, и проблема может быть результатом ошибочного модуля в последнем обновлении Windows, установленном на вашем компьютере. В этом случае возврат к предыдущей сборке с последующей установкой VJoy может решить проблему.
- Нажмите клавишу Windows и введите Настройки. Затем в списке результатов поиска нажмите «Настройки».
 Рисунок 1: 2 – Введите настройки, чтобы открыть экран настроек окна.
Рисунок 1: 2 – Введите настройки, чтобы открыть экран настроек окна. - Теперь нажмите «Обновление и безопасность», а затем нажмите «Просмотреть историю обновлений».
 Открыть Просмотреть историю обновлений
Открыть Просмотреть историю обновлений - Затем нажмите «Удалить обновления».
 Удалить обновления в истории обновлений
Удалить обновления в истории обновлений - Теперь выберите проблемное обновление и нажмите «Удалить».
 Удаление обновлений Microsoft
Удаление обновлений Microsoft - Теперь дождитесь завершения удаления обновления и перезагрузите систему.
- После перезапуска проверьте, можете ли вы успешно установить VJoy.
Решение 4. Отключите принудительное использование подписи драйверов
Чтобы обезопасить своих пользователей, Microsoft сделала обязательным, чтобы драйверы режима ядра (VJoy – это драйвер режима ядра) имели цифровую подпись. Вы можете столкнуться с обсуждаемой ошибкой, если драйвер VJoy не имеет цифровой подписи соответствующих подписантов. В этом контексте отключение принудительной подписи драйверов может решить проблему.
Предупреждение: действуйте на свой страх и риск, так как отключение принудительной подписи драйверов может подвергнуть вашу систему угрозам или она может стать нестабильной.
- Введите Параметры в строке поиска Windows, а затем в списке результатов откройте Параметры.
- Теперь нажмите «Обновление и безопасность», а затем на левой панели окна нажмите «Восстановление».
 Перезагрузить сейчас в окне восстановления
Перезагрузить сейчас в окне восстановления - Затем нажмите «Перезагрузить сейчас».
- После перезапуска нажмите Устранение неполадок.
 Troubleshoot
Troubleshoot - Затем нажмите «Дополнительные параметры».
 Расширенные опции
Расширенные опции - Теперь нажмите «Параметры запуска», а затем нажмите кнопку «Перезагрузить».
 Откройте настройки запуска
Откройте настройки запуска - Затем отключите принудительное использование подписи драйверов, нажав соответствующую клавишу, и перезапустите систему.
 Отключить принудительное использование подписи драйверов.
Отключить принудительное использование подписи драйверов. - После перезапуска проверьте, можете ли вы установить VJoy.
- Если нет, отключите безопасную загрузку, а затем попробуйте установить VJoy, чтобы проверить, нет ли в нем ошибки. Возможно, вам придется отключить принудительное использование подписи драйверов всякий раз, когда вы захотите использовать VJoy.
Решение 5.Запустите VJoy с правами администратора
В последней версии Windows Microsoft усилила меры безопасности, защищая важные системные файлы и ресурсы с помощью UAC. Вы можете столкнуться с обсуждаемой ошибкой, если VJoy не имеет необходимых прав для доступа к основным системным ресурсам. В этом контексте запуск установщика VJoy с правами администратора может решить проблему.
- Отключите от вашей системы все оборудование, связанное с VJoy. Более того, убедитесь, что в диспетчере задач не запущен процесс, связанный с VJoy.
- Теперь попробуйте установить VJoy. В случае неудачи загрузите zip файл с сайта VJoy.
- Затем разархивируйте архив и скопируйте его содержимое в каталог установки VJoy. Обычно это: C: Program Files vJoy
- Затем щелкните правой кнопкой мыши файл vJoyInstall.exe и выберите «Запуск от имени администратора», чтобы проверить, решена ли проблема с установкой.
 Запустить от имени администратора
Запустить от имени администратора
Решение 6. Обновите драйвер VJoy вручную
Системные драйверы регулярно обновляются с учетом новых технологических разработок и исправлений известных ошибок. Вы можете столкнуться с обсуждаемой ошибкой, если ваши системные драйверы, особенно драйвер VJoy, устарели; это приводит к тому, что система не может его использовать. В этом контексте обновление системных драйверов (особенно драйвера VJoy) может решить проблему.
- Убедитесь, что в диспетчере задач не запущен процесс, связанный с VJoy. Кроме того, отключите от вашей системы все оборудование, связанное с VJoy.
- Обновите Windows вашей системы до последней сборки.
- Обновите системные драйверы до последней сборки.
- Щелкните правой кнопкой мыши кнопку Windows и выберите Диспетчер устройств.
 Меню опытного пользователя – выделен диспетчер устройств
Меню опытного пользователя – выделен диспетчер устройств - Теперь щелкните правой кнопкой мыши устройство VJoy и выберите «Обновить драйвер».
- Затем выберите параметр «Автоматический поиск обновленного программного обеспечения драйвера».
 Автоматический поиск обновленного программного обеспечения драйвера
Автоматический поиск обновленного программного обеспечения драйвера - Теперь проверьте, можете ли вы установить VJoy.
- Если нет, перезагрузите систему и затем повторите шаги с 1 по 6 еще раз.
Решение 7. Переустановите приложение VJoy.
Вы можете столкнуться с данной ошибкой, если какие-либо из остатков предыдущей установки вызывают проблемы в новой установке. В этом контексте полное удаление предыдущей сборки с последующей переустановкой VJoy может решить проблему.
- Нажмите клавишу Windows и введите Панель управления. Затем в списке результатов поиска щелкните Панель управления.
 Найдите и откройте Панель управления
Найдите и откройте Панель управления - Теперь нажмите «Удалить программу» (в разделе «Программы»).
 Переход к удалению программы
Переход к удалению программы - Теперь в списке установленных программ выберите VJoy и нажмите Удалить (если он установлен).
- Затем дождитесь завершения удаления VJoy.
- Теперь удалите все приложения, использующие VJoy, а затем перезапустите систему.
- После перезапуска введите Командная строка в строке поиска Windows (на панели задач вашей системы), а затем в списке результатов поиска щелкните правой кнопкой мыши Командную строку, а затем в появившемся меню выберите Запуск от имени администратора.
 Откройте командную строку от имени администратора
Откройте командную строку от имени администратора - Затем введите следующую команду в командной строке и нажмите клавишу Enter: devmgmt.msc
- Теперь разверните меню «Просмотр» и нажмите «Устройства по подключению».
 Просмотр устройств по подключению
Просмотр устройств по подключению - Теперь щелкните правой кнопкой мыши устройство VJoy и выберите «Удалить».
 Удалить устройство VJoy
Удалить устройство VJoy - Затем установите флажок «Удалить программное обеспечение драйвера для этого устройства».
 Удалить программный драйвер для этого устройства
Удалить программный драйвер для этого устройства - По завершении удаления драйвера перезагрузите систему.
- После перезапуска откройте командную строку от имени администратора (как описано в шаге 7).
- Теперь введите следующую команду в командной строке и нажмите клавишу Enter: pnputil -e
 Запустите команду pnputil -e
Запустите команду pnputil -e - Теперь поищите Шауля в результатах. Если результат не найден, не нужно продолжать и переходить к переустановке VJoy.
- Если в результирующем тексте присутствуют записи, относящиеся к Shaul, запишите опубликованное имя OEM-файлов, например oem86.inf.
 Запишите OEM-номер файла
Запишите OEM-номер файла - Теперь введите следующую команду в командной строке и нажмите клавишу Enter: pnputil -f -d oemXX.inf
где XX представляет собой OEM-номер (например, pnputil -f -d oem86.inf)
 Удалите OEM-файл из магазина драйверов
Удалите OEM-файл из магазина драйверов - Теперь введите Explorer в строке поиска Windows, а затем в списке результатов щелкните правой кнопкой мыши проводник и выберите Запуск от имени администратора.
 Откройте проводник как администратор
Откройте проводник как администратор - Затем перейдите в каталог установки VJoy. Обычно это: C: Program Files vJoy
- Теперь удалите все содержимое этой папки.
- Теперь введите «Редактор реестра» в строке поиска Windows, а затем в списке результатов щелкните правой кнопкой мыши «Редактор реестра» и выберите «Запуск от имени администратора» (не забудьте создать резервную копию реестра).
 Откройте редактор реестра от имени администратора
Откройте редактор реестра от имени администратора - Теперь удалите следующие ключи: HKEY_LOCAL_MACHINE SYSTEM CurrentControlSet Services vjoy HKEY_LOCAL_MACHINE SYSTEM CurrentControlSet Control MediaProperties PrivateProperties Joystick OEM VID_1234 & PID_BEAD HKEY_CURRENT_USERSY System System
- Перезагрузите систему и после перезагрузки скачать и установите последнюю версию. Обязательно снимите флажки у всех «Сопутствующих приложений» (демонстрационное приложение vJoy Feeder, приложение vJoy Monitoring, приложение конфигурации vJoy) во время процесса установки. Затем проверьте, успешно ли завершилась установка.
 Снимите флажок с сопутствующих приложений VJoy.
Снимите флажок с сопутствующих приложений VJoy.
Решение 8. Сброс или переустановка Windows
Если до сих пор у вас ничего не помогло, проблема может быть связана с поврежденной установкой Windows. В этом контексте сброс или переустановка Windows может решить проблему.
- Сбросьте вашу систему до заводских настроек по умолчанию, а затем проверьте, нет ли ошибки в VJoy.
- Если нет, выполните чистую установку Windows, и, надеюсь, проблема с установкой будет решена.
Если до сих пор у вас ничего не помогло, попробуйте использовать другое приложение, например Zadig.
Программы для Windows, мобильные приложения, игры - ВСЁ БЕСПЛАТНО, в нашем закрытом телеграмм канале - Подписывайтесь:)

 Выбор диспетчера задач после нажатия Windows + X
Выбор диспетчера задач после нажатия Windows + X Перезапустить CryptSvc
Перезапустить CryptSvc Рисунок 1: 2 – Введите настройки, чтобы открыть экран настроек окна.
Рисунок 1: 2 – Введите настройки, чтобы открыть экран настроек окна. Открыть Просмотреть историю обновлений
Открыть Просмотреть историю обновлений Удалить обновления в истории обновлений
Удалить обновления в истории обновлений Удаление обновлений Microsoft
Удаление обновлений Microsoft Перезагрузить сейчас в окне восстановления
Перезагрузить сейчас в окне восстановления Troubleshoot
Troubleshoot Расширенные опции
Расширенные опции Откройте настройки запуска
Откройте настройки запуска Отключить принудительное использование подписи драйверов.
Отключить принудительное использование подписи драйверов. Запустить от имени администратора
Запустить от имени администратора Меню опытного пользователя – выделен диспетчер устройств
Меню опытного пользователя – выделен диспетчер устройств Автоматический поиск обновленного программного обеспечения драйвера
Автоматический поиск обновленного программного обеспечения драйвера Найдите и откройте Панель управления
Найдите и откройте Панель управления Переход к удалению программы
Переход к удалению программы Откройте командную строку от имени администратора
Откройте командную строку от имени администратора Просмотр устройств по подключению
Просмотр устройств по подключению Удалить устройство VJoy
Удалить устройство VJoy Удалить программный драйвер для этого устройства
Удалить программный драйвер для этого устройства Запустите команду pnputil -e
Запустите команду pnputil -e Запишите OEM-номер файла
Запишите OEM-номер файла Удалите OEM-файл из магазина драйверов
Удалите OEM-файл из магазина драйверов Откройте проводник как администратор
Откройте проводник как администратор Откройте редактор реестра от имени администратора
Откройте редактор реестра от имени администратора Снимите флажок с сопутствующих приложений VJoy.
Снимите флажок с сопутствующих приложений VJoy.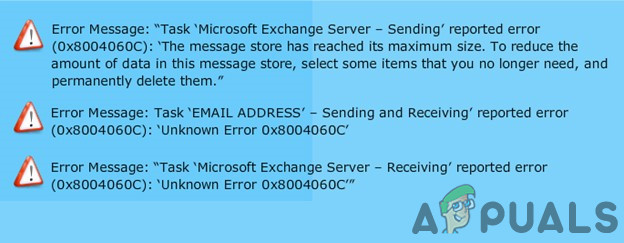
![[FIX] Невозможно включить BitLocker для USB-накопителей](https://ddok.ru/wp-content/uploads/2021/04/1.-Unable-to-Turn-on-BitLocker-for-USB-Drives-768x571.png)
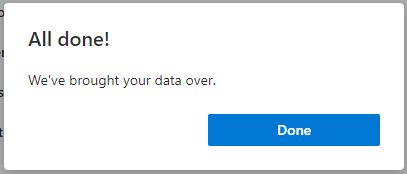
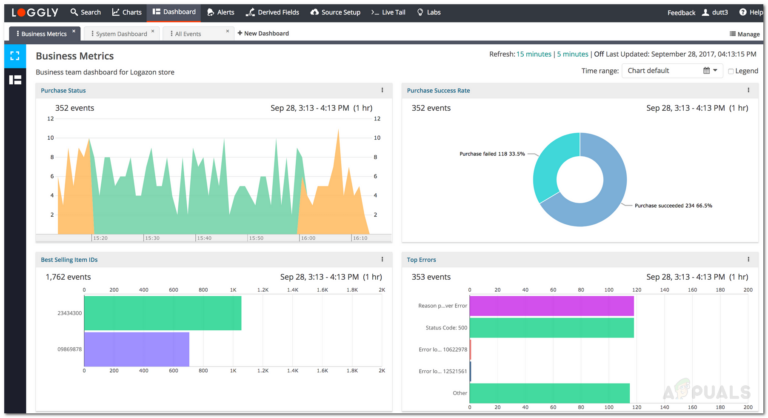
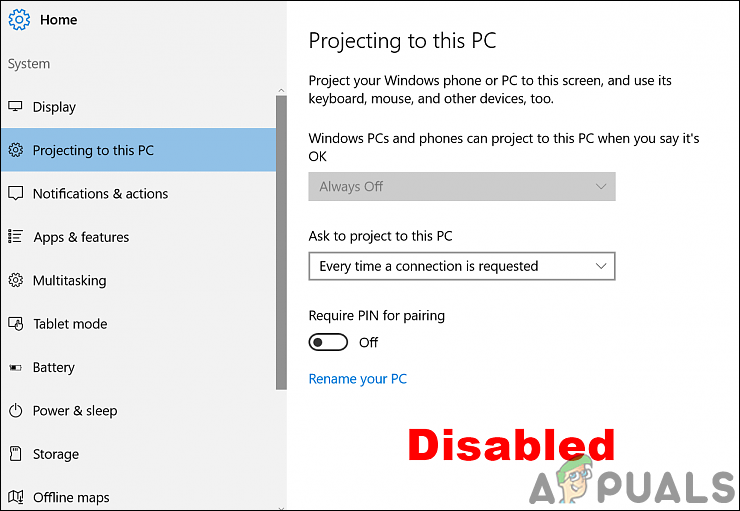
![[SOLVED] Одна из служб обновления не работает должным образом в Центре обновления Windows](https://ddok.ru/wp-content/uploads/2021/03/1.-Windows-Update-One-of-the-Update-Services-is-not-Running-Properly-768x298.png)