[SOLVED] Одна из служб обновления не работает должным образом в Центре обновления Windows
Одна из служб обновления Windows может не работать, если приложение в вашей системе (например, StopUpdates10Guard) препятствует работе модулей обновления вашей системы. Более того, неправильная конфигурация Центра обновления Windows или служб BITS также может вызвать обсуждаемую ошибку.
Проблема возникает, когда обновление Windows не может проверить наличие последних доступных обновлений со следующим сообщением:
Программы для Windows, мобильные приложения, игры - ВСЁ БЕСПЛАТНО, в нашем закрытом телеграмм канале - Подписывайтесь:)
«Произошла ошибка. Одна из служб обновления не работает должным образом, но вы можете попробовать запустить средство устранения неполадок, чтобы решить проблему. Нажмите кнопку «Пуск»> «Настройки»> «Обновление и безопасность»> «Устранение неполадок», а затем выберите «Центр обновления Windows».
 Центр обновления Windows: одна из служб обновления не работает должным образом
Центр обновления Windows: одна из служб обновления не работает должным образом
Но когда пользователь запускает средство устранения неполадок, чтобы исправить проблему со службами Центра обновления Windows, средство устранения неполадок не работает.
Прежде чем перейти к устранению проблемы со службой обновления Windows, проверьте, можете ли вы обновить свою систему в другой сети. Например, если вы используете соединение Wi-Fi, проверьте, решает ли проблема попытка подключения через Ethernet. В некоторых случаях пользователи сообщали, что проблема возникла в сотовой сети или сети с ограниченным доступом, поэтому убедитесь, что это не ваш случай.
Решение 1. Установите для типа запуска BITS и службы обновления Windows значение автоматический.
Проблема с обновлением Windows может возникнуть, если какая-либо из основных служб обновления находится в состоянии ошибки или отключена. В этом контексте установка типа запуска этих служб обновления (т. Е. BITS и службы обновления Windows) на автоматический может решить проблему.
- Нажмите клавишу Windows и в поиске Windows введите: Services. Теперь наведите указатель мыши на результат «Службы» и на правой панели меню «Пуск» выберите «Запуск от имени администратора».
 Открыть сервисы в качестве администратора
Открыть сервисы в качестве администратора - Теперь дважды щелкните службу Центра обновления Windows (или щелкните правой кнопкой мыши и выберите «Свойства») и измените ее тип запуска на «Автоматический».
 Откройте свойства службы обновления Windows
Откройте свойства службы обновления Windows - Затем нажмите кнопку «Пуск» и примените изменения.
 Установите тип запуска службы обновления Windows на автоматический и запустите ее.
Установите тип запуска службы обновления Windows на автоматический и запустите ее. - После этого повторите то же самое для службы BITS (фоновая интеллектуальная служба передачи), чтобы установить для ее типа запуска значение «Автоматический» и запустить его.
 Измените тип запуска BITS на автоматический
Измените тип запуска BITS на автоматический - Теперь перезагрузите компьютер и проверьте, решена ли проблема со службой обновлений.
- Если нет, нажмите клавишу Windows и откройте Настройки.
- Теперь выберите «Обновление и безопасность» и на левой панели перейдите на вкладку «Устранение неполадок».
 Открыть обновление и безопасность
Открыть обновление и безопасность - Затем на правой панели окна «Обновление и безопасность» откройте Дополнительные средства устранения неполадок.
 Откройте дополнительные средства устранения неполадок
Откройте дополнительные средства устранения неполадок - Теперь в разделе Get Up and Running разверните опцию Windows Update.
- Затем нажмите «Запустить средство устранения неполадок» и дождитесь завершения процесса.
 Запустите средство устранения неполадок Центра обновления Windows.
Запустите средство устранения неполадок Центра обновления Windows. - По завершении примените рекомендуемые шаги по устранению неполадок и проверьте, нормально ли работает обновление Windows.
Решение 2.Удалите конфликтующие приложения.
Вы можете столкнуться с проблемой, если приложение в вашей системе препятствует работе служб обновления (особенно приложений, которые используются для отключения автоматических обновлений Windows на ПК). В этом случае удаление конфликтующих приложений (сообщается, что StopUpdates10Guard вызывает текущую проблему) может решить проблему.
- Выполните чистую загрузку вашей системы (вы также можете использовать Autoruns, чтобы найти проблемное приложение) и проверьте, можете ли вы обновить Windows вашей системы. Возможно, вам придется включить службу Центра обновления Windows, как описано в решении 1.
- Если это так, включите приложения / процессы / службы по одному (которые были отключены во время процесса чистой загрузки), пока не найдете приложение / процесс / службу, которые вызывали проблему.
- После обнаружения отключите проблемное приложение при запуске системы или полностью удалите его.
Некоторые пользователи сообщили, что приложение StopUpdates10Guard создает проблему.
- Запустите меню опытного пользователя (одновременно нажав клавиши Windows + X) и выберите «Приложения и функции».
 Открыть приложения и функции
Открыть приложения и функции - Теперь разверните приложение StopUpdates10Guard и нажмите кнопку «Удалить».
- Затем подтвердите удаление утилиты StopUpdates10Guard и дождитесь завершения процесса.
- Теперь перезагрузите компьютер и проверьте, решена ли проблема со службами обновления.
- Если вы не хотите удалять StopUpdates10Guard, вы можете отключить его при запуске системы.
 Отключите StopUpdates10Guard на вкладке Services в Конфигурации системы.
Отключите StopUpdates10Guard на вкладке Services в Конфигурации системы.
Если StopUpdates10Guard отображается на вкладке «Запуск» диспетчера задач, но не отображается в списке приложений, вы можете загрузить и установить приложение StopUpdates10Guard. Затем удалите приложение через Приложения и функции.
Решение 3. Обновите BIOS и драйверы вашей системы до последних сборок
Проблема со службами обновления может возникнуть, если BIOS и драйверы вашей системы устарели или несовместимы с модулями ОС. В этом контексте ручное обновление BIOS и драйверов вашей системы может решить проблему.
- Вручную обновите драйверы вашего ПК и BIOS. Вы можете загрузить последнюю версию BIOS / драйверов с веб-сайта OEM и установить их. Кроме того, если у вашего OEM-производителя есть утилита обновления (например, Dell Support Assist), используйте эту утилиту для обновления драйверов / BIO.
- После обновления BIOS / драйверов проверьте, устранена ли проблема со службами обновления в системе.
Решение 4. Удалите папку распространения программного обеспечения и вручную обновите систему
Проблема со службами обновления может возникнуть, если папка распространения программного обеспечения повреждена. В этом контексте удаление папки Software Distribution и ручное обновление системы может решить проблему.
Удалить папку распространения программного обеспечения
- Запустите диспетчер служб (как описано в решении 1) и щелкните правой кнопкой мыши службу Windows Update.
 Остановите службу обновления Windows
Остановите службу обновления Windows - Теперь в показанном меню выберите «Остановить» и сверните окно «Службы» (не закрывайте).
- Затем щелкните правой кнопкой мыши кнопку Windows и выберите «Выполнить».
 Откройте команду “Выполнить” из меню быстрого доступа.
Откройте команду “Выполнить” из меню быстрого доступа. - Теперь перейдите к следующему (скопируйте и вставьте адрес): Windows SoftwareDistribution
 Открыть папку распространения программного обеспечения
Открыть папку распространения программного обеспечения - Затем удалите все содержимое папки SoftwareDistribution (если вы хотите перестраховаться, переименуйте папку SoftwareDistribution) и перейдите в окно «Службы».
 Удалите содержимое папки распространения программного обеспечения
Удалите содержимое папки распространения программного обеспечения - Теперь щелкните правой кнопкой мыши службу Центра обновления Windows и выберите Пуск.
 Запустите службу обновления Windows
Запустите службу обновления Windows - Затем проверьте, устранена ли проблема со службами обновления в системе.
Обновите систему вручную
- Запустите веб-браузер и перейдите к Страница каталога Windows.
- Теперь загрузите последнее накопительное обновление Windows 10 и установите его от имени администратора.
 Загрузите последнее обновление Windows с веб-сайта каталога
Загрузите последнее обновление Windows с веб-сайта каталога - Затем перезагрузите компьютер и, надеюсь, обновление Windows работает нормально.
Если проблема не исчезнет, то выполнение обновления на месте (загрузите ISO-образ Windows 10, а затем запустите его установку от имени администратора) Windows вашей системы может решить проблему с обновлением.
Программы для Windows, мобильные приложения, игры - ВСЁ БЕСПЛАТНО, в нашем закрытом телеграмм канале - Подписывайтесь:)

 Открыть сервисы в качестве администратора
Открыть сервисы в качестве администратора Откройте свойства службы обновления Windows
Откройте свойства службы обновления Windows Установите тип запуска службы обновления Windows на автоматический и запустите ее.
Установите тип запуска службы обновления Windows на автоматический и запустите ее. Измените тип запуска BITS на автоматический
Измените тип запуска BITS на автоматический Открыть обновление и безопасность
Открыть обновление и безопасность Откройте дополнительные средства устранения неполадок
Откройте дополнительные средства устранения неполадок Запустите средство устранения неполадок Центра обновления Windows.
Запустите средство устранения неполадок Центра обновления Windows. Открыть приложения и функции
Открыть приложения и функции Отключите StopUpdates10Guard на вкладке Services в Конфигурации системы.
Отключите StopUpdates10Guard на вкладке Services в Конфигурации системы. Остановите службу обновления Windows
Остановите службу обновления Windows Откройте команду “Выполнить” из меню быстрого доступа.
Откройте команду “Выполнить” из меню быстрого доступа. Открыть папку распространения программного обеспечения
Открыть папку распространения программного обеспечения Удалите содержимое папки распространения программного обеспечения
Удалите содержимое папки распространения программного обеспечения Запустите службу обновления Windows
Запустите службу обновления Windows Загрузите последнее обновление Windows с веб-сайта каталога
Загрузите последнее обновление Windows с веб-сайта каталога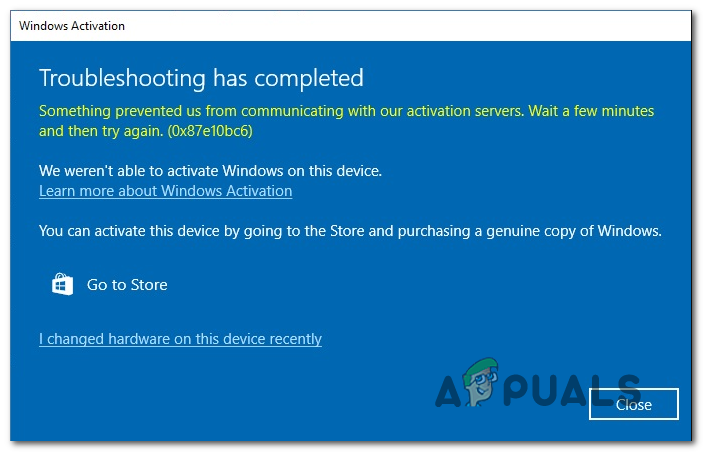

![[FIX] Код ошибки Overwatch LC-202](https://ddok.ru/wp-content/uploads/2020/07/error-code-Overwatch-LC-202.png)
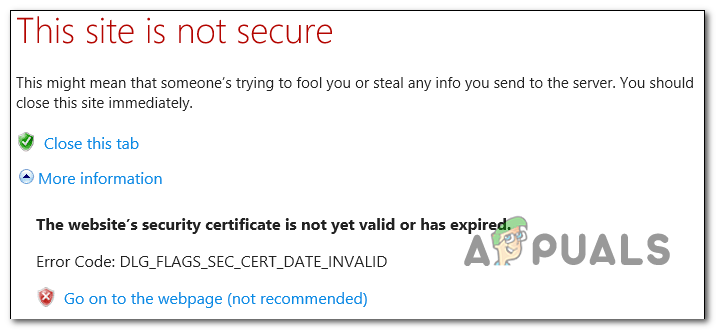


УРАААААААААА способ с stopupdates10 guard помог, я даже не знал, что он у меня стоит. Спасибо вам огромное!