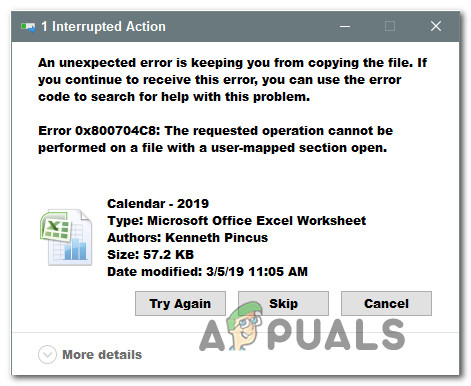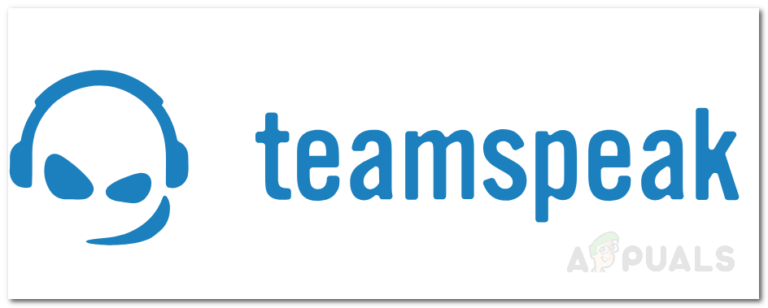[FIX] Невозможно включить BitLocker для USB-накопителей
Вы можете не включить шифрование BitLocker на USB-накопителе, если формат файла на USB-накопителе несовместим с приложением BitLocker или служба шифрования BitLocker не запущена. Более того, неправильная конфигурация групповой политики вашей системы также может вызвать обсуждаемую ошибку.
Пользователь сталкивается с проблемой, когда ему не удается включить BitLocker на USB-накопителях и он не видит USB в настройках BitLocker (Панель управления >> Система и безопасность >> Шифрование диска BitLocker). Кроме того, если пользователь щелкает правой кнопкой мыши USB-накопитель в проводнике Windows, параметр BitLocker не отображается.
Программы для Windows, мобильные приложения, игры - ВСЁ БЕСПЛАТНО, в нашем закрытом телеграмм канале - Подписывайтесь:)
 Невозможно включить BitLocker для USB-накопителей
Невозможно включить BitLocker для USB-накопителей
Прежде чем переходить к включению BitLocker на флеш-накопителе, обязательно создайте резервную копию важных данных на USB-накопителе (так как данные могут быть потеряны при попытке нижеупомянутых решений). Кроме того, шифрование BitLocker может не работать на USB-накопителе, если вы пытаетесь включить шифрование через подключение к удаленному рабочему столу. Кроме того, проверьте, достаточно ли свободного места на USB-накопителе. И последнее, но не менее важное: обязательно обновите Windows и драйверы вашей системы до последней сборки.
Решение 1. Включите службу шифрования BitLocker.
Шифрование BitLocker может не работать, если служба шифрования диска BitLocker отключена (или не запущена). В этом случае включение вышеупомянутой службы BitLocker может решить проблему.
- Нажмите клавишу Windows и введите (в поиске Windows): Services. Теперь щелкните правой кнопкой мыши результат работы служб и в мини-меню выберите «Запуск от имени администратора».
 Открыть сервисы в качестве администратора
Открыть сервисы в качестве администратора - Теперь щелкните правой кнопкой мыши службу шифрования диска BitLocker и выберите «Пуск» (или «Перезагрузить»).
 Запустите службу шифрования диска BitLocker
Запустите службу шифрования диска BitLocker - После запуска службы BitLocker проверьте, можно ли зашифровать USB с помощью BitLocker.
Решение 2. Удалите конфликтующее обновление.
Если вы смогли использовать BitLocker на USB-накопителях, но теперь эта функция недоступна, проблема может быть результатом конфликтующего обновления. В этом случае удаление конфликтующего обновления может решить проблему.
- Нажмите клавишу Windows и откройте Настройки.
- Теперь выберите «Обновление и безопасность» и откройте «Просмотр истории обновлений».
 Открыть обновление и безопасность
Открыть обновление и безопасность - Затем нажмите Удалить обновления и выберите проблемное обновление (известно, что обновления KB4579311 и KB2799926 создают проблему).
 Просмотр истории обновлений вашей системы
Просмотр истории обновлений вашей системы - Теперь нажмите «Удалить» и позвольте обновлению удалить.
 Открыть удаление обновлений
Открыть удаление обновлений - Затем перезагрузите компьютер и проверьте, включен ли BitLocker для USB-накопителей.
 Удалите обновление KB4579311
Удалите обновление KB4579311
Решение 3.Измените групповую политику.
Вы можете не включить BitLocker на USB-накопителе, если групповая политика вашей системы настроена так, чтобы запретить системе использовать BitLocker на внешних дисках. В этом контексте изменение групповой политики, позволяющее использовать BitLocker на внешних дисках, может решить проблему.
- Нажмите клавишу Windows и введите (в поле поиска): Редактор групповой политики. Теперь откройте «Изменить групповую политику».
 Открыть редактор групповой политики
Открыть редактор групповой политики - Теперь на левой панели разверните «Конфигурация компьютера» и под ним разверните «Административные шаблоны».
- Затем разверните Компоненты Windows и под ним распространите шифрование диска BitLocker.
- Теперь выберите «Съемные диски с данными», а затем на правой панели дважды щелкните «Управление использованием BitLocker на съемных устройствах».
 Открытый контроль использования BitLocker на съемных устройствах в редакторе групповой политики
Открытый контроль использования BitLocker на съемных устройствах в редакторе групповой политики - Затем в новом окне выберите переключатель «Включено» и в разделе «Параметры» отметьте оба параметра (т. Е. «Разрешить пользователям применять защиту BitLocker на съемных дисках с данными» и «Разрешить пользователям приостанавливать и расшифровывать защиту BitLocker для данных. Приводы »).
 Включить оба варианта управления использованием BitLocker на съемных устройствах
Включить оба варианта управления использованием BitLocker на съемных устройствах - Теперь примените свои изменения и перезагрузите компьютер, чтобы проверить, решена ли проблема BitLocker.
Решение 4. Используйте Diskpart, чтобы сделать USB-накопитель неактивным
Вы можете не включить BitLocker на USB-накопителе, если USB-накопитель помечен как активный в управлении дисками (поскольку основные файлы ОС помещаются на активный диск). В этом случае отключение USB-накопителя через Diskpart может решить проблему.
- Запустите меню «Опытный пользователь», щелкнув правой кнопкой мыши кнопку меню «Пуск» и выбрав «Управление дисками».
 Открыть управление дисками
Открыть управление дисками - Теперь проверьте, помечено ли USB-устройство как активное. Если это так, запишите идентификатор диска (например, Disk 1).
 USB помечен как активный в управлении дисками и запишите его идентификатор диска
USB помечен как активный в управлении дисками и запишите его идентификатор диска - Затем нажмите клавишу Windows и введите (в поле поиска): Командная строка. Теперь щелкните правой кнопкой мыши результат командной строки и в подменю выберите «Запуск от имени администратора».
 Откройте командную строку от имени администратора
Откройте командную строку от имени администратора - Затем выполните следующее: Diskpart
- Теперь выполните следующее: Список дисков
- Затем выполните следующее (используйте идентификатор диска, указанный на шаге 2, например, диск 1): Выберите диск 1
- Теперь выполните следующее: Список разделов
- Теперь выполните следующие действия, чтобы выбрать раздел 1 (будем надеяться, что на USB будет только один раздел): Выберите раздел 1
- Теперь введите следующее: Неактивно
 Сделайте USB-накопитель неактивным в Diskpart
Сделайте USB-накопитель неактивным в Diskpart - Если на USB несколько разделов, повторите шаги 8 и 9, чтобы пометить все разделы USB как неактивные.
- Теперь введите «Exit», чтобы закрыть Diskpart, а затем закройте командную строку.
- Затем извлеките USB-накопитель и перезагрузите компьютер.
- После перезагрузки снова вставьте USB-накопитель и проверьте, можно ли включить BitLocker на USB-накопителе.
Решение 5. Отформатируйте USB-накопитель и преобразуйте его в GPT
Если проблема все еще существует, возможно, вам придется переразбить и отформатировать USB-накопитель. Но обязательно сделайте резервную копию важных данных на диске.
Создайте новый простой том на USB-устройстве
- Запустите Управление дисками (щелкнув правой кнопкой мыши кнопку Windows) и выберите USB-накопитель.
- Затем щелкните раздел правой кнопкой мыши и выберите Удалить том.
 Щелкните правой кнопкой мыши диск и выберите Удалить том.
Щелкните правой кнопкой мыши диск и выберите Удалить том. - Теперь подтвердите удаление раздела и дайте процессу завершиться.
- Если на USB-накопителе более одного раздела, обязательно удалите все разделы на USB.
- Затем щелкните правой кнопкой мыши неразмеченное пространство на USB-накопителе и выберите «Новый простой том».
 Создайте новый простой том в нераспределенном пространстве
Создайте новый простой том в нераспределенном пространстве - Теперь следуйте инструкциям, чтобы завершить процесс, но обязательно выберите NTFS и не используйте опцию быстрого форматирования.
- После форматирования USB-накопителя отсоедините его от системы.
- Затем подключите USB-накопитель к системе и проверьте, можно ли включить BitLocker на USB.
- Если проблема не устранена, проверьте, решает ли уменьшение размера раздела проблему BitLocker (иногда BitLocker требует некоторого свободного места до и после раздела, который вы хотите зашифровать).
Преобразование USB в диск GPT
Если это не помогло, возможно, вам придется настроить USB-накопитель как GPT.
- Запустите Управление дисками (как описано выше) и удалите на нем разделы (повторяя вышеупомянутые шаги с 1 по 5).
- Теперь щелкните правой кнопкой мыши USB-накопитель и выберите «Преобразовать в GPT-диск».
 Преобразование USB в диск GPT
Преобразование USB в диск GPT - Затем дайте процессу завершиться и разделите / отформатируйте USB-накопитель.
- Теперь отключите USB от системы и перезагрузите компьютер.
- После перезагрузки снова вставьте USB-накопитель и, надеюсь, BitLocker можно будет включить на USB.
Если проблема не исчезнет, вы можете попробовать стороннюю утилиту (например, HDD LLF) для выполнения низкоуровневого форматирования USB-накопителя и проверить, решена ли проблема BitLocker.
Программы для Windows, мобильные приложения, игры - ВСЁ БЕСПЛАТНО, в нашем закрытом телеграмм канале - Подписывайтесь:)

 Открыть сервисы в качестве администратора
Открыть сервисы в качестве администратора Запустите службу шифрования диска BitLocker
Запустите службу шифрования диска BitLocker Открыть обновление и безопасность
Открыть обновление и безопасность Просмотр истории обновлений вашей системы
Просмотр истории обновлений вашей системы Открыть удаление обновлений
Открыть удаление обновлений Удалите обновление KB4579311
Удалите обновление KB4579311 Открыть редактор групповой политики
Открыть редактор групповой политики Открытый контроль использования BitLocker на съемных устройствах в редакторе групповой политики
Открытый контроль использования BitLocker на съемных устройствах в редакторе групповой политики Включить оба варианта управления использованием BitLocker на съемных устройствах
Включить оба варианта управления использованием BitLocker на съемных устройствах Открыть управление дисками
Открыть управление дисками USB помечен как активный в управлении дисками и запишите его идентификатор диска
USB помечен как активный в управлении дисками и запишите его идентификатор диска Откройте командную строку от имени администратора
Откройте командную строку от имени администратора Сделайте USB-накопитель неактивным в Diskpart
Сделайте USB-накопитель неактивным в Diskpart Щелкните правой кнопкой мыши диск и выберите Удалить том.
Щелкните правой кнопкой мыши диск и выберите Удалить том. Создайте новый простой том в нераспределенном пространстве
Создайте новый простой том в нераспределенном пространстве Преобразование USB в диск GPT
Преобразование USB в диск GPT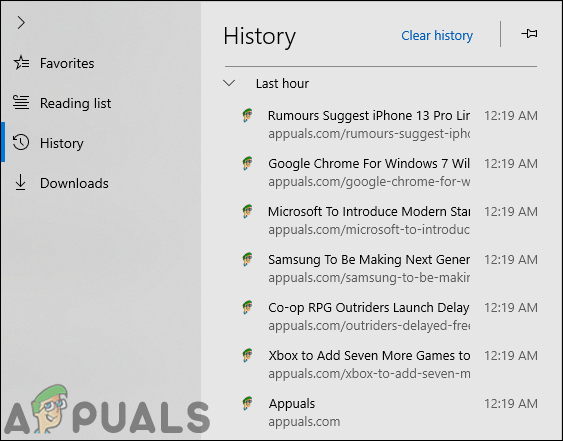


![[FIX] Код ошибки Twitch 2FF31423 на Xbox One](https://ddok.ru/wp-content/uploads/2020/09/twitch-error-code-2ff31423-768x412.png)