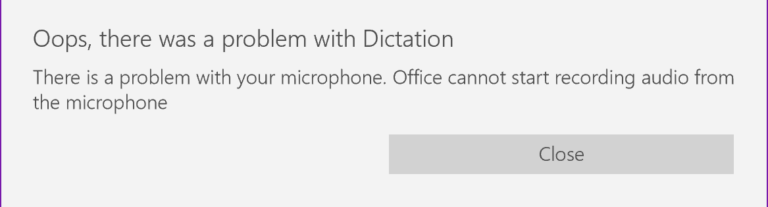Как включить или отключить проецирование на этот компьютер в Windows 10?
Проецирование на этот компьютер – это функция Windows, которая позволяет пользователям подключаться к другому монитору компьютера по беспроводной сети. Это работает, только если оборудование обоих устройств поддерживает Miracast. Он использует приложение Connect для проецирования изображения одного устройства на другое. Однако вы также можете отключить эту функцию в системе, если она вам не нужна. Если он уже отключен, вы можете его включить. В этой статье мы предлагаем вам методы, с помощью которых вы можете включить или отключить функцию «Проецирование на этот компьютер» в Windows 10.
 Проецирование на эту функцию ПК
Проецирование на эту функцию ПК
Программы для Windows, мобильные приложения, игры - ВСЁ БЕСПЛАТНО, в нашем закрытом телеграмм канале - Подписывайтесь:)
Включение или отключение проецирования на этот компьютер
Все перечисленные ниже методы выполняют одинаковую работу по включению и отключению этой функции. Вы можете использовать любой из методов для выполнения задачи. В основном мы будем показывать вам методы, с помощью которых вы можете отключить эту функцию. Однако в каждом методе мы также предоставим шаг для его повторного включения.
Редактор локальной групповой политики доступен только в Windows 10 Pro, Windows 10 Education и Windows 10 Enterprise. Если вы используете версию Windows Home, перейдите к методу редактора реестра.
Метод 1. Использование редактора локальной групповой политики
Редактор локальной групповой политики – это функция Windows, которая контролирует рабочую среду операционной системы. Параметр, который вы хотите использовать, уже доступен в редакторе локальной групповой политики. Пользователю просто нужно отредактировать политику, чтобы включить или отключить функцию «Проецирование на этот компьютер». Выполните следующие шаги, чтобы увидеть, как это работает:
- Откройте диалоговое окно «Выполнить», нажав одновременно клавиши Windows и R. Затем введите «gpedit.msc» и нажмите клавишу Enter, чтобы открыть окно редактора локальной групповой политики.
 Открытие редактора локальной групповой политики
Открытие редактора локальной групповой политики - В окне редактора локальной групповой политики перейдите в следующее расположение: Конфигурация компьютера Административные шаблоны Компоненты Windows Connect
 Переход к настройке
Переход к настройке - Дважды щелкните параметр «Не разрешать проецирование этого ПК», и он откроется в другом окне. Теперь измените параметр переключения с «Не настроено» на «Включено».
 Включение настройки
Включение настройки - Нажмите кнопку «Применить», а затем кнопку «ОК», чтобы сохранить изменения. Это отключит функцию проецирования на этот компьютер.
- Политика автоматически обновит настройки в вашей системе. Однако, если он не обновляется, откройте командную строку от имени администратора.
- Теперь введите следующую команду в командной строке (администратор), чтобы принудительно обновить настроенную политику. Вы также можете обновить групповую политику, перезапустив system.gpupdate / force
 Обновление конфигурации групповой политики
Обновление конфигурации групповой политики - Вы всегда можете включить его обратно, изменив параметр переключения на «Не настроено» или «Отключено».
Метод 2: Использование редактора реестра
Редактор реестра Windows – это графический инструмент, с помощью которого пользователи могут просматривать и вносить изменения в реестр Windows. В нем хранятся все низкоуровневые настройки для вашей операционной системы Windows. Это также единственный доступный метод для пользователей Windows Home. В отличие от метода групповой политики, вы должны создать отсутствующее значение / ключ для параметра в редакторе реестра. Выполните следующие действия, чтобы настроить параметр в редакторе реестра:
- Откройте диалоговое окно «Выполнить», нажав одновременно клавиши Windows + R.
- Теперь введите «regedit» в поле и нажмите клавишу Enter, чтобы открыть редактор реестра.
Примечание. Если появится запрос в окне UAC (Контроль учетных записей пользователей), нажмите кнопку «Да». Открытие редактора реестра
Открытие редактора реестра - Если вы хотите создать резервную копию реестра, щелкните меню «Файл» и выберите в списке параметр «Экспорт». Назовите файл и укажите место, где вы хотите его сохранить, затем нажмите кнопку «Сохранить».
 Создание резервной копии реестра
Создание резервной копии реестраПримечание. Чтобы восстановить реестр, щелкните меню «Файл» и выберите в списке параметр «Импорт». Выберите файл резервной копии, который вы создали ранее.
- Перейдите по следующему пути в окне редактора реестра: HKEY_LOCAL_MACHINE Software Policies Microsoft Windows Connect
Примечание. Если ключ Connect отсутствует, щелкните правой кнопкой мыши ключ Microsoft и выберите «Создать»> «Ключ». Переименуйте ключ в «Connect».
- На правой панели клавиши «Подключить» щелкните правой кнопкой мыши и выберите «Создать»> «Значение DWORD (32-разрядное)». Переименуйте это значение в «AllowProjectionToPC».
 Создание новой ценности
Создание новой ценности - Дважды щелкните значение, чтобы отредактировать его. Теперь измените данные значения на 0, чтобы отключить значение, и измените данные значения на 1, чтобы включить значение. Вы также можете удалить значение, чтобы вернуть его к настройке по умолчанию.
 Изменение данных значения
Изменение данных значения - После внесения изменений обязательно перезагрузите компьютер, чтобы применить эти изменения к вашей системе.
Программы для Windows, мобильные приложения, игры - ВСЁ БЕСПЛАТНО, в нашем закрытом телеграмм канале - Подписывайтесь:)

 Открытие редактора локальной групповой политики
Открытие редактора локальной групповой политики Переход к настройке
Переход к настройке Включение настройки
Включение настройки Обновление конфигурации групповой политики
Обновление конфигурации групповой политики Открытие редактора реестра
Открытие редактора реестра Создание резервной копии реестра
Создание резервной копии реестра Создание новой ценности
Создание новой ценности Изменение данных значения
Изменение данных значения

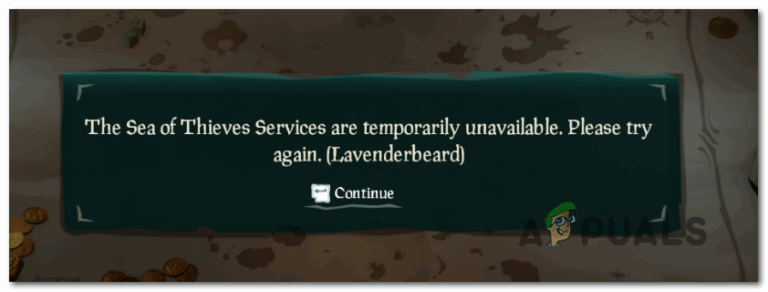
![[FIX] Модель камеры глаза PlayStation: проблема с драйвером SLEH-00448](https://ddok.ru/wp-content/uploads/2021/01/vlcsnap-2020-11-10-14h48m12s436-768x432.jpg)