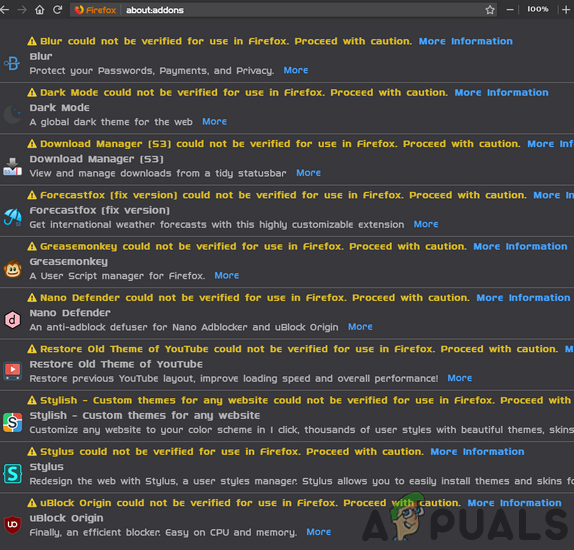Как исправить вывод камеры в черно-белом монотонном режиме?
Ваша камера может отображать черно-белый вывод, если она неправильно настроена. Более того, устаревший драйвер камеры или Windows вашей системы также могут привести к обсуждаемой ошибке.
Проблема возникает, когда пользователь пытается использовать (встроенную или внешнюю) камеру (в любом приложении), но камера выводит (независимо от изображений, видео, онлайн-видеоконференций / собраний или прямых трансляций) только в черно-белом режиме. Проблема не ограничивается конкретным производителем ПК или камеры.
Программы для Windows, мобильные приложения, игры - ВСЁ БЕСПЛАТНО, в нашем закрытом телеграмм канале - Подписывайтесь:)
 Камера показывает черно-белый вывод
Камера показывает черно-белый вывод
Прежде чем перейти к решениям по изменению цвета вашей камеры (например, с черно-белого), убедитесь, что ваша камера не работает в ночном режиме. Также проверьте, нет ли наклеек (или каких-либо других препятствий) на объективе камеры или вспышке. Кроме того, было бы неплохо проверить свою камеру (если не внутреннюю / встроенную) на другом ПК, чтобы исключить какие-либо проблемы с оборудованием. В случае внутренней / встроенной камеры проверьте, заключается ли проблема в безопасном режиме вашей системы. Если вы столкнулись с проблемой с одним приложением, проверьте, решает ли переустановка этого приложения проблему.
Решение 1. Измените настройки камеры
Вы можете не использовать камеру в цветном режиме, если настройки вашей камеры запрещают это. В этом случае изменение соответствующих настроек камеры может решить проблему. Вы можете использовать программное обеспечение камеры (например, Thinkvantage Communication Utility, если оно установлено), встроенное приложение камеры или Skype (личная или бизнес-версия).
Включить цвет для камеры
- Запустите приложение Skype и войдите в систему, используя свои учетные данные (если вы еще не вошли в систему).
- Затем щелкните 3 горизонтальных эллипса (в правом верхнем углу левой панели окна Skype) и выберите «Настройки».
 Откройте настройки Skype
Откройте настройки Skype - Теперь перейдите на вкладку «Аудио и видео» (на левой панели) и нажмите «Настройки веб-камеры» (на правой панели).
 Откройте настройки веб-камеры в Skype
Откройте настройки веб-камеры в Skype - Затем убедитесь, что ColorEnable отмечен флажком (вы можете найти его на вкладке Video Proc Amp), а затем проверьте, решена ли проблема с камерой.
 Установите флажок ColorEnable в настройках веб-камеры Skype.
Установите флажок ColorEnable в настройках веб-камеры Skype.
Если вы пытаетесь использовать программное обеспечение камеры (его можно запустить из меню запуска), вы можете найти параметр (включить цвета или отключить черно-белое изображение) в меню «Настройки», «Инструменты» или «Параметры». Если у вас есть программное обеспечение Dell Webcam Central, убедитесь, что в настройках приложения включен переключатель цвета.
Измените настройки насыщенности вашей камеры
- Запустите Skype и войдите в систему, используя свои учетные данные.
- Затем откройте настройки Skype (щелкните 3 горизонтальных эллипса в правом верхнем углу левой панели) и перейдите на вкладку «Аудио и видео».
- Теперь откройте настройки веб-камеры и убедитесь, что шкала насыщенности не близка к нулю (потому что, если она близка к нулю, это может привести к черно-белому изображению камеры).
 Насыщенность не близка к нулю в настройках веб-камеры Skype
Насыщенность не близка к нулю в настройках веб-камеры Skype - Затем нажмите «Применить», чтобы сохранить изменения, и проверьте, начала ли камера работать в цветном режиме.
Сбросить настройки камеры до значений по умолчанию
- Запустите приложение Skype и откройте его Настройки.
- Затем перейдите на вкладку «Аудио и видео» и откройте «Настройки веб-камеры».
- Теперь нажмите кнопку «По умолчанию», чтобы восстановить настройки камеры по умолчанию и проверить, нормально ли работает камера.
 Восстановить настройки веб-камеры по умолчанию в Skype
Восстановить настройки веб-камеры по умолчанию в Skype
Если вы используете программное обеспечение Cyberlink YouCam, выполните следующие действия:
- Запустите программное обеспечение Cyberlink YouCam и откройте «Улучшить текущее видео и изображение» (тот, который имеет значок катушки и лампы).
- Теперь нажмите кнопку «По умолчанию» (возможно, вам придется открыть «Дополнительно») и проверьте, решает ли она проблему с камерой.
 Установите камеру в YouCam по умолчанию
Установите камеру в YouCam по умолчанию
Если вы используете Dell Webcam Central, выполните следующие действия:
- Запустите приложение Dell Webcam Central и откройте его Настройки.
- Затем нажмите кнопку «Восстановить настройки по умолчанию» и проверьте, начала ли камера выводить данные в цветном режиме.
 Восстановите камеру в Dell Webcam Central по умолчанию
Восстановите камеру в Dell Webcam Central по умолчанию
Решение 2. Откатите драйвер камеры
Сторонние поставщики продолжают обновлять драйверы своих устройств, чтобы идти в ногу с последними экологическими разработками. Но обновление драйвера вашей камеры с ошибками может вызвать обсуждаемую ошибку. В этом случае откат к предыдущей версии драйвера может решить проблему.
- Щелкните правой кнопкой мыши кнопку Windows, чтобы открыть меню быстрого доступа, и выберите Диспетчер устройств.
 Открыть диспетчер устройств
Открыть диспетчер устройств - Теперь разверните Устройства обработки изображений и щелкните правой кнопкой мыши свою камеру.
 Откройте свойства камеры в диспетчере устройств.
Откройте свойства камеры в диспетчере устройств. - Затем выберите «Свойства» и перейдите на вкладку «Драйвер».
- Теперь нажмите кнопку «Откатить драйвер» и дождитесь завершения процедуры отката.
 Откатить драйвер камеры
Откатить драйвер камеры - Затем перезагрузите компьютер и проверьте, нормально ли работает камера системы. Если это так, возможно, вам придется заблокировать Windows от обновления рабочего драйвера.
Решение 3. Обновите драйверы и Windows вашей системы до последней версии
Microsoft и другие поставщики продолжают обновлять драйверы и Windows, чтобы идти в ногу с последними техническими достижениями и исправлять обнаруженные ошибки (например, вызывающие текущую проблему с камерой). В этом случае обновление драйверов и Windows вашей системы до последней версии может решить текущую проблему камеры.
- Вручную обновите драйверы и Windows (убедитесь, что никаких дополнительных обновлений или обновлений драйверов не ожидается) вашей системы до последней сборки. Если вы используете утилиту обновления (например, Dell Support Assistant), используйте эту утилиту для обновления драйверов. Если вы используете такую камеру, как LifeCam Studio, убедитесь, что ее прошивка обновлена.
- После обновления проверьте, решена ли проблема с камерой.
Решение 4. Удалите багги из Центра обновления Windows.
Проблема с камерой могла быть результатом неправильного обновления Microsoft. В этом случае устранение проблемы с обновлением с ошибками может решить проблему.
- Нажмите клавишу Windows и запустите Настройки.
 Откройте настройки вашей системы
Откройте настройки вашей системы - Теперь на левой панели откройте «Обновление и безопасность» и выберите «Просмотр истории обновлений» (на правой панели).
 Просмотр истории обновлений вашей системы
Просмотр истории обновлений вашей системы - Затем откройте «Удалить обновления» и выберите обновление, вызывающее проблему.
 Открыть удаление обновлений
Открыть удаление обновлений - Теперь нажмите «Удалить» и следуйте инструкциям по удалению обновления.
 Удалите багги Центра обновления Windows
Удалите багги Центра обновления Windows - Затем проверьте, решена ли проблема. Если это так, возможно, вам придется приостановить обновление, вызывающее проблему.
Если проблема возникла после обновления функции, возможно, вам придется вернуться к более старой версии Windows 10.
- Откройте Обновление и безопасность (шаги с 1 по 2), как описано выше.
 Открыть обновление и безопасность
Открыть обновление и безопасность - Теперь выберите «Восстановление» (на левой панели окна) и нажмите «Приступить к работе» (в разделе «Вернуться к предыдущей версии Windows»).
 Вернуться к предыдущей версии Windows 10
Вернуться к предыдущей версии Windows 10 - Затем следуйте инструкциям на экране, чтобы вернуться к предыдущему обновлению функций Windows 10.
- Теперь проверьте, решена ли проблема с камерой.
Решение 5. Переустановите драйвер камеры
Вы можете столкнуться с данной ошибкой, если драйвер вашей камеры поврежден. В этом контексте переустановка драйверов камеры может решить проблему.
- Запустите веб-браузер и откройте веб-сайт производителя вашей камеры (или производителя ПК).
- Затем загрузите последнюю версию драйвера для вашей камеры.
- Теперь щелкните правой кнопкой мыши кнопку Windows, чтобы открыть меню быстрого доступа, и выберите Диспетчер устройств.
- Затем разверните устройство обработки изображений и щелкните камеру правой кнопкой мыши.
- Теперь в показанном меню выберите «Удалить устройство» и в следующем окне отметьте опцию «Удалить программное обеспечение драйвера для этого устройства».
 Удалите камеру в диспетчере устройств
Удалите камеру в диспетчере устройств - Затем нажмите «Удалить» и дождитесь завершения удаления драйвера камеры.
 Установите флажок Удалить программное обеспечение драйвера для этого устройства и нажмите Удалить.
Установите флажок Удалить программное обеспечение драйвера для этого устройства и нажмите Удалить. - Теперь перезагрузите компьютер и установите загруженный драйвер (на шаге 2) с правами администратора.
- Затем перезагрузите компьютер и, надеюсь, проблема с камерой будет решена.
Если переустановка драйвера не решила проблему и вы используете программный пакет (например, Dell Webcam Central) для управления камерой, проверьте, переустанавливаете ли вы все программное обеспечение камеры (в Настройки >> Приложения), а не только драйвер, решает вопрос.
Если проблема все еще существует, проверьте, решает ли ее использование приложения виртуальной камеры. Если нет, проверьте камеру на наличие проблем с оборудованием.
Программы для Windows, мобильные приложения, игры - ВСЁ БЕСПЛАТНО, в нашем закрытом телеграмм канале - Подписывайтесь:)

 Откройте настройки Skype
Откройте настройки Skype Откройте настройки веб-камеры в Skype
Откройте настройки веб-камеры в Skype Установите флажок ColorEnable в настройках веб-камеры Skype.
Установите флажок ColorEnable в настройках веб-камеры Skype. Насыщенность не близка к нулю в настройках веб-камеры Skype
Насыщенность не близка к нулю в настройках веб-камеры Skype Восстановить настройки веб-камеры по умолчанию в Skype
Восстановить настройки веб-камеры по умолчанию в Skype Установите камеру в YouCam по умолчанию
Установите камеру в YouCam по умолчанию Восстановите камеру в Dell Webcam Central по умолчанию
Восстановите камеру в Dell Webcam Central по умолчанию Открыть диспетчер устройств
Открыть диспетчер устройств Откройте свойства камеры в диспетчере устройств.
Откройте свойства камеры в диспетчере устройств. Откатить драйвер камеры
Откатить драйвер камеры Откройте настройки вашей системы
Откройте настройки вашей системы Просмотр истории обновлений вашей системы
Просмотр истории обновлений вашей системы Открыть удаление обновлений
Открыть удаление обновлений Удалите багги Центра обновления Windows
Удалите багги Центра обновления Windows Открыть обновление и безопасность
Открыть обновление и безопасность Вернуться к предыдущей версии Windows 10
Вернуться к предыдущей версии Windows 10 Удалите камеру в диспетчере устройств
Удалите камеру в диспетчере устройств Установите флажок Удалить программное обеспечение драйвера для этого устройства и нажмите Удалить.
Установите флажок Удалить программное обеспечение драйвера для этого устройства и нажмите Удалить.
![[FIX] Не удалось открыть файл в режиме защищенного просмотра](https://ddok.ru/wp-content/uploads/2020/10/protected-view.jpeg)