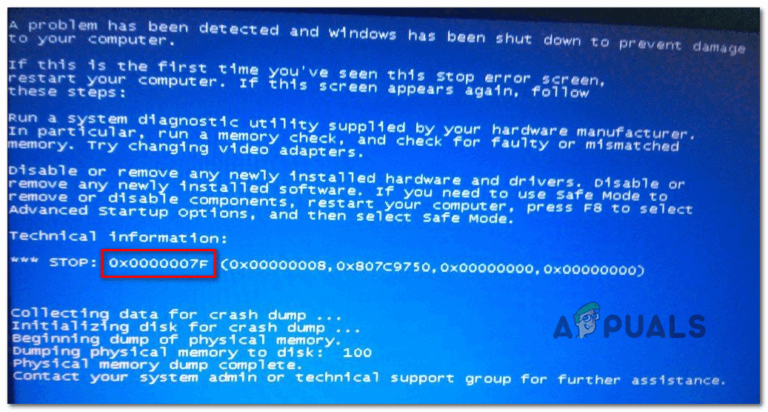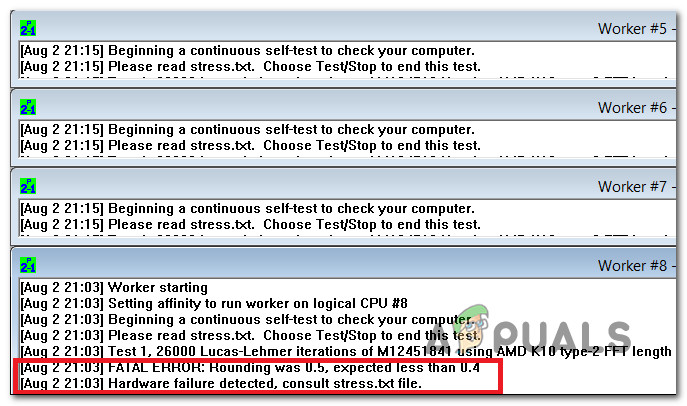Сенсорная панель Synaptics не работает? Попробуйте эти исправления!
Проблемы с сенсорной панелью могут быть связаны с аппаратным обеспечением или драйверами, которые приводят его в действие в Windows, несколько пользователей сообщили, что их сенсорная панель Synaptics перестала работать.
 Тачпад Synaptics перестал работать
Тачпад Synaptics перестал работать
Программы для Windows, мобильные приложения, игры - ВСЁ БЕСПЛАТНО, в нашем закрытом телеграмм канале - Подписывайтесь:)
Чтобы диагностировать это, мы выполним несколько простых шагов, прежде чем мы углубимся в это, мы рекомендуем вам перезагрузить ноутбук, поскольку это может решить проблему с сенсорной панелью Synaptics, которая перестала работать.
Существует несколько причин возникновения этой проблемы, мы перечислили некоторые распространенные причины ниже:
- Устаревшие драйверы. Устаревшие драйверы могут быть причиной возникновения этой проблемы, поскольку устаревшие драйверы замедляют работу вашего устройства, не отвечают на запросы, а иногда устройство может перестать работать.
- Тачпад отключен. Если вы не знаете, что можете отключить сенсорную панель с помощью сочетания клавиш, многие пользователи сообщают на форумах, что они отключили сенсорную панель, нажав клавишу быстрого доступа, не осознавая этого.
- Проблема с оборудованием. Аппаратные компоненты сенсорной панели могут быть повреждены изнутри, это может быть причиной возникновения этой проблемы.
- Запыленная сенсорная панель. Вокруг сенсорной панели может быть пыль, протрите ее ватным тампоном или сухой тканью.
Мы знаем причины, давайте сразу перейдем к решениям.
Установите общие драйверы
Установка универсальных драйверов может решить вашу проблему, потому что иногда у нас есть последние версии драйверов, но мы все еще получаем ошибки, для этого мы рекомендуем вам установить универсальные драйверы через диспетчер устройств, для установки выполните следующие действия.
- Щелкните правой кнопкой мыши значок Windows в левом нижнем углу, затем щелкните диспетчер устройств.
- После этого найдите драйвер сенсорной панели и щелкните его правой кнопкой мыши.
- Выберите опцию обновления драйвера, вы должны увидеть экран параметров, где вам нужно выбрать «Просмотреть мой компьютер», чтобы выбрать драйверы.
 Обновление драйверов
Обновление драйверов - Нажмите «Позвольте мне выбрать» из списка доступных драйверов на моем компьютере, затем выберите мышь, совместимую с HID.
- Выберите «Далее» и следуйте инструкциям по установке.
Проверьте панель управления Synaptics
Ваша сенсорная панель Synaptics может быть отключена с помощью панели управления. Если она отключена, вы больше не можете использовать сенсорную панель, пока она не будет включена, чтобы проверить свою сенсорную панель Synaptic.
- Нажмите Windows + R, чтобы открыть окно «Выполнить», введите main.CPL и нажмите «ОК».
- Это должно вызвать настройки мыши, выберите настройки устройства.
- Нажмите на сенсорную панель Synaptics и увидите, что она включена или отключена, если она отключена, перейдите к включению этой опции.
 Включите тачпад с панели управления.
Включите тачпад с панели управления.
Проверьте настройки сенсорной панели
Иногда мы отключаем сенсорную панель, нажимая клавишу быстрого доступа. Если вы не знаете о своей клавише быстрого доступа, вы можете проверить на веб-сайте производителя вашего ноутбука, чтобы включить сенсорную панель в настройках.
- Перейдите в настройки, нажав Windows + I, затем нажмите на опцию «Устройства».
- Выберите параметр «Сенсорная панель» на левой боковой панели.
- Вы должны увидеть кнопку-переключатель для включения и отключения сенсорной панели Synaptics.
 Настройки тачпада
Настройки тачпада
Обновите свои драйверы
Как я уже говорил вам ранее, старые драйверы могут быть причиной того, что ваша сенсорная панель не работает. Если вы не обновляли свои драйверы в течение длительного времени, мы рекомендуем вам обновить драйверы до последней версии через диспетчер устройств, чтобы обновить драйверы.
- Перейдите в диспетчер устройств, нажав Windows + X, а затем выберите диспетчер устройств.
- Найдите свой драйвер Synaptics, затем щелкните правой кнопкой мыши драйвер и выберите «Обновить драйвер».
 Обновление драйвера вручную
Обновление драйвера вручную - Если вы получаете это сообщение «Лучшие драйверы для вашего устройства уже установлены», в этом случае перейдите на веб-сайт производителя и загрузите последние версии драйверов.
 Драйвер уже установлен
Драйвер уже установлен
Обновите свою Windows
Пользователи сталкивались с этой проблемой в обновлении Windows 1909. Если у вас установлена версия Windows 10 1909 или более ранняя, мы настоятельно рекомендуем вам обновить Windows до последней версии, чтобы обновить Windows.
- Перейдите в настройки, затем нажмите «Обновление и безопасность».
- Перейдите к «Проверить наличие обновлений», это загрузит все доступные на данный момент обновления Windows.
Измените свой реестр
Если ваши настройки продолжают сбрасываться, в этом случае проблема может быть связана с реестром, однако вы можете легко это исправить, подписавшись на меня.
Нажмите клавиши Windows + R, чтобы открыть окно «Выполнить».
- Введите Regedit и нажмите Enter.

- На левой боковой панели перейдите по следующему пути: HKEY_LOCAL_MACHINESOFTWARESynapticsSynTPInstall.
- На правой боковой панели дважды щелкните DWORD DeleteUserSettingOnUpgrade и измените его значение на 0.
- Если DeleteUserSettingOnUpgrade DWORD не отображается на вашем экране, создайте новый, щелкнув правой кнопкой мыши пустое место, выберите «Создать», затем снова выберите DWORD (32-разрядный) и измените его значение на 0.
- После изменения реестра перезагрузите ноутбук и проверьте, исчезла ли проблема.
Откат к более старым драйверам
Как я уже говорил ранее, вы можете получить ошибки, даже если у вас самые последние версии драйверов, проблема может решиться после отката драйверов на более старую версию, чтобы откатить драйверы.
- Щелкните правой кнопкой мыши в меню «Пуск», выберите «Диспетчер устройств».
- Найдите драйвер тачпада, щелкните его правой кнопкой мыши.
- Выберите параметр «Свойства».
 Откат драйверов
Откат драйверов - выберите параметр «Откатить драйвер». Если параметр отката отключен для вас или если драйвер отката является драйвером по умолчанию, который Windows предоставляет нам, в этом случае загрузите старый драйвер с веб-сайта производителя вашего ноутбука, как только он будет выполнен, проверьте улучшение.
Запустите средство устранения неполадок оборудования и устройств
Вы можете запустить средство устранения неполадок оборудования, чтобы исправить это. С помощью этой утилиты вы можете устранить все проблемы с оборудованием. Если вы хотите узнать больше об устранении неполадок, у нас есть полное руководство по устранению неполадок оборудования, чтобы сделать это.
- Нажмите кнопку меню «Пуск» в левом нижнем углу, затем введите «Командная строка» в поле поиска.
- Щелкните правой кнопкой мыши командную строку, затем выберите «Запуск от имени администратора».
- Введите приведенную ниже команду и нажмите enter.msdt.exe -id DeviceDiagnostic.
- Появится короткое окно, нажмите «Далее» и следуйте инструкциям.
- После завершения нажмите «Применить это исправление».
 Применить исправление
Применить исправление - После этого перезагрузите ноутбук и проверьте улучшение.
Удалите другие драйверы Mouser
Ваши внешние драйверы мыши и сенсорной панели могут конфликтовать друг с другом. Чтобы исправить это, вы можете временно удалить драйверы мыши, чтобы удалить их через диспетчер устройств.
- Щелкните правой кнопкой мыши меню «Пуск» в левом нижнем углу, выберите «Диспетчер устройств».
- Найдите драйвер мыши, щелкните его правой кнопкой мыши.
- Выберите вариант «Удалить устройство».
 Удалить драйвер
Удалить драйвер - После этого перезагрузите ноутбук, и ваша система автоматически загрузит драйверы мыши, а затем проверьте, работает ли ваш тачпад.
Измените чувствительность сенсорной панели
В большинстве случаев эту проблему решает изменение чувствительности сенсорной панели. Чтобы изменить чувствительность сенсорной панели,
- Перейдите в настройки, затем выберите устройства, затем выберите тачпад.
- Вы должны увидеть раскрывающийся список чувствительности сенсорной панели в середине экрана.
 Изменение чувствительности в настройках тачпада.
Изменение чувствительности в настройках тачпада. - Измените чувствительность в соответствии с вашими предпочтениями.
Примечание. Если все приведенные способы вам не помогли, рекомендуем отнести ноутбук в ремонтную мастерскую.
Надеемся, вы успешно решили данный вопрос данными методами, если у вас есть какие-либо сомнения или проблемы, связанные с этим, мы хотели бы услышать в комментариях.
Программы для Windows, мобильные приложения, игры - ВСЁ БЕСПЛАТНО, в нашем закрытом телеграмм канале - Подписывайтесь:)

 Обновление драйверов
Обновление драйверов Включите тачпад с панели управления.
Включите тачпад с панели управления. Настройки тачпада
Настройки тачпада Обновление драйвера вручную
Обновление драйвера вручную Драйвер уже установлен
Драйвер уже установлен
 Откат драйверов
Откат драйверов Применить исправление
Применить исправление Удалить драйвер
Удалить драйвер Изменение чувствительности в настройках тачпада.
Изменение чувствительности в настройках тачпада.