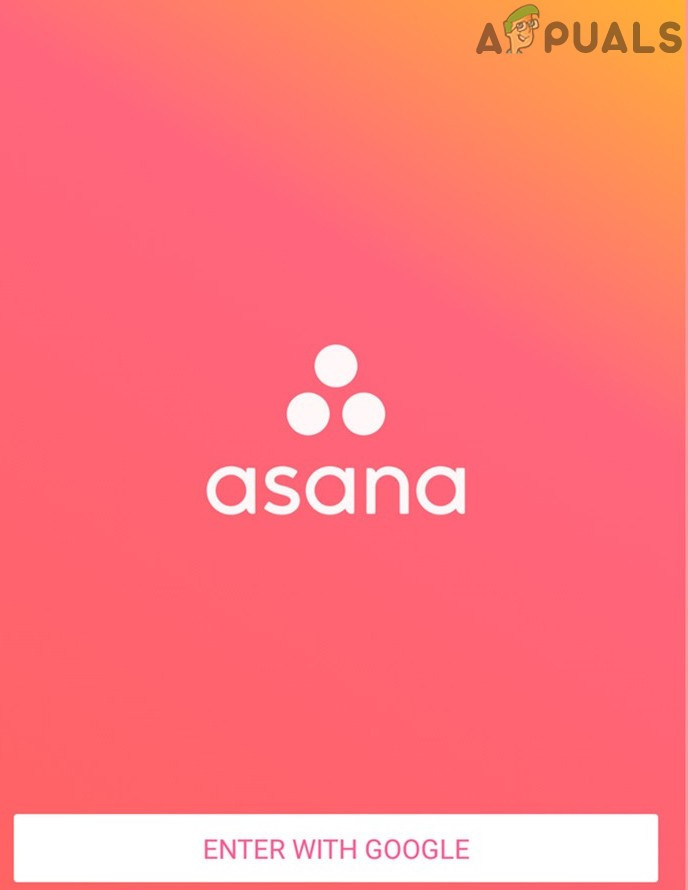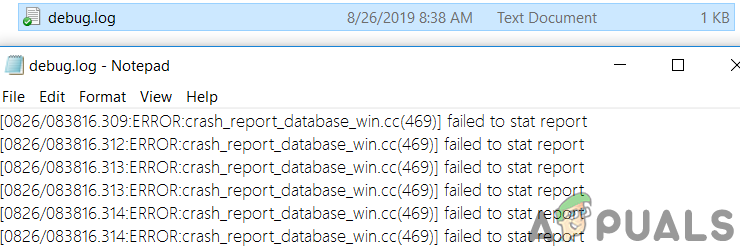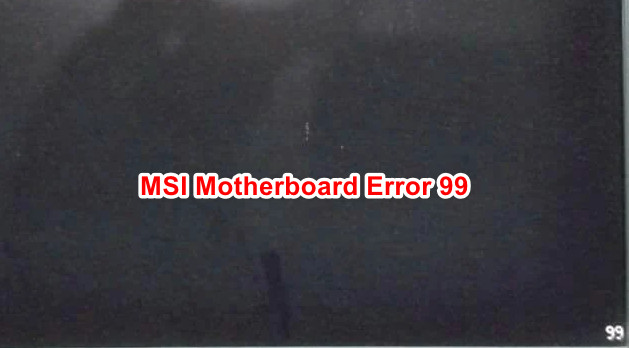[FIX] Ошибка JavaScript в HughesNet Usage Meter
Некоторые пользователи Windows сообщают, что, хотя приложение HughesNet Usage Meter установлено в их системах без проблем, они получают сообщение «Ошибка JavaScript произошла в основном процессе (Ошибка передачи файла конфигурации)» каждый раз, когда они пытаются получить доступ к Status Meter.
 Ошибка JavaScript в HughesNet Usage Meter
Ошибка JavaScript в HughesNet Usage Meter
Программы для Windows, мобильные приложения, игры - ВСЁ БЕСПЛАТНО, в нашем закрытом телеграмм канале - Подписывайтесь:)
Как выясняется, существует несколько различных причин, которые могут привести к возникновению ошибки JavaScript в основном процессе (ошибка передачи файла конфигурации):
- Поврежденная установка. Как оказалось, вы можете ожидать появления этой проблемы из-за поврежденной установки или из-за того, что пакет безопасности закончил помещать на карантин некоторые элементы или зависимости, принадлежащие приложению HughesNet Usage Meter. Если этот сценарий применим, вы сможете исправить проблему, удалив текущее приложение и затем установив последнюю доступную версию с официального сайта.
- Несоответствующие данные AppData. Если между переустановкой приложения HughesNet Usage Meter сохраняется та же проблема, весьма вероятно, что проблема облегчается выбором временных файлов, которые хранятся в папке AppData. В этом случае очистка этих временных файлов решит проблему.
- Переустановка среды Java – как подтвердили некоторые затронутые пользователи, эта проблема также может быть облегчена проблемой с вашей текущей установкой Java. Если этот сценарий применим, вы сможете исправить проблему, переустановив всю среду JDK, убедившись в отсутствии несоответствий, которые могут вызвать эту проблему.
Способ 1: переустановка приложения
Как сообщили большинство затронутых пользователей, эта проблема вызвана несоответствием того, как приложение было закодировано. Это не имеет ничего общего со средой Java, так как сообщение об ошибке появляется из-за плохого внутреннего файла, который использует Javascript.
К счастью, некоторые затронутые пользователи подтвердили, что им удалось решить проблему, переустановив приложение и убедившись, что они также очистили все оставшиеся файлы между установками.
Если этот сценарий применим, следуйте инструкциям ниже, чтобы переустановить приложение:
- Нажмите клавишу Windows + R, чтобы открыть диалоговое окно «Выполнить». Затем введите «appwiz.cpl» и нажмите Enter, чтобы открыть приложение «Программы и компоненты». Если вас попросит UAC (Контроль учетных записей), нажмите Да, чтобы предоставить доступ администратора.
 Введите appwiz.cpl и нажмите Enter, чтобы открыть список установленных программ.
Введите appwiz.cpl и нажмите Enter, чтобы открыть список установленных программ. - Как только вы окажетесь в инструменте «Программы и компоненты», прокрутите список установленных приложений и найдите приложение HughesNet Usage Meter. Как только вы увидите его, щелкните его правой кнопкой мыши и выберите «Удалить» из появившегося контекстного меню.
 Удаление приложения HughesNet Usage Meter
Удаление приложения HughesNet Usage Meter - На экране удаления следуйте инструкциям на экране для завершения процесса удаления. Когда вас попросят удалить временные данные, убедитесь, что вы согласны.
- После завершения процедуры удаления перезагрузите компьютер и дождитесь завершения следующего запуска.
- Как только ваш компьютер загрузится, перейдите по этой ссылке (Вот) загрузить последнюю версию приложения.
- Когда загрузка будет завершена, дважды щелкните установщик, нажмите «Да» в приглашении UAC, затем дождитесь завершения установки.
 Установка приложения HughesNet Usage Meter
Установка приложения HughesNet Usage Meter - Как только установка будет завершена, откройте приложение HughesNet Usage Meter и посмотрите, не возникает ли у вас та же ошибка JavaScript при попытке вызвать основной интерфейс из меню панели задач.
Если вы все еще имеете дело с ошибкой «JavaScript произошла в основном процессе», перейдите к следующему потенциальному исправлению ниже.
Способ 2: очистка папки AppData
Если первый метод не сработал, следующим шагом должен быть доступ к папке AppData приложения Usage Meter и очистка его содержимого, чтобы убедиться, что нет никаких временных файлов, которые могут повлиять на появление ошибки JavaScript. Передача файла конфигурации.
Однако папка, содержащая временные данные, связанные с этим приложением, по умолчанию скрыта, поэтому сначала нужно сделать ее видимой. Но после этого и очистки содержимого каталога HughesNet Usage Meter проблема должна быть решена.
Следуйте приведенным ниже инструкциям, чтобы очистить папку AppData приложения HughesNet Usage Meter:
- Убедитесь, что HughesNet Status Meter полностью закрыт (и не работает в фоновом режиме).
- Откройте проводник (Мой компьютер в более старых версиях) и щелкните вкладку «Вид» на панели ленты в верхней части.
- Как только настройки просмотра станут видимыми, убедитесь, что флажок, связанный со скрытыми элементами, установлен.

- Теперь, когда вы сделали скрытые элементы видимыми, используйте проводник (мой компьютер), чтобы перейти к следующему местоположению: C: Users * ваше имя пользователя * AppData Roaming
Примечание. Имейте в виду, что * ваше имя пользователя * является просто заполнителем. Замените его своим именем машины.
- Как только вы окажетесь в папке Roaming, дважды щелкните HughesNet Usage Meter. Оказавшись внутри, нажмите Ctrl + A, чтобы выделить все, затем щелкните правой кнопкой мыши выбранный элемент и выберите «Удалить» в контекстном меню.
 Удаление папки счетчика использования HughesNet
Удаление папки счетчика использования HughesNet - Запустите приложение HughesNet Usage Meter еще раз и посмотрите, была ли проблема решена.
Если сообщение об ошибке все еще появляется, перейдите к следующему потенциальному исправлению ниже.
Способ 3: переустановка среды Java
Если эти два метода не работают для вас, вполне вероятно, что проблема, с которой вы сталкиваетесь, на самом деле коренится в установке Java, которую использует программа HughesNet Usage Meter. Некоторые затронутые пользователи, с которыми мы сталкиваемся с теми же проблемами, подтвердили, что им удалось исправить проблему после переустановки всей среды Java – это указывает на то, что проблема возникла из-за несоответствия с установкой Java.
Если этот сценарий применим к вашей текущей ситуации, следуйте приведенным ниже инструкциям для переустановки среды Java:
- Нажмите клавишу Windows + R, чтобы открыть диалоговое окно «Выполнить». Затем введите «appwiz.cpl» и нажмите Enter, чтобы получить доступ к меню «Программы и компоненты».
 Введите appwiz.cpl и нажмите Enter, чтобы открыть список установленных программ.
Введите appwiz.cpl и нажмите Enter, чтобы открыть список установленных программ. - Как только вы окажетесь в меню «Программы и компоненты», прокрутите список установленных приложений и найдите текущую установку Java. Когда вы увидите его, щелкните его правой кнопкой мыши и выберите «Удалить» из появившегося контекстного меню.
 Деинсталляция установки Java
Деинсталляция установки Java - На экране удаления следуйте инструкциям на экране для завершения этого процесса, затем перезагрузите компьютер и дождитесь завершения следующего запуска.
- После перезагрузки компьютера перейдите по этой ссылке (Вот) в выбранном вами браузере и нажмите кнопку «Принять и начать бесплатную загрузку».
 Загрузите последнюю версию Java
Загрузите последнюю версию Java - После завершения загрузки дважды щелкните установщик JavaSetup и следуйте инструкциям на экране, чтобы установить последнюю версию Java.
- После завершения операции перезагрузите компьютер и проверьте, решена ли проблема при следующем запуске системы.
Программы для Windows, мобильные приложения, игры - ВСЁ БЕСПЛАТНО, в нашем закрытом телеграмм канале - Подписывайтесь:)

 Введите appwiz.cpl и нажмите Enter, чтобы открыть список установленных программ.
Введите appwiz.cpl и нажмите Enter, чтобы открыть список установленных программ. Удаление приложения HughesNet Usage Meter
Удаление приложения HughesNet Usage Meter Установка приложения HughesNet Usage Meter
Установка приложения HughesNet Usage Meter
 Удаление папки счетчика использования HughesNet
Удаление папки счетчика использования HughesNet Деинсталляция установки Java
Деинсталляция установки Java Загрузите последнюю версию Java
Загрузите последнюю версию Java